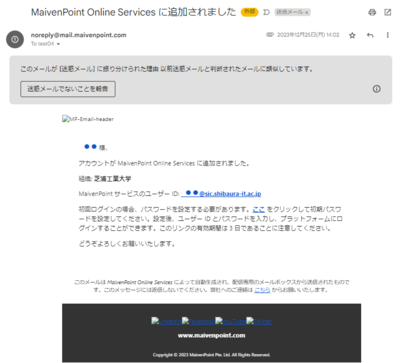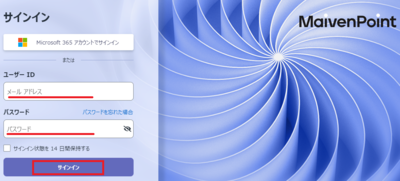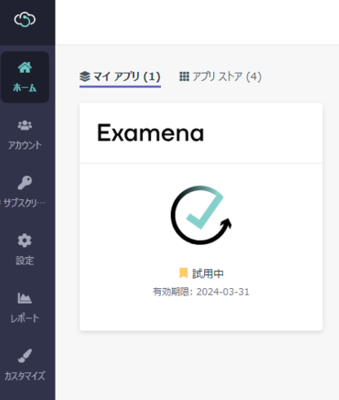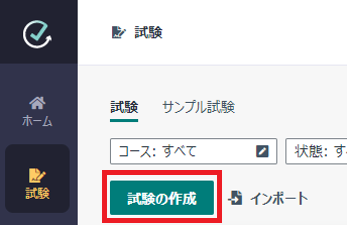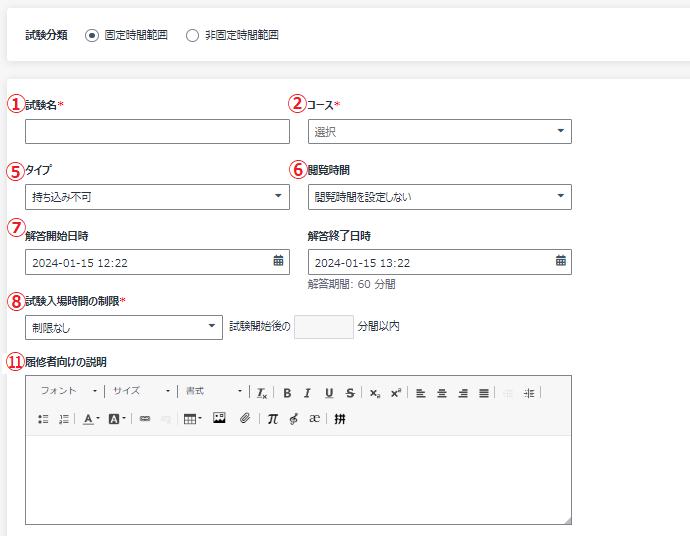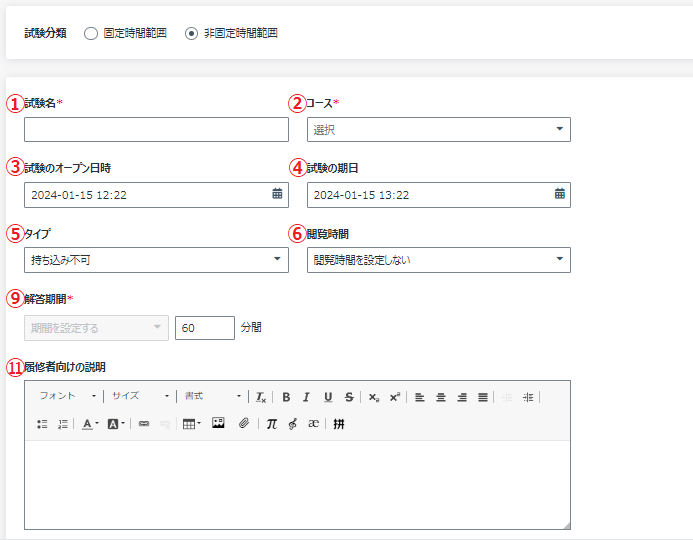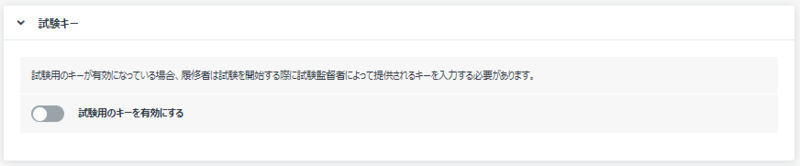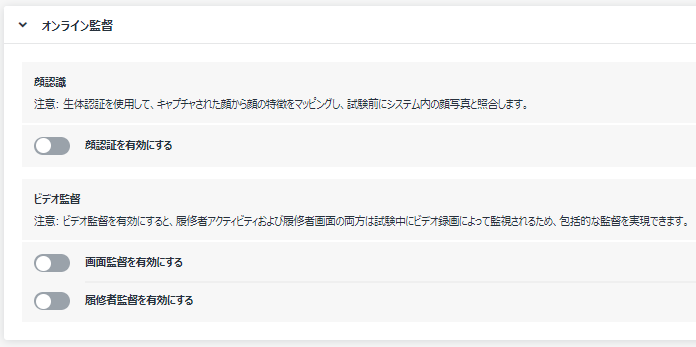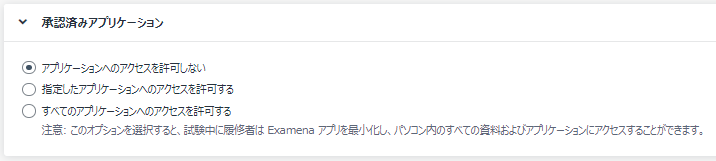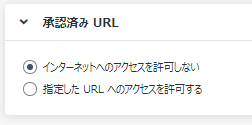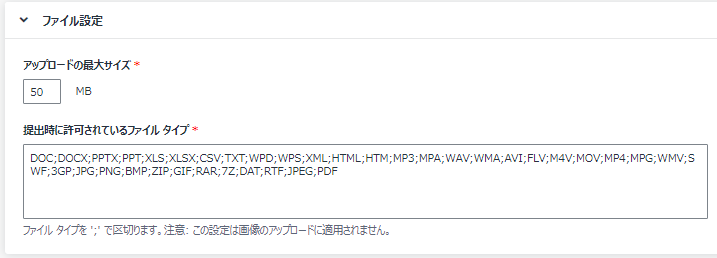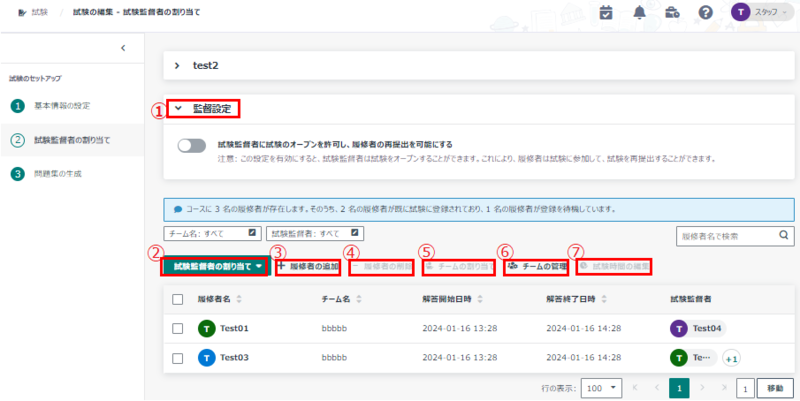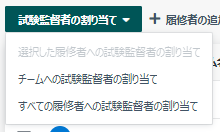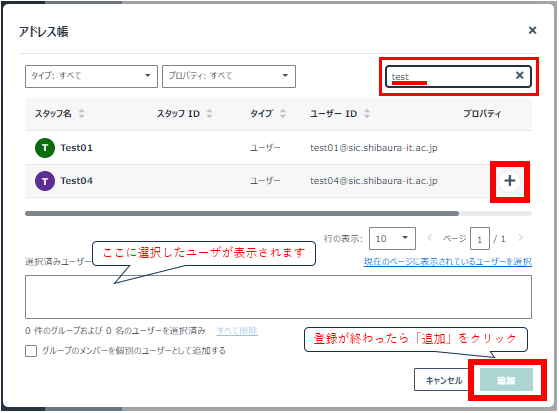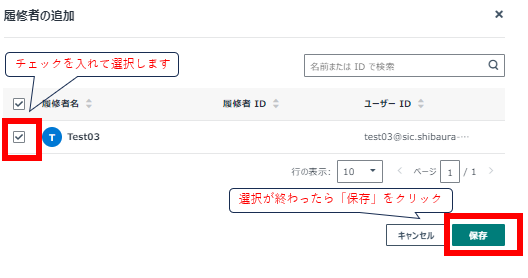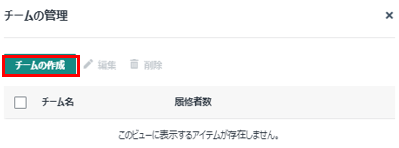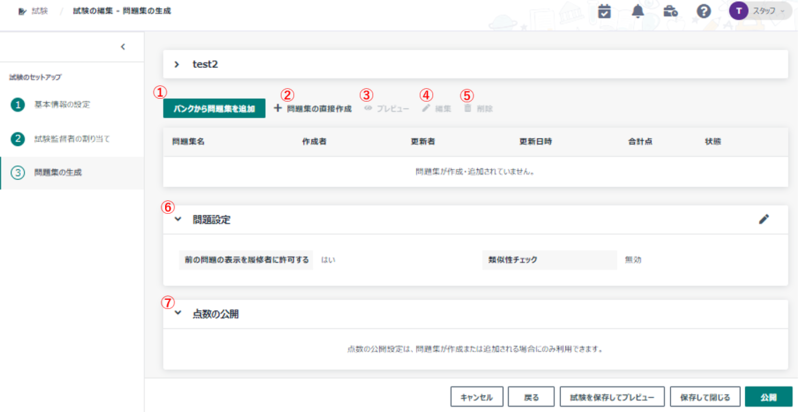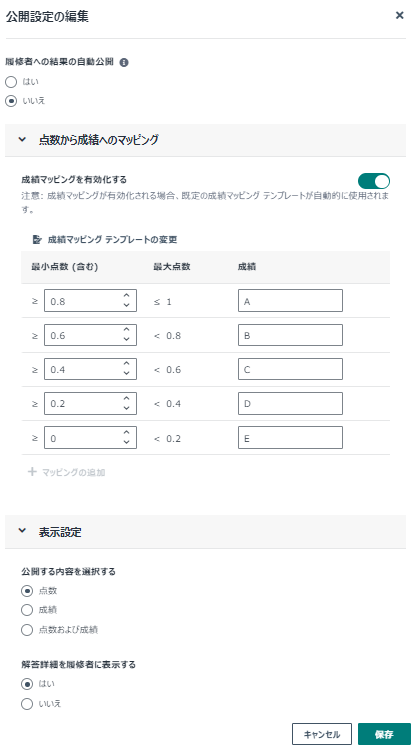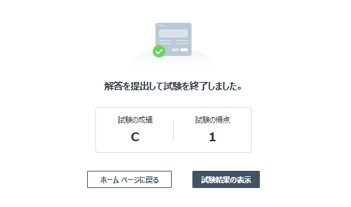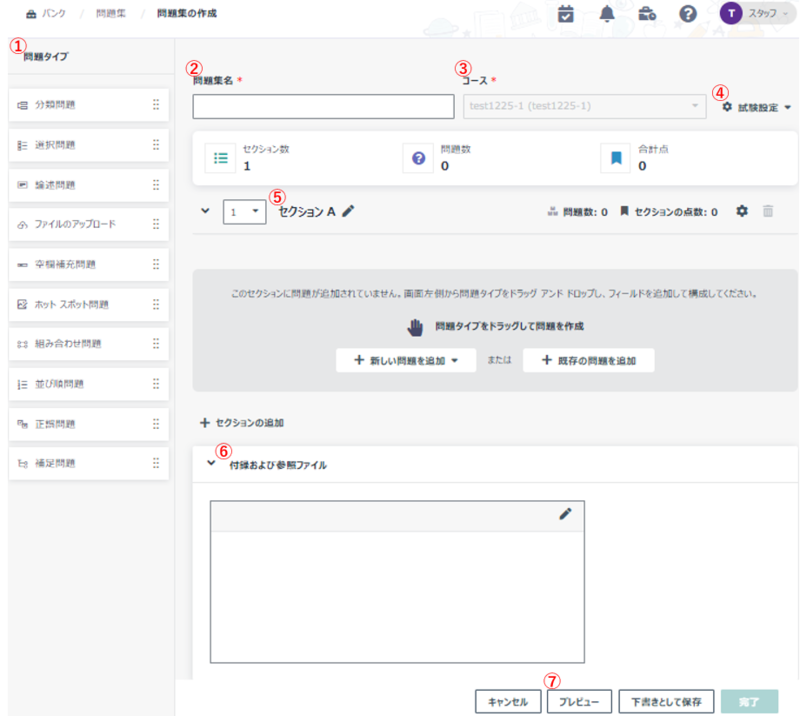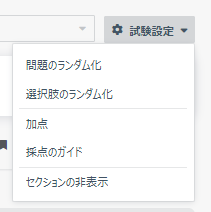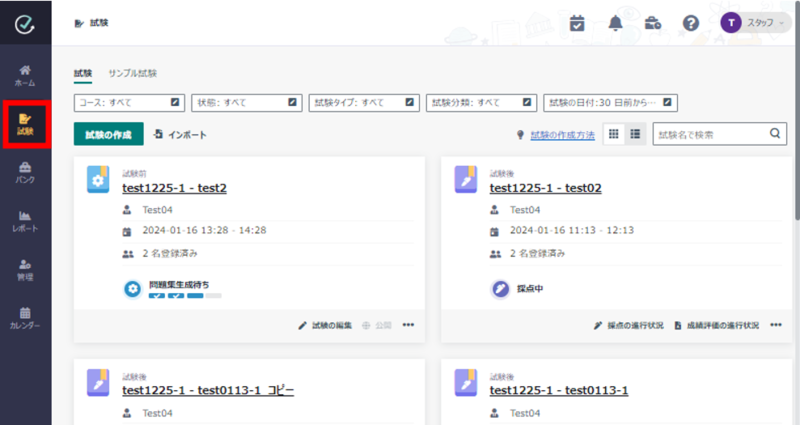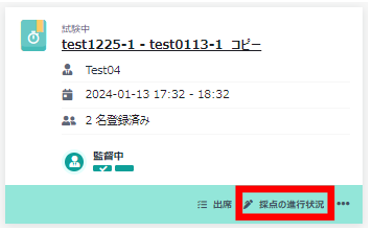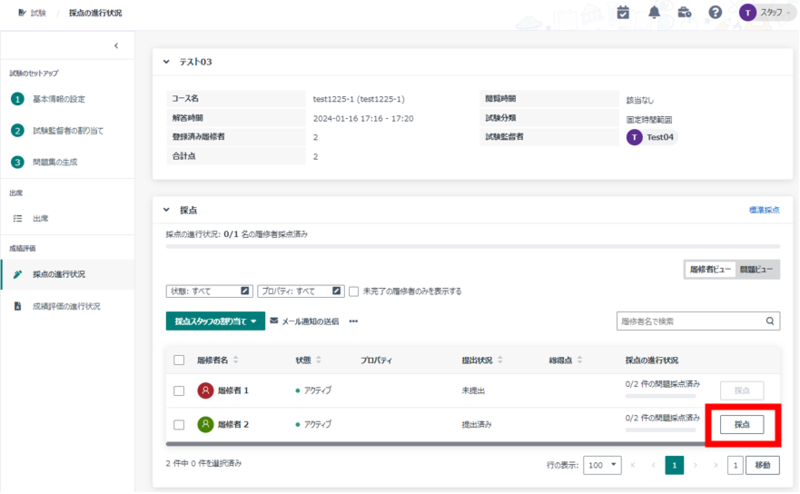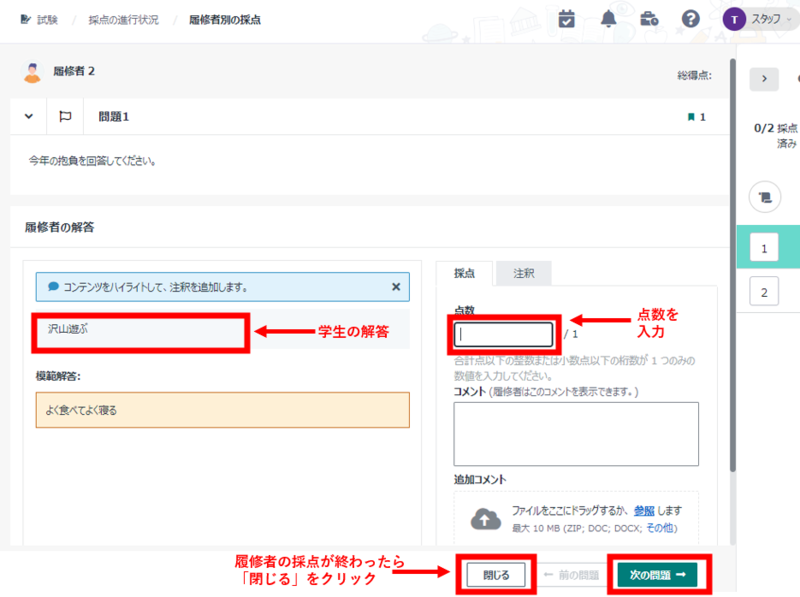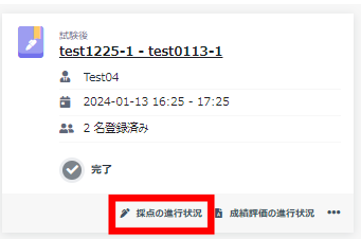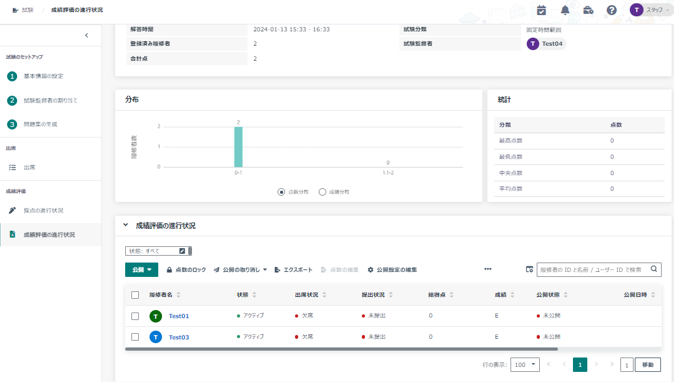【教員向け】Examena 試験の実施マニュアル
~ログイン・テスト作成・採点~
|
目次 |
0.招待メールから設定を行う
「MaivenPoint Online Servicesに追加されました」という件名でメールが届いているので、メールの内容に従いパスワードを設定します。
※迷惑メールに振り分けられている可能性があります
1.Examenaへのログイン
1.1.以下URLにアクセスします
https://portal.edutechonline.com/login
1.2.ユーザIDとパスワードを入力して「サインイン」をクリックします
ユーザ名:大学用メールアドレス(xxxxxx@sic.shibaura-it.ac.jp)
パスワード:「0.招待メールから設定を行う」で設定したパスワード
1.3「Examena」をクリックします
1.4Examenaのホーム画面に遷移します。このホーム画面を拠点にテストの作成や採点を行います。
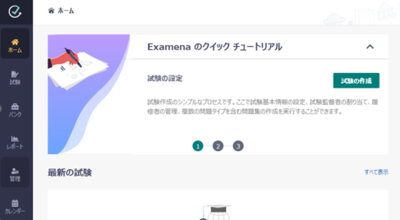
2.テストの作成
テストの作成は3段階で行います。
・試験監督者の割り当て・・・履修者や試験監督者の設定、チームの設定などの設定
2.1.左メニューの「試験」をクリックします
2.2.「試験の作成」をクリックします
テストの基本情報の設定を行います。*がついた箇所は必須項目です。
※テストを公開すると設定の編集及び削除はできません
2.3.1試験分類を設定する
・固定時間範囲:決められた時間にテストを開始/終了します
・非固定時間範囲:決められた時間にテストを公開して、期日までに受験者が好きな時間にテストを始められます
2.3.2.基本情報を設定する
・試験分類で固定時間範囲を設定した場合
・試験分類で非固定時間範囲を選択した場合
①試験名:試験名を入力
②コース:ご自身の担当するコースを選択
③試験のオープン日時(非固定時間範囲のみ):試験をコース履修者に公開する日時を設定します
④試験の期日(非固定時間範囲のみ):コース履修者が試験を受験できる期日を設定します
⑤タイプ:「持ち込み許可」を選択してください
⑥閲覧時間:閲覧時間の設定ができます
⑦解答開始日時・解答終了日時(固定時間範囲のみ):解答を開始から終了する時間を設定します
⑧試験入場時間の制限(固定時間範囲のみ):試験開始時間後にテストにアクセスできるタイムリミットを設定できます
⑨解答期間(非固定時間範囲のみ):解答の制限時間を設定できます
⑪履修者向けの説明:テストの概要などを入力できます。入力された情報は履修者に表示されます
2.3.3.試験キー
オフにしてください
2.3.4.オンライン監督
オフにしてください
2.3.5.承認済みアプリケーション
「アプリケーションへのアクセスを許可しない」を選択してください
2.3.6.承認済みURL
「インターネットへのアクセスを許可しない」を選択してください
2.3.7.ファイル設定
履修者にファイルをアップロードするタイプのテストを行う場合に設定します
※デフォルトは以下の設定になっています
設定が完了したら「保存して次へ」をクリックします。
テストを作成途中で中断したい場合は「保存して閉じる」をクリックします。
Examenaで画面左に常に表示されているタブの「試験」をクリックすると、
試験の一覧で作成途中のテストとして表示されます
次のページでは試験監督者の割り当てを行います。試験監督者はテスト管理者(コースの教員)、TAが該当します。
※テストを公開すると設定の編集及び削除はできません
①監督設定:オフにしてください
②試験監督者の割り当て:クリックするとプルダウンで割り当て方法が表示されます。
・「選択した履修者への試験監督者の割り当て」:履修者氏名の左側にあるチェックボックスにチェックを入れた履修者に対して、
特定の試験監督者を割り当てることができます
・「チームへの試験監督者の割り当て」:履修者をチームにまとめて、チームごとに試験監督者を割り当てます
・「すべての履修者への試験監督の割り当て」:履修者全員に同じ試験監督者を指定します
それぞれ割り当て方法を選択すると、右側に試験監督者の割り当てのサイドモーダルが表示されます。
このマークをクリックして、試験監督者を登録します。
登録用のポップアップが表示されます。試験監督者として登録したいユーザを検索窓で検索して、
表示されたら、ユーザ名の列にカーソルを乗せると+マークが表示されます。
この+マークをクリックすると、下の「選択済みユーザー」枠に選択したユーザが表示されます
選択が完了したら「追加」をクリックすると、「試験監督者の割り当て」ページに試験監督者が表示されるようになります
③履修者の追加:④で削除した履修者を追加することができます
サイドモーダルが表示されるので、追加したいユーザを選択して「保存」をクリックします
※今まで削除した履修者がいない場合は、ユーザが表示されません
保存が完了すると、「試験監督者の割り当て」ページに追加した履修者が表示されます。
④履修者の削除:履修者の氏名の左にあるチェックボックスにチェックを入れると、試験から履修者を削除できます
⑤チームの割り当て:⑥のチームの管理で作成したチームに、履修者を割り当てることができます
※チームを割り当てる場合は、履修者は全員、チームに入れる構成にする必要があります。
例えば、履修者1~3はチームに入れず、履修者4をチームに入れる、といった構成にはできません。
⑥チームの管理:履修者ごとのチームを作成・編集・削除をしたいときは、この機能を利用します。
チームを作成する場合は、「チームの管理」のサイドモーダルで「チームの作成」をクリックします。
「チームの作成」のモーダルが表示されるので、作成したいチーム名を入力して保存します。
⑦履修者名:前のページで指定したコースの履修者が表示されます。
ここでは履修者に出題する問題を作成します。
※テストを公開するとプレビューの閲覧以外の設定、編集及び削除はできません
①バンクから問題集を追加:事前に問題集を登録しているバンクから、問題集を追加します。
②問題集の直接作成:今回のテストのために問題を直接作成できます。
③プレビュー:作成した問題がどのように見えるかプレビューできます。
④編集:追加した問題を編集できます
⑤削除:作成した問題を削除します
⑥問題設定:鉛筆マークをクリックすると、設定画面が表示されます。
・「前の問題の表示を履修者に許可する」:Examenaでは問題一問につき1ページで表示されます。
前の問題に戻れるように設定するにはこちらにチェックを入れてください。
⑦点数の公開:問題集を作成または追加されると表示されます。
鉛筆マークをクリックすると、設定画面が表示されます。
・履修者への結果の自動公開:履修者への結果を公開するかどうかの設定を行います
・点数から成績へのマッピング:点数の範囲によって成績をマッピングできます
・表示設定:学生がテストを提出後に表示する内容を設定できます
例:点数および成績を選択したときのテスト提出後の画面
2.5.1問題を直接作成する場合
「問題集の直接作成」をクリックします
① 問題タイプ:グレーの枠にドラッグ&ドロップして問題を追加できます
※グレーの枠の「新しい問題を追加▼」のプルダウンメニューからも追加できます
②問題集名:問題集の名前を入力します ※同一コースに同じ名前のテストは作成できません。
③コース:「基本情報の設定」で指定したコースが表示されています
④試験設定:問題や選択肢をランダムに設定する時に利用します
・問題のランダム化はセクション単位で設定できます
・選択肢のランダム化の有効化は、再度モーダルで「はい」を選択し「適用」をクリックすると、
これ以降の問題に追加される新しい問題の選択肢にのみランダム化が適用されます。
「はい」を選択肢「すべてに適用」をクリックすると、この問題集内のすべての問題で選択肢のランダム化が適用されます
⑤セクション:問題はセクションに分けて出題できます。
追加するときは 「+セクションの追加」をクリックしてください。
セクション名の右にある鉛筆マークをクリックするとセクション名と説明を編集できます。
⑥付録及び参照ファイル:鉛筆マークをクリックすると、補足説明を行えるような文章や、参照ファイルを添付できるようになります
⑦プレビュー:教師側で見える内容と履修者に見える内容でプレビューできます。④でランダム化を設定すると、履修者のプレビューに反映されます
3.テストの採点、成績評価を行う
Examenaの画面左メニューの「試験」 をクリックすると、テストの一覧が表示されます。
3.1.採点を行う
各テストのパネルの右下にある「採点の進行状況」をクリックします。
「採点の進行状況」のページが表示されます。
ここでは採点の状況を履修者メインで確認・採点できる「履修者ビュー」と、問題ごとに確認・採点できる「問題ビュー」を切り替えることができます。
採点は選択問題や正誤問題など自動採点できるもの以外は「採点」ボタンから採点を行うことができます。
3.1.1.手動採点の場合
「採点」ボタンをクリックすると、「履修者の解答」の画面に遷移します。
左側の窓で点数を入力して、右下にある「次の問題→」ボタンで次の問題の採点を行えます。
採点が完了したら、「閉じる」ボタンを押して終了します。
3.2.成績評価を行う
Examenaの画面左メニューの 「試験」をクリックして表示されるテストの一覧で、試験期間が終了したテストのパネルの右下にある「成績評価の進行状況」をクリックします
「成績評価の進行状況」が表示されます。
「採点の進行状況」や「成績評価の進行状況」は、「試験」をクリックした後、
該当するテスト名をクリックして、左側に表示されるメニューからもアクセスできます。