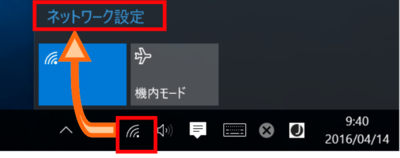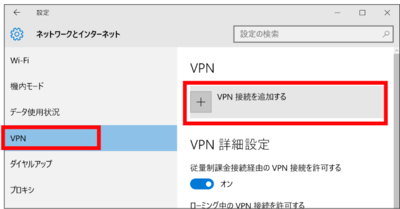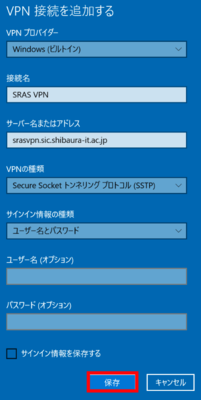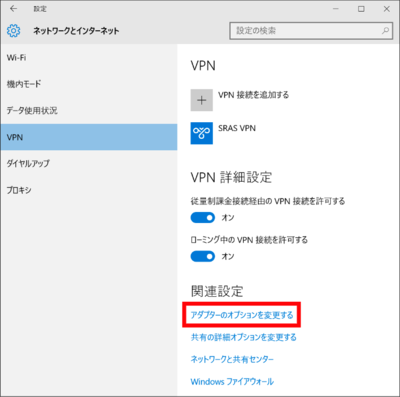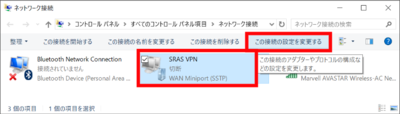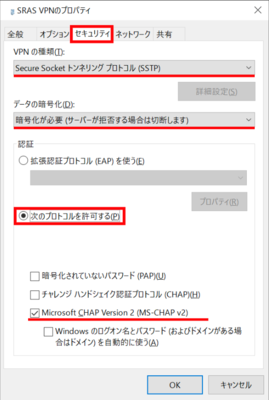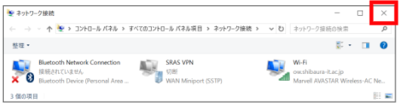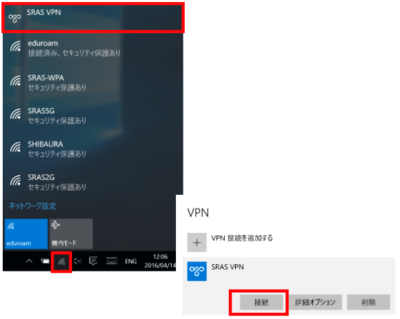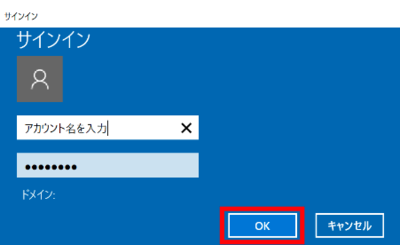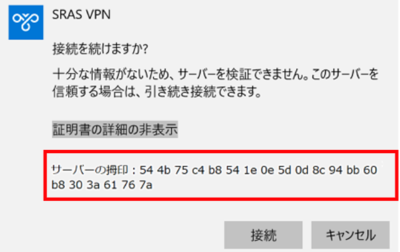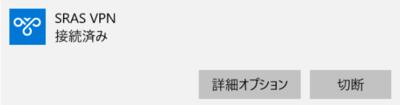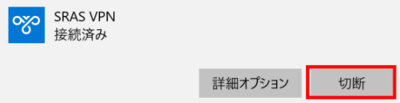SSTP+MS-CHAPv2を利用してSRAS VPNに接続する(Windows10)
2020/7/31 更新
|
1. VPNの設定
1-1. タスクバー右下のネットワークアイコン(有線または無線)をクリックし、「ネットワーク設定」を選択します。
1-2. 左メニューの「VPN」をクリックし、「VPN接続を追加する」をクリックします。
1-3. 開いたウィンドウに、以下の内容を選択および入力します。入力が終わったら「保存」をクリックします。
| VPNプロパイダー | Windows(ビルトイン) |
| 接続名 | 「SRAS VPN」など任意の名前を入力 |
| サーバー名またはアドレス | srasvpn.sic.shibaura-it.ac.jp |
| VPNの種類 | Secure Socket トンネリング プロトコル(SSTP) |
| サインイン情報の種類 | ユーザー名とパスワード |
| ユーザー名(オプション) | 任意(サインイン情報を保存する場合は入力) |
| パスワード(オプション) | 任意(サインイン情報を保存する場合は入力) |
| サインイン情報を保存する | 任意 |
1-4. 次に、関連設定の「アダプターのオプションを変更する」をクリックします。
1-5. 1-3で作成した接続名(ここでは「SRAS VPN」)のアダプタを選択し、「この接続の設定を変更する」ボタンをクリックします。
1-6. プロパティのウィンドウが開いたら、「セキュリティ」タブをクリックします。以下の設定を確認し、変更してください。
| VPNの種類 | Secure Socket トンネリング プロトコル(SSTP) |
| データの暗号化 | 暗号化が必要(サーバが拒否する場合は切断します) |
| 認証 | 「次のプロトコルを許可する」を選択 |
| 暗号化されていないパスワード(PAP) | チェックを外す |
| チャレンジハンドシェイク認証プロトコル(CHAP) | チェックを外す |
| Microsoft CHARP Version2(MS-CHAP v2) | チェックを入れる |
| Windowsのログオン名とパスワード (およびドメインがある場合はドメイン)を自動的に使う |
チェックを外す |
1-7. 変更が完了したら、「OK」ボタンを押してプロパティウィンドウを閉じます。これで接続の設定は完了です。
2. VPNの接続
2-1. タスクバー右下のネットワークアイコン(有線または無線)をクリックし、表示されたネットワーク一覧の中から、「SRAS VPN(1-3で入力した接続の名前)」をクリックします。
表示された画面で、もう一度「SRAS VPN」を選択し、「接続」ボタンをクリックします。
2-2. 1-3で認証情報を保存していない場合は、認証画面が表示されます。AMIで設定した下記の内容を入力してください。
| アカウント名 | 学術情報センターのアカウント名 |
| パスワード |
SRAS VPN用パスワード |
2-3. 初回接続時のみ、サーバ証明書の確認画面が表示されます。
「証明書の詳しい内容の表示」をクリックして、サーバの拇印を確認表示してください。
サーバの拇印が以下の内容と一致している場合のみ、「接続」を押してください。
| サーバの拇印 | 54 4b 75 c4 b8 54 1e 0e 5d 0d 8c 94 bb 60 b8 30 3a 61 76 7a |
2-4. 「接続済み」になれば接続完了です。
3. VPNから切断
3-1. 2-1と同じ手順で、VPNの接続画面を表示します。
表示された「SRAS VPN(2-1で接続したもの)」を選択し、「切断」ボタンをクリックすると切断されます。