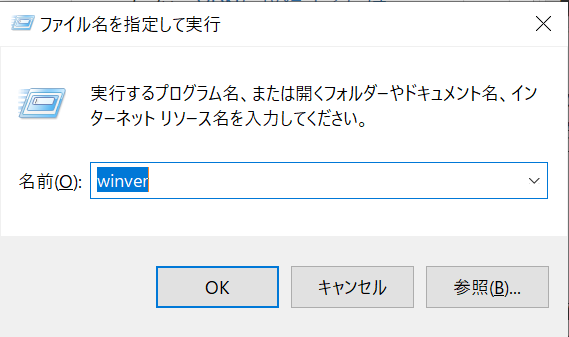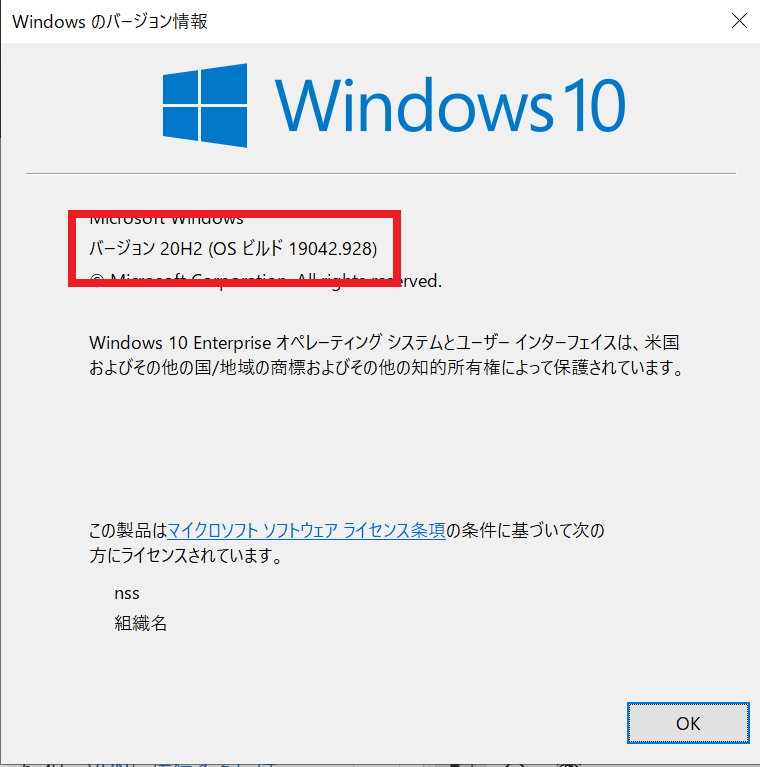Windows OSにて京セラ複合機(プリンタ)に印刷しようとしたらブルースクリーンになった
カテゴリ:
Print(印刷)
2021年3月10日に配信されたWindows Update以後、京セラプリンタドライバとOS間のトラブルにより、印刷時にブルースクリーンが発生し強制再起動が行われてしまう症状が多数報告されています。
Microsoftにより2021年3月18日以降に配信された修正パッチを適用するか、最新のWindows Updateによる更新を行うことでこの不具合は解消されます。
[方法1] 修正パッチの適用方法
|
[注意] |
[バージョンの確認]
スタートボタンを右クリック→「ファイル名を指定して実行」を選択し
(もしくはキーボードでWindowsボタン+R)、
「winver」と入力する
出力されたバージョンを確認する
※例では20H2
[パッチを実行する]
確認したバージョンに対応したパッチをダウンロードして実行する。
※ページ遷移したら、右手にあるダウンロードボタンをクリックし、出てきたリンクを右クリック→「名前を付けてリンクを保存」を選択する
※SRAS5G、SRAS2G、SRAS-VPNは9:00~18:00の間、アクセス制限によりパッチのダウンロード画面につながりません。学内wi-fiを使用される方は「eduroam」を使用することで接続できます。
[方法2] Windows Update による更新方法
- バッテリー残量が十分あることを確認します。可能であれば電源に接続することをおすすめします。
- 画面右下のスタートメニュー(Windowsロゴ)をクリックし「設定」→「更新とセキュリティ」→「Windows Update」から「更新プログラムのチェック」をクリックします。
- 更新プログラムが見つかると、自動でインストールが開始されます。(少し時間がかかります。)
- このとき「オプションの更新プログラムがあります」と表示される場合は、そちらもインストールします。
- 更新プログラムが一覧表示される場合は、OSの更新プログラムを選択してください。「ドライバー更新プログラム」の選択は必須ではありません。
- インストールが完了し「今すぐ再起動する」と表示されたら、それをクリックします。
- 再起動したら、再度印刷を試みてください。