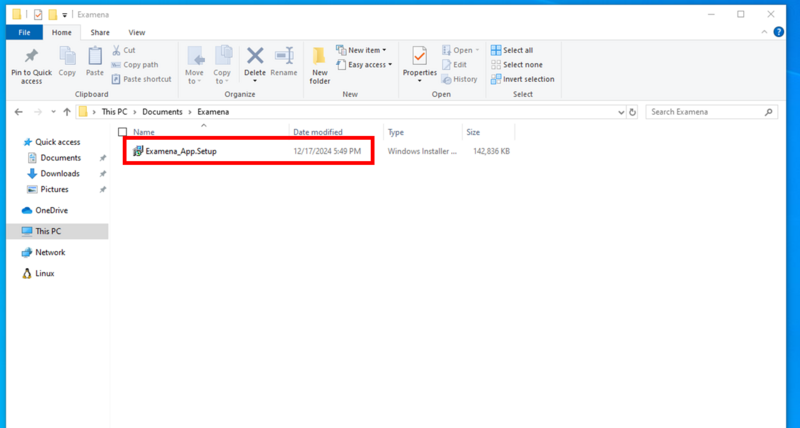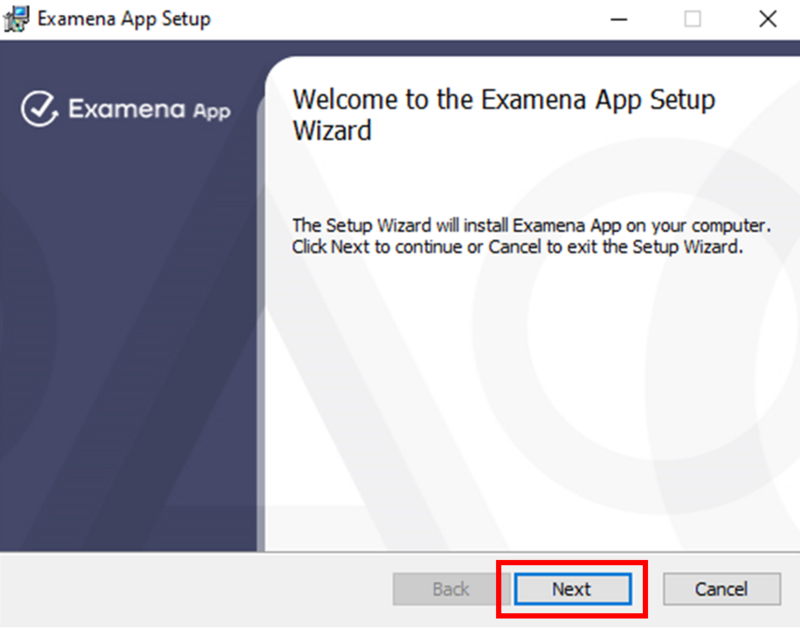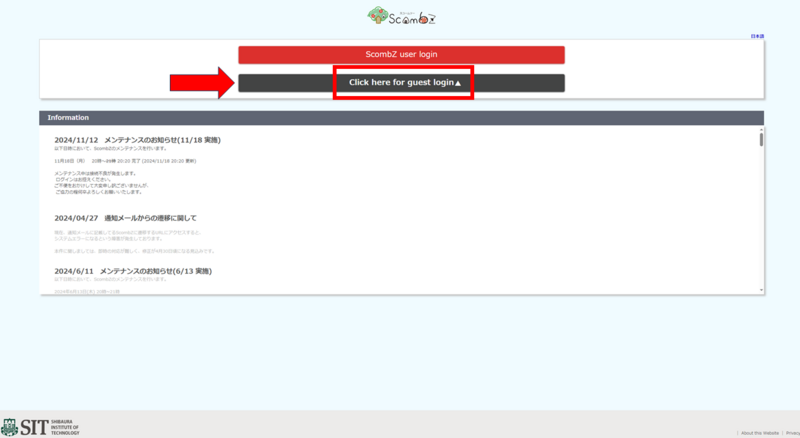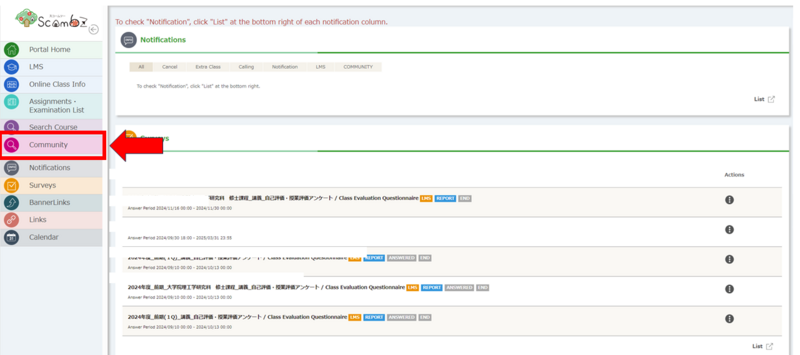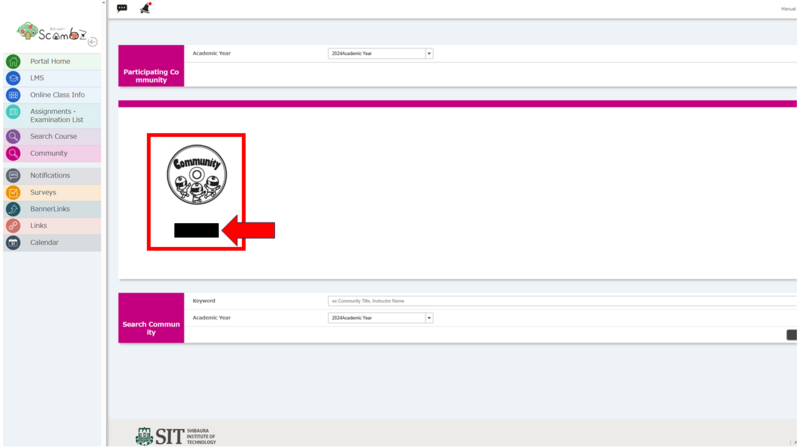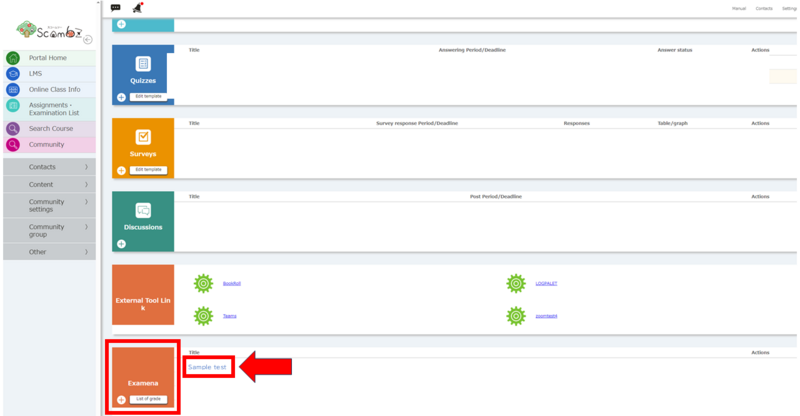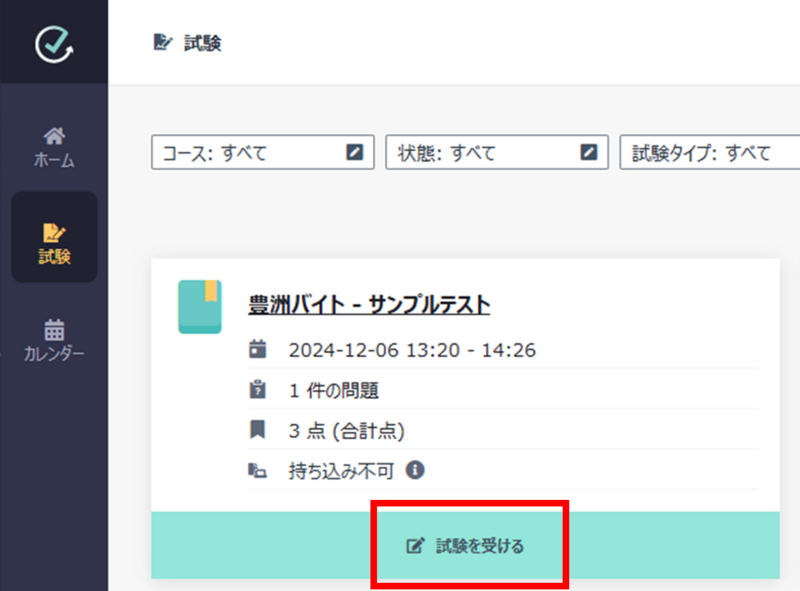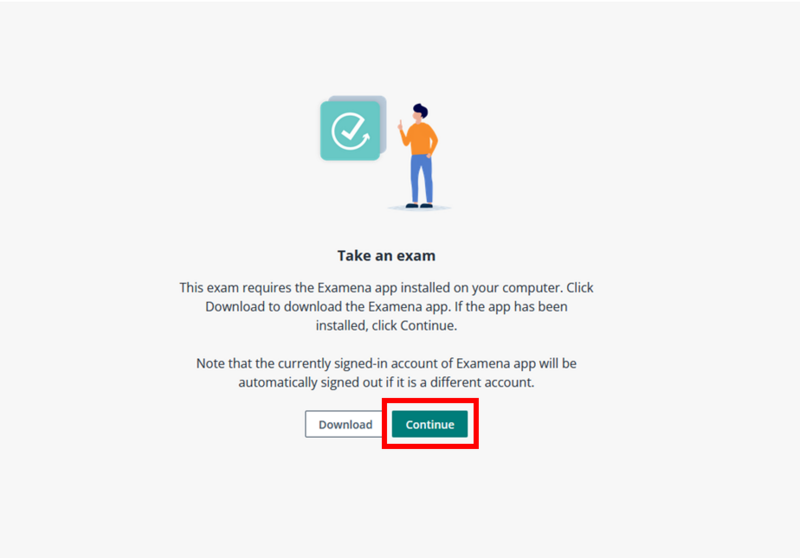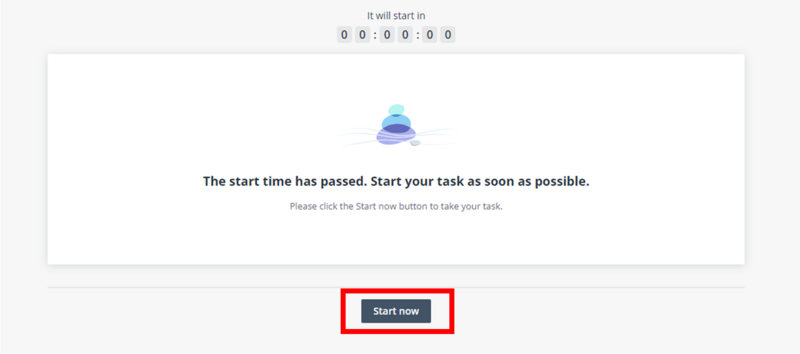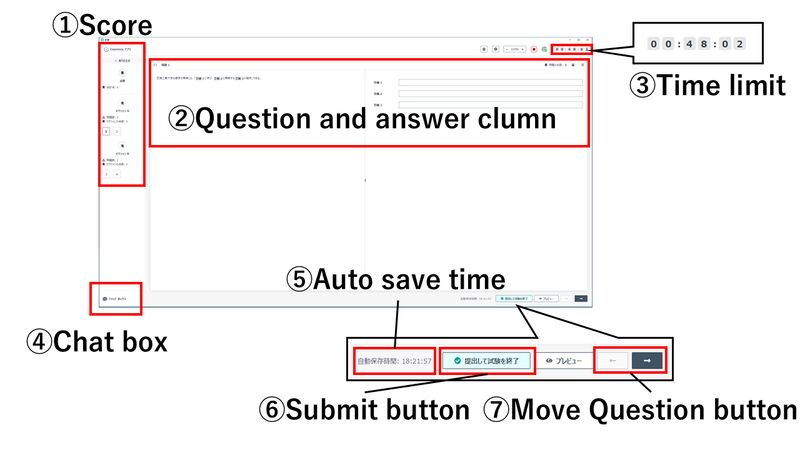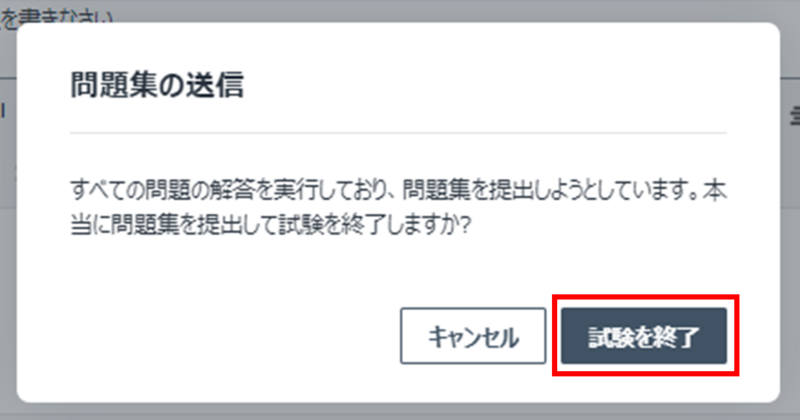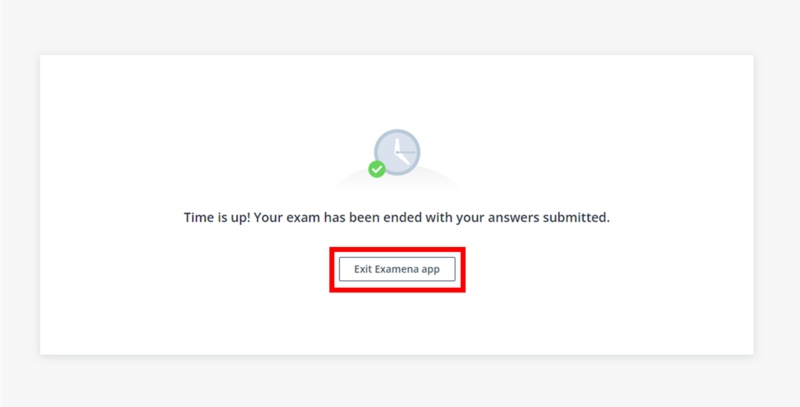【For external students】Examena Manual for Conducting Tests
|
目次 0.Preparation for examination (installation of the Examena application) 1.Login Scombz 2.Taking the exam |
0.Preparation for examination (installation of the Examena application)
0.1. Click on this link to download the installation pack.
※Clicking on it will not open the tab, but will start the download.
0.2. Double-click the downloaded “Examena_App_Setup.msi” file to run it.
0.3. Follow the on-screen instructions to proceed with the installation.
When the following message appears, installation is complete.
1.Login to Scombz
1.1. Access Scombz.
1.2. Select "click here for guest login" and enter your ID and password.
ID:○○に記載のID
Password:○○に記載のID
2.Taking the exam
2.1. After logging into ScombZ, access "community" from the left menu bar.
2.2. Click on the name of the designated community in the list of participating communities to access it.
※We will contact you separately regarding community designations.
2.3. Go to the “Examena” section of the community and click on the appropriate exam.
※We will contact you separately regarding the detailed test name.
2.4. Examena will launch in your browser, and you will click “Take Exam” for the test you wish to take.
Click “Continue” to start the Examena application.
2.5. When it is time to start the examination, the “Start now” button will appear. Click this button.
2.6. About the screen after the test starts
①Score:The total score for this exam and the score distribution per section will be displayed.
②Question and answer column:Question (left) and answer column (right). The pattern differs depending on the question type.
③Time limit:The remaining time to solve the problem is displayed.
④Chat box:You can ask questions to the faculty members via chat and voice call during the exam.
※This function must be set by the faculty member at the time the exam is created in order to use this feature.
⑤Auto save time:The time at which the solution was automatically saved is displayed.
⑥Submit button:When all questions have been answered, click this button.
※When the time limit is reached, the answer will be sent without pressing this button.
⑦Move Question button:You can move to the previous or next question.
2.7. On submitting your answer.
Clicking the “Submit button" ⑥ in section 2.6 will take you to the following screen.
To submit, click “Exit Exam”.
2.8. If the answer time is reached while answering the question.
The “Time is up” screen will appear. Click “Exit Examena app”.