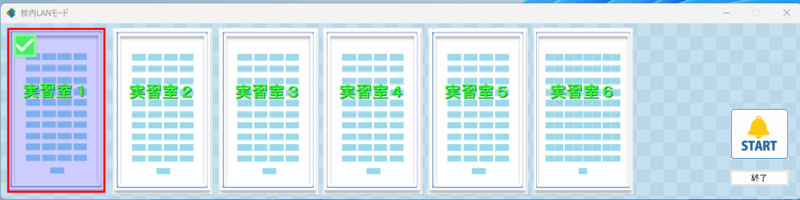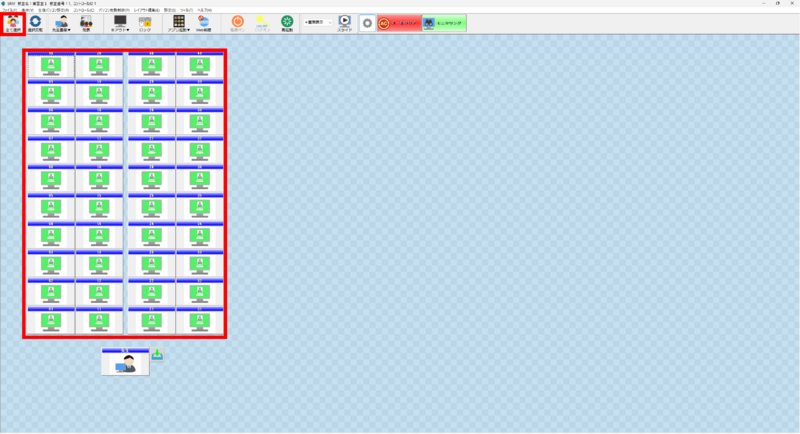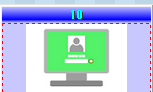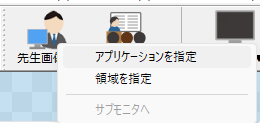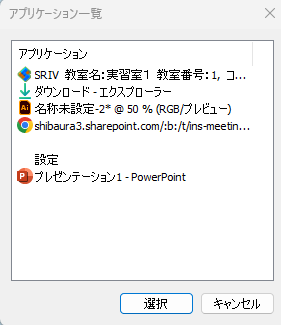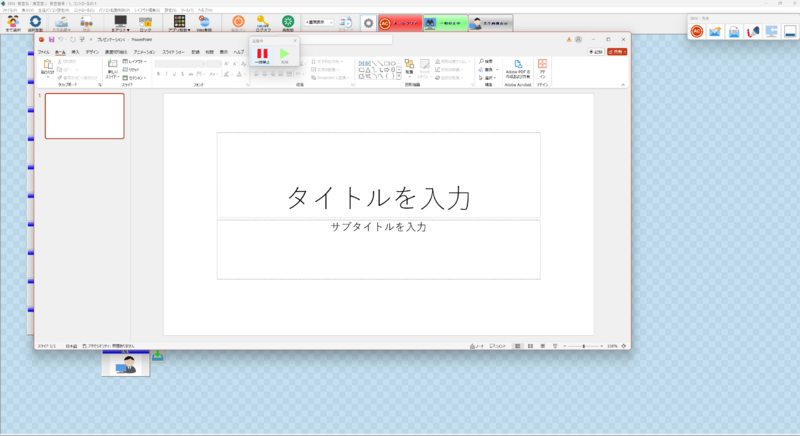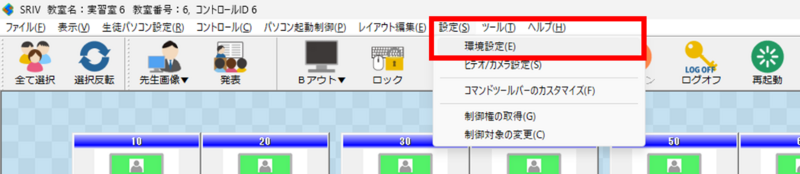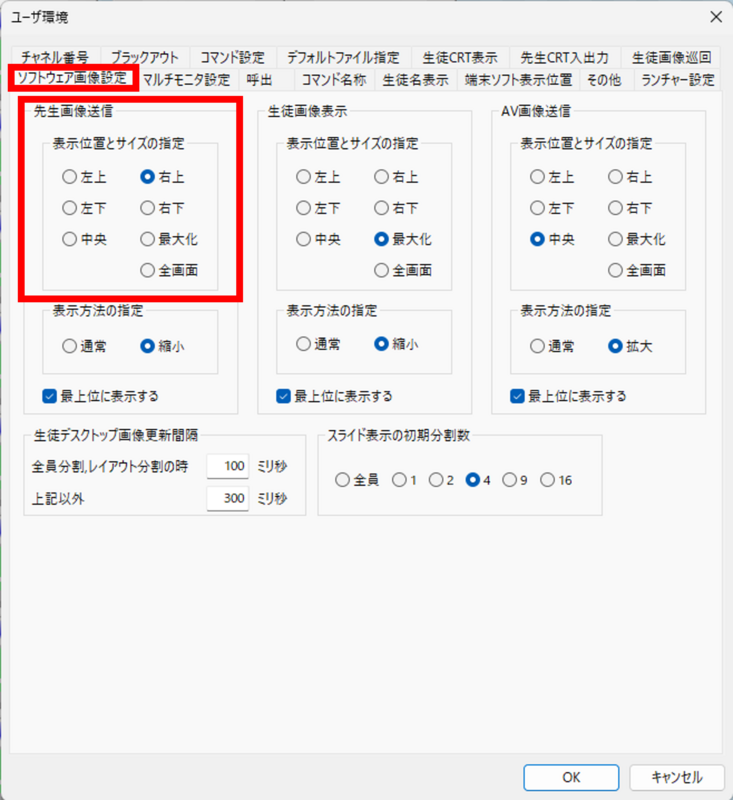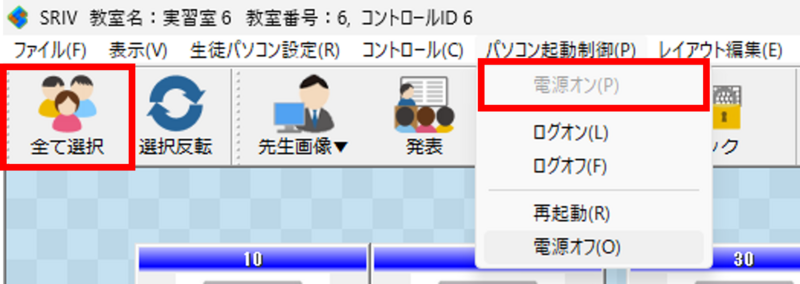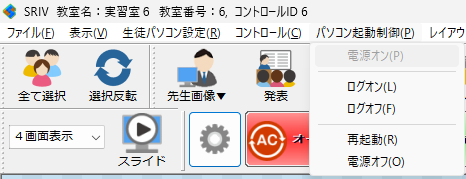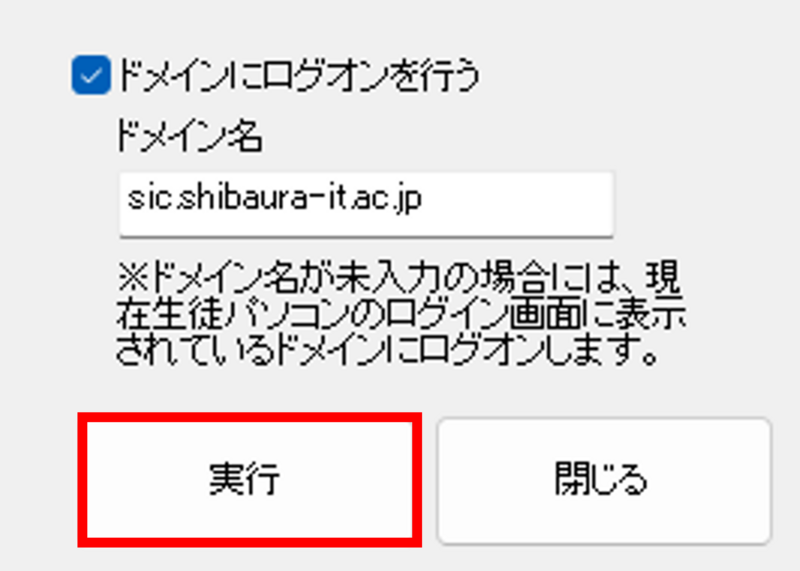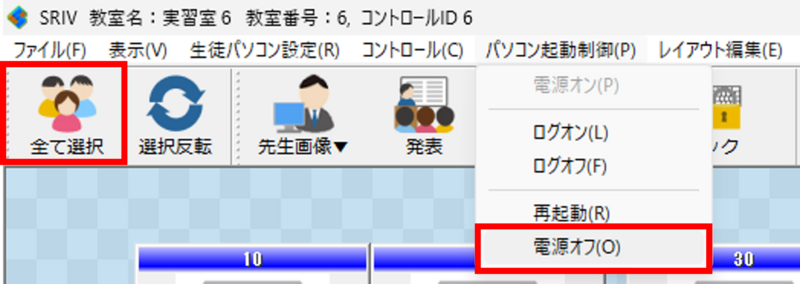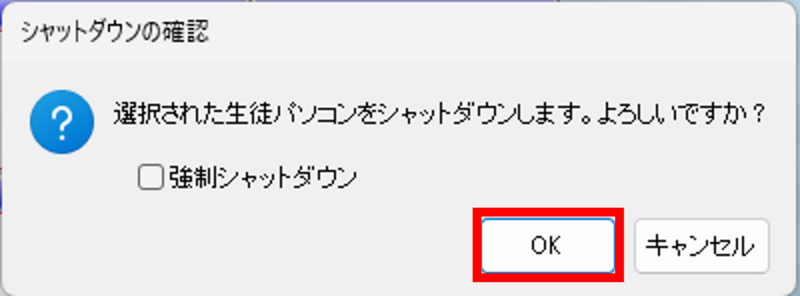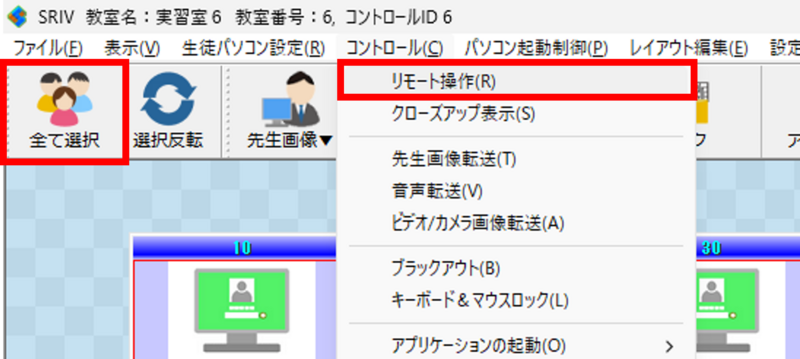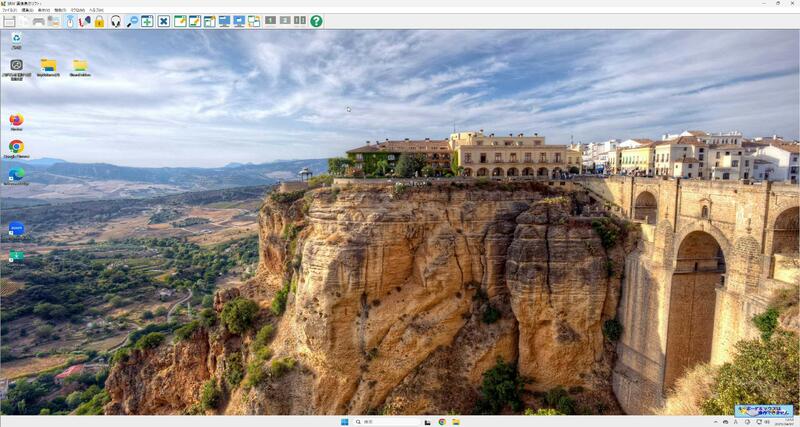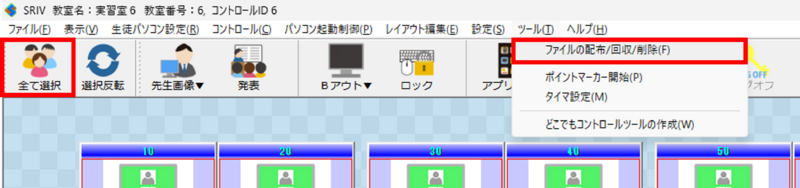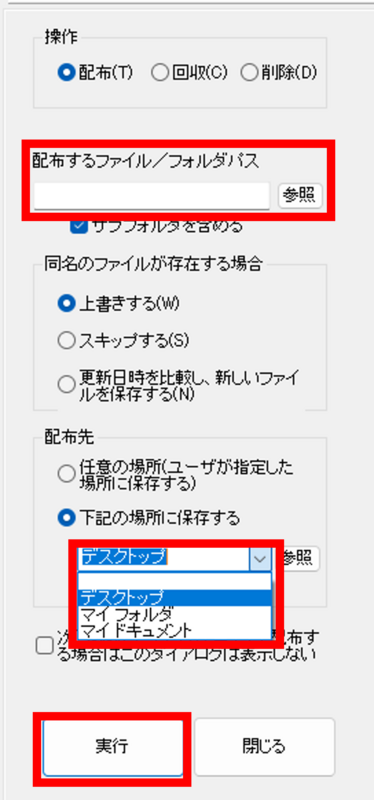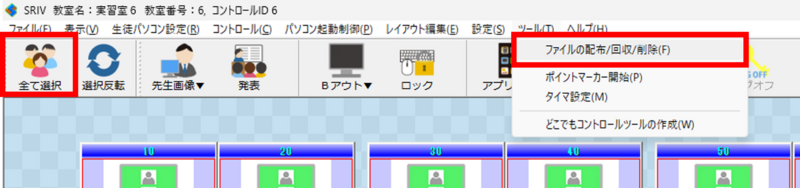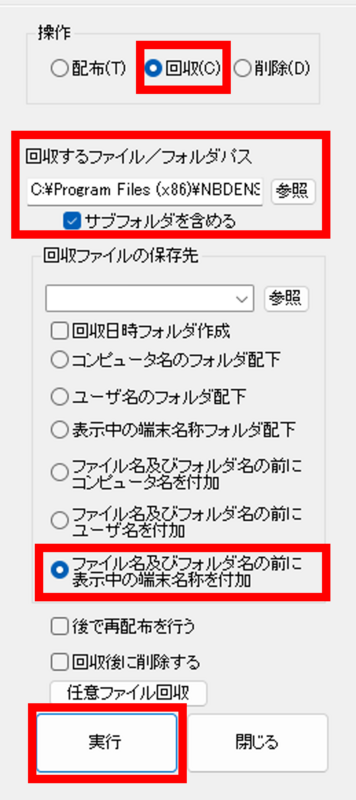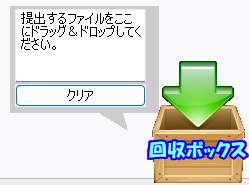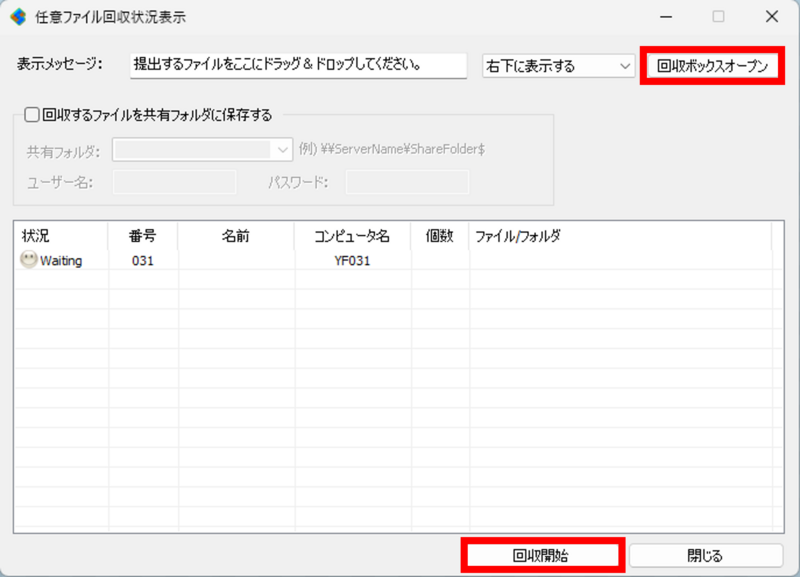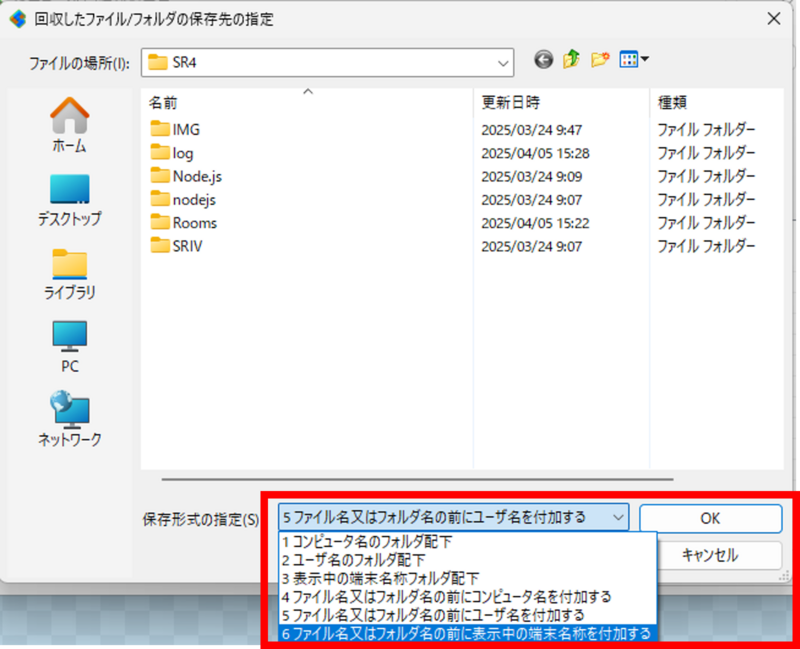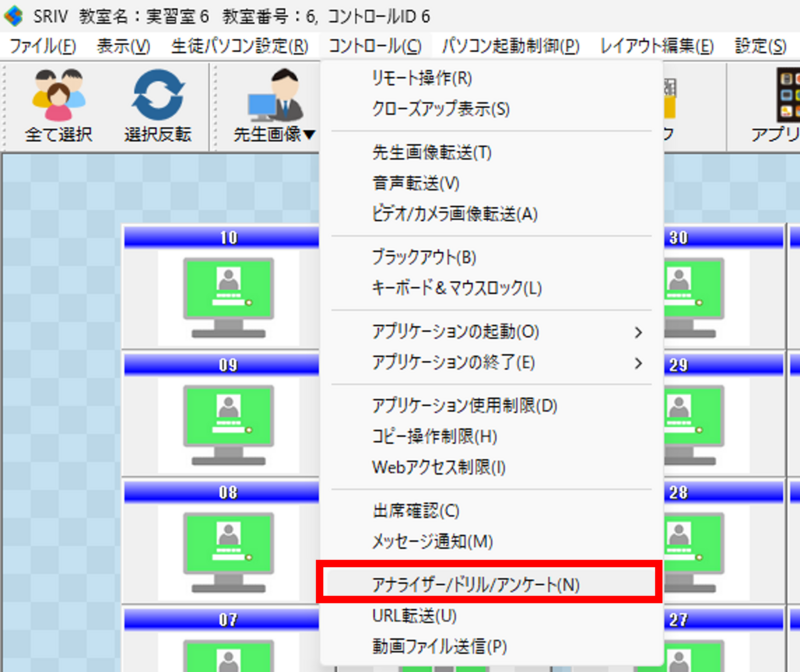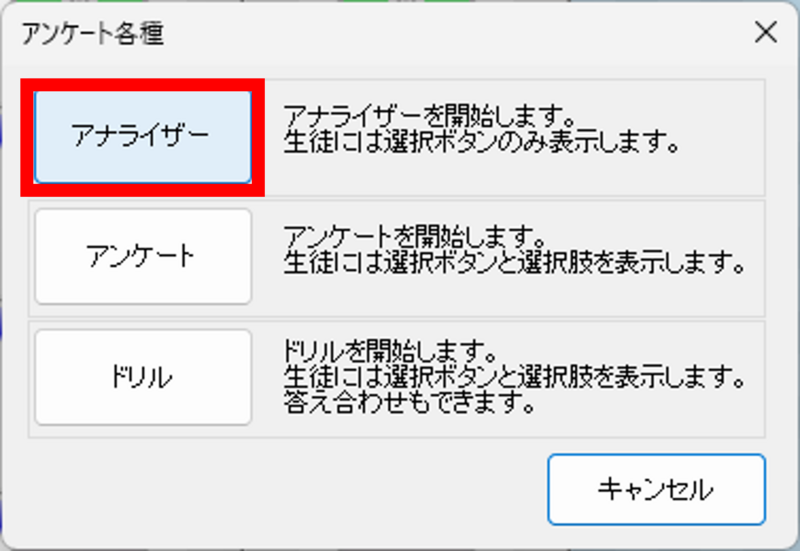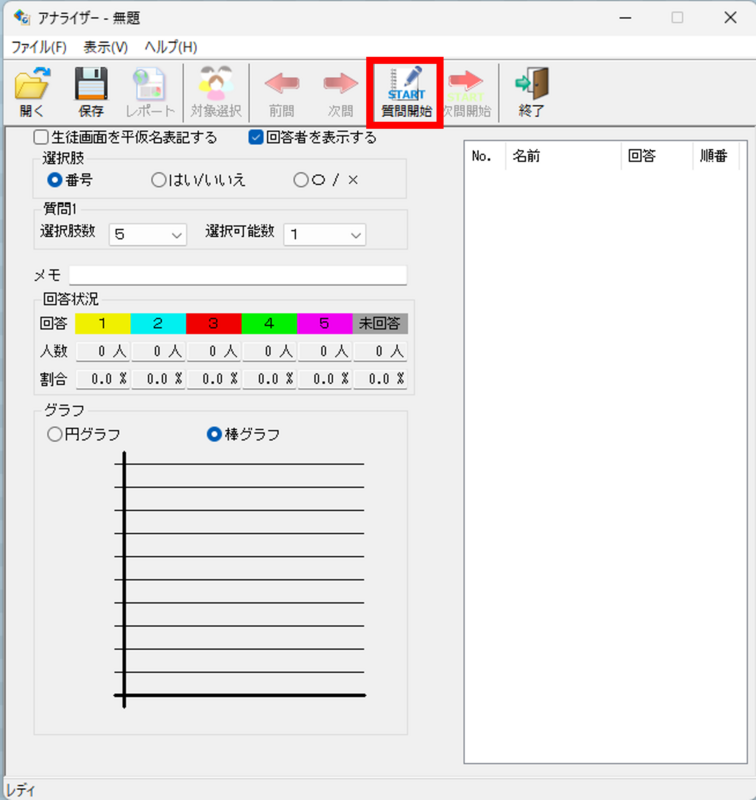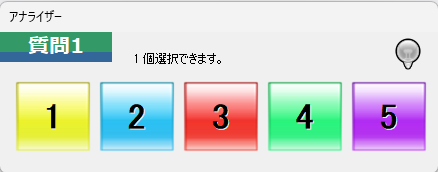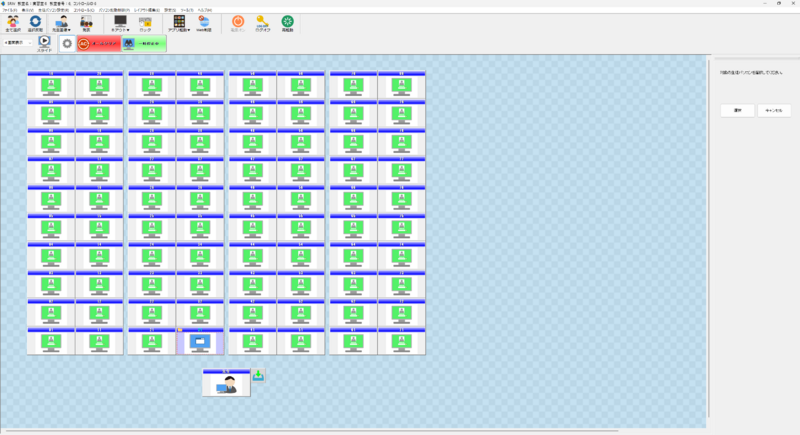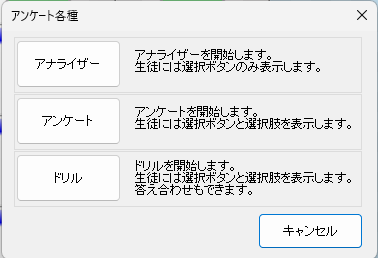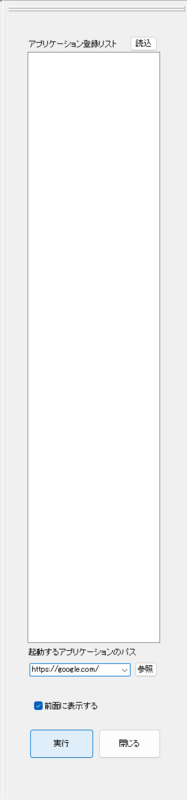ホーム > サービス > 授業支援 > PC実習室 > eWatcher
eWatcher
2025/04/12 更新
授業中に生徒のPCをリモートで管理・制御し、画像や音声の送受信、出欠確認、ログ収集、アプリケーション操作などを効率的に行える、教師と生徒の授業支援を強化する多機能な教育管理ツールです。
対象者:教職員
1.操作方法
1-1.教卓のPCにインストールされているアプリを起動します。
1-2.使用する教室を選択し、チェックを入れてください。
1-3.「START」ボタンを押すと、アプリが使用できるようになります。
2.マウスによる基本操作
2-1.対象となる学生機を選択します。
2-2.「すべてを選択」またはレイアウト図内で範囲を指定してください。
2-3.選択された学生機は背景が紫色に変わります。
2-4.操作したい機能を選択(クリック)します。
3.教員機画面を学生機に見せる方法
3-1.デュアルモニターの場合: 見せたい資料を事前に開き、資料のタイトルバーをマウスでドラッグして送信元画面側に表示させておいてください。
3-2.シングルモニターの場合: 資料を予め開いておくか、教員画像送信後に資料を開いてください。
3-3.マウスで操作する場合、まず対象となる学生機を選択します。
3-4.「すべてを選択」またはレイアウト図内で範囲を指定します。
3-5.「先生画像▼」をクリックすると、教員機の送信元画面が学生機にリアルタイムで配信されます。
3-6.配信中に「一時停止」ボタンと「再開」ボタンをクリックすることで、送信中の画像を一時的に静止させ、次に配信する画像の準備を行うことができます。
4.配信終了
4-1.配信を終了する場合は、「オールクリア」をクリックする。
5.教員機画面の一部領域を学生機に見せる方法
<アプリケーションタイトル指定送信>
5-1.対象となる学生機を選択します。
5-2.「すべて選択」またはレイアウト図内で範囲を指定してください。
5-3.「先生画像▼」を右クリックし、「アプリケーションを指定」を選択します。
5-4.学生機に見せたい「起動中のアプリケーションタイトル」を指定すると、そのアプリケーションのウィンドウ内が学生機に配信されます。
5-5.配信終了する場合は、「オールクリア」をクリックしてください。
<領域指定送信>
5-6.対象となる学生機を選択します。
5-7.「すべて選択」またはレイアウト図内で範囲を指定してください。
5-8.「先生画像▼」を右クリックし、「領域を指定」を選択します。
5-9.学生機に見せたい「領域(囲んだ部分・マウス周辺)」を指定すると、教員機画面の指定領域が学生機に配信されます。
5-10.配信終了する場合は、「オールクリア」をクリックしてください。
6.教員画像送信表示位置とサイズの変更方法
6-1.メニューバーから「設定」をクリックし、「環境設定」を選択します。
6-2.「ソフトウェア画像設定」タブをクリックします。
6-3.「教員画像送信」の「表示位置とサイズの指定」ラジオボタンより、お好みの表示位置や表示サイズを選択します。
6-4.最後に「OK」をクリックして設定を保存します。
※教員画像送信中に上記の設定を変更された場合、一旦解除し、再度送信操作を行うことで設定が反映されます。
7.ブラックアウト、キーボード+マウスロック
7-1.マウスで操作する場合、まず対象となる学生機を選択します。
7-2.「すべて選択」またはレイアウト図内で範囲を指定してください。
7-3.「Bアウト▼」をクリックします。
7-4.学生機のキーボードとマウスをロックし、さらに学生機の画面もロックします。
7-5.終了する場合は、「オールクリア」をクリックしてください。
8.教員機から学生機の電源を入れる
8-1.対象となる学生機を選択します。
8-2.「すべて選択」またはレイアウト図内で範囲を指定してください。
8-3.電源OFF状態の学生機のみが対象となります。
8-4.「電源オン」をクリックします。 ※前回、電源ボタン長押しや停電により強制的に電源が切られた学生機では、リモート電源オンが効かない場合があります。その場合は、手動で電源を入れてください。
9.教員機から学生機をログオンさせる
9-1.マウスで操作する場合、まず対象となる学生機を選択します。
9-2.「すべて選択」またはレイアウト図内で範囲を指定してください。
9-3.対象となる学生機は、ログオフ状態の学生機のみです。
9-4.「ログオン」をクリックすると、ログオンの窓が表示されます。
9-5.ユーザー名とパスワードを入力し、「実行」をクリックします。
10.教員機から学生機をシャットダウンする
10-1.マウスで操作する場合、まず対象となる学生機を選択します。
10-2.「すべて選択」またはレイアウト図内で範囲を指定してください。対象となるのは、ログオンしている学生機のみです。
10-3.「電源オフ」ボタンをクリック後、ポップアップ画面で「OK」をクリックします。 ※学生機上で編集中の文書ファイルを無視してシャットダウンさせる場合は、「強制シャットダウン」にチェックを入れてください。
11.教員機から学生機へ一斉リモート操作
11-1.マウスで操作する場合、まず対象となる学生機を選択します。
11-2.「すべて選択」またはレイアウト図内で範囲を指定してください。
11-3.「リモート」をクリックします。
11-4.学生機の画面が表示され、教員機から操作が可能になります。
11-5.学生機の操作を終了する場合は、「ツールバー表示」をクリックし、「✕」で通常画面に戻ります。 ※オールクリアボタンでは通常画面に戻りません。
12.教員機から学生機へファイルを配布する
12-1.学生機へファイルを配布する場合、マウス操作のみで行います。
12-2.「すべて選択」またはレイアウト図内で範囲を指定してください。
12-3.配布対象となるのはログオン状態の学生機のみです。
12-4.ツールバーの「配布/回収」または、メニューバーの「ツール」をクリック後、「ファイルの配布/回収/削除」を選択します。
12-5.配布したいファイルをドラッグ&ドロップするか、参照ボタンから選びます。
12-6.学生機の保存場所を指定し、「実行」ボタンをクリックします。
12-7.配布が完了すると「配布完了!!」が表示されます。 ※サイズの大きなファイルは配布に時間がかかる場合があります。
13.教員機から学生機のファイルを回収する
13-1.学生機からファイルを回収する場合、マウス操作のみで行います。
13-2.「すべて選択」またはレイアウト図内で範囲を指定してください。
13-3.回収対象となるのはログオン状態の学生機のみです。
13-4.ツールバーの「配布/回収」または「ツール」→「ファイルの配布/回収/削除」をクリック後、「回収」を選択します。
13-5.回収したいファイルを参照ボタンから選びます。
13-6.回収先の保存場所と保存ルールを指定し、「実行」ボタンをクリックします。
13-7.回収が完了すると「回収完了!!」が表示されます。 ※サイズの大きなファイルは回収に時間がかかる場合があります。
14.学生機から教員機へファイルを提出させる
14-1.学生機からファイルを提出するため、マウス操作のみで行います。
14-2.「すべて選択」またはレイアウト図内で範囲を指定してください。
14-3.教員機のアイコン右上にある「任意ファイル回収アイコン」をクリック後、「回収ボックスオープン」をクリックします。
14-4.学生から回収(提出)するファイルを回収ボックスにドラッグ&ドロップします。 ※サイズの大きなファイルは回収に時間がかかる場合があります。
14-5.回収開始ボタンをクリックし、保存形式を指定後、「OK」をクリックします
14-6.回収が完了すると「回収完了!!」が表示されます。
15.学生機に対してアナライザを行う
15-1.学生機に対してアナライザを実行するため、マウス操作のみで行います。
15-2.対象となる学生機はログオン状態の学生機のみです。
15-3.メニューバーの「コントロール」タブから「アナライザ/ドリル/アンケート」をクリックします。
15-4.実行したい質問形式を選び、「アナライザー」ボタンを押します。
15-5.「質問開始」ボタンをクリックし、学生機に質問を送信します。
15-6.学生機の画面上に回答パネルが表示され、リアルタイムで集計結果が教員機に表示されます。
15-7.質疑応答機能を終了する場合は、「終了」ボタンをクリックします。
16.学生機に対してアンケート/ドリルの準備を行う
16-1.メニューバーの「コントロール」→「アナライザ/ドリル/アンケート」をクリックします。
16-2.実行したい質問形式を「アンケート」または「ドリル」ボタンより選びます。
16-3.ドリル問題作成ソフトが起動したら、「開く」ボタンをクリックし、用意したドリル問題ファイルを選択します。
16-4.ドリル問題が表示され、音声や穴あけ問題も作成できます。
17.学生機に対してアンケート/ドリルを出題する
17-1.ドリル問題作成ソフトのツールバーで「問題開始」ボタンを押下します。
17-2.学生機を選択し、「選択」ボタンをクリックします。
17-3.教員機にはドリル回答状況表示ソフトが起動し、学生の回答状況がリアルタイムで確認できます。
17-4.学生PC側にはドリル回答入力画面が表示され、終了するには「問題終了」ボタンをクリックします。 ※アンケートも同様の手順です。
18.学生機にドリル回答結果を表示する
18-1.ドリル回答状況表示ソフトのツールバーで「答合せ開始」ボタンを押下します。
18-2.学生PC側にはドリル回答結果画面が表示されます。
18-3.答合せを終了するには、ツールバーの「答合せ終了」ボタンを押下します。
19.指定のWebページをオープンする
19-1.「すべて選択」またはWebページをオープンさせたい学生を選択します。
19-2.メニューバーの「コントロール(C)」→「アプリケーションの起動(O)」→「パスを指定して起動(D)」をクリックします。
19-3.「起動するアプリケーションのパス」にURLを入力し、「実行」ボタンをクリックします。
19-4.選択した学生機上に、指定のWebページが既定のブラウザでオープンします。