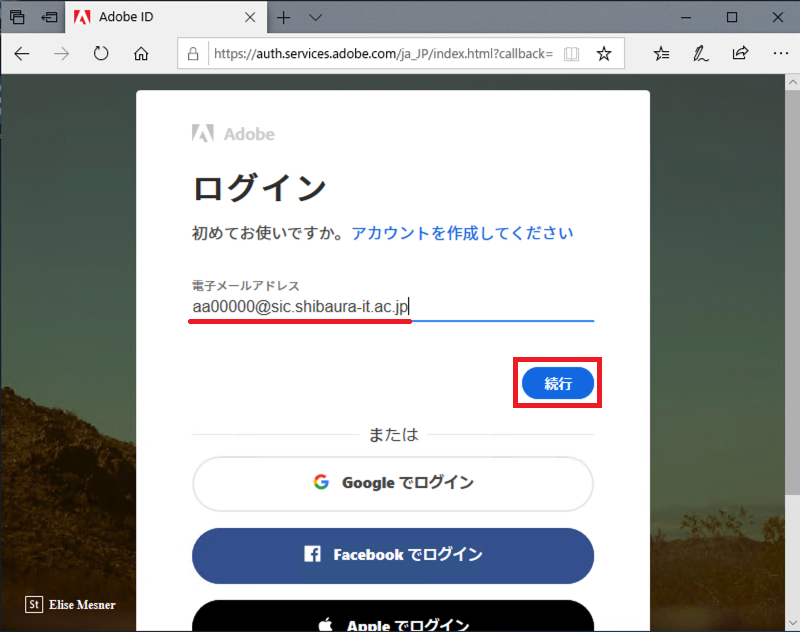How to log in to Adobe, and what to do if you can't log in or can't use Adobe apps.
・How to log in to Adobe
This page explains how to log in.
If you are installing Adobe for the first time, please click here.
- If you enrolled before the 2020 academic year, please apply through AMI.
- If you want to use an Adobe app, open Adobe Creative Cloud.
If you want to log in on the Adobe web page, click "Login" at the top right of the page. - Enter your university Adobe ID (email address) and click "Continue". Please make sure that the domain of your email address is @sic.shibaura-it.ac.jp (sic. is required).
- Select "Company or School Account".
- Enter your ADFS authentication ID and password.
(This is the same as your Scomb login ID (username @sic) and the Academic Computing Center Windows/ADFS password.
・What to do if you can't log in to Adobe or can't use Adobe apps
Make sure you are logged in correctly with your university Adobe ID (see here). Please make sure that the sic. in @sic.shibaura-it.ac.jp is not missing.
If you are not logged in with your university account, please follow the steps below to try logging in again.
- Log out of all accounts that are currently logged into Adobe.
- If Adobe ID other than the University Adobe ID is stored on the PC or browser you are using, you may not be able to log in with your University Adobe ID.
Please "Delete History" of your web browser or delete the list of Adobe related information in "Web Credentials".- How to delete your web credentials
- Open the Control Panel.
For Windows 10
Start menu → All Apps → windows system tools → Control Panel
Or
From the Start menu, type "control" to open the Control Panel. - Change the display method in the upper right corner of the Control Panel to large icon.
- Double-click on the Credentials Manager to open it.
- If there is anything with "adobe" in "Web Credentials", delete it.
- Open the Control Panel.
- How to delete your web credentials
- Restart your PC.
- Please refer to Adobe's login instructions and login.