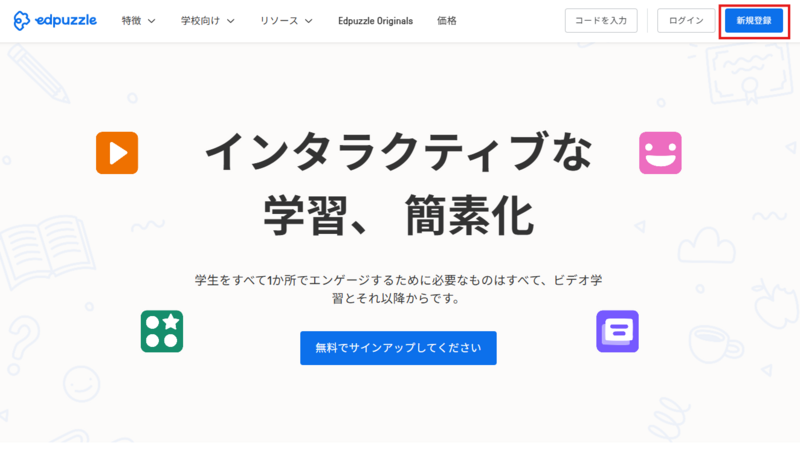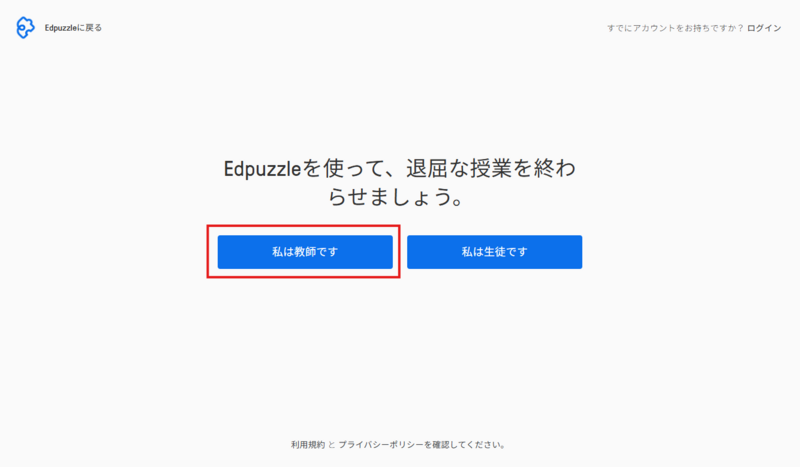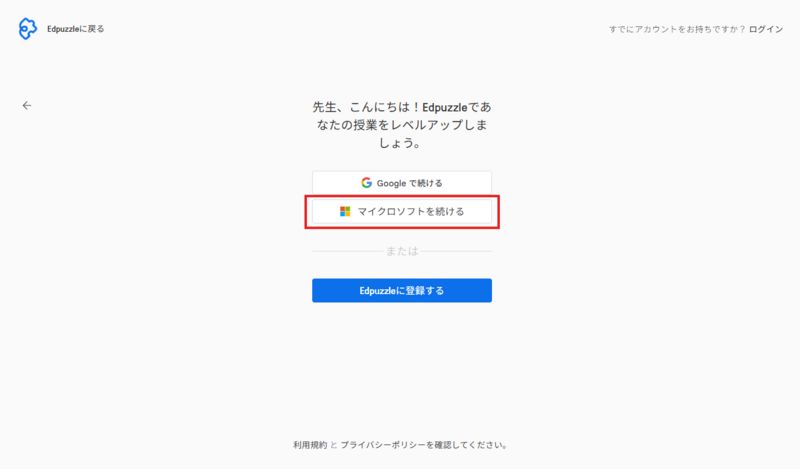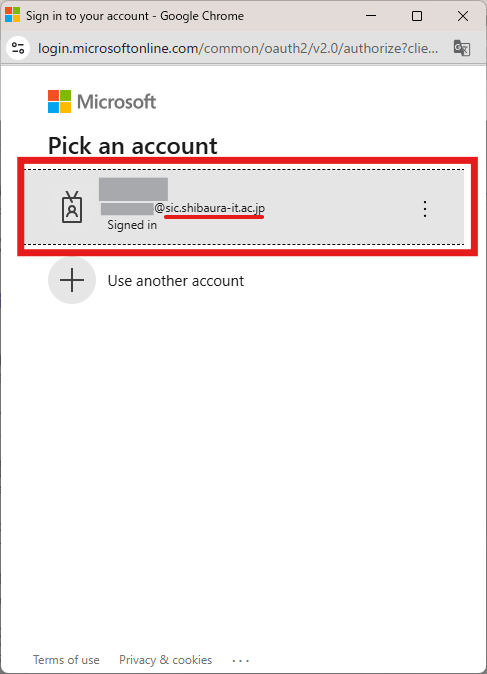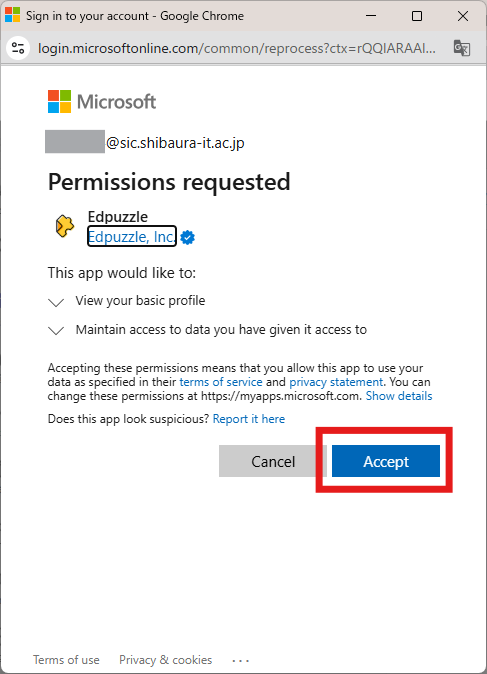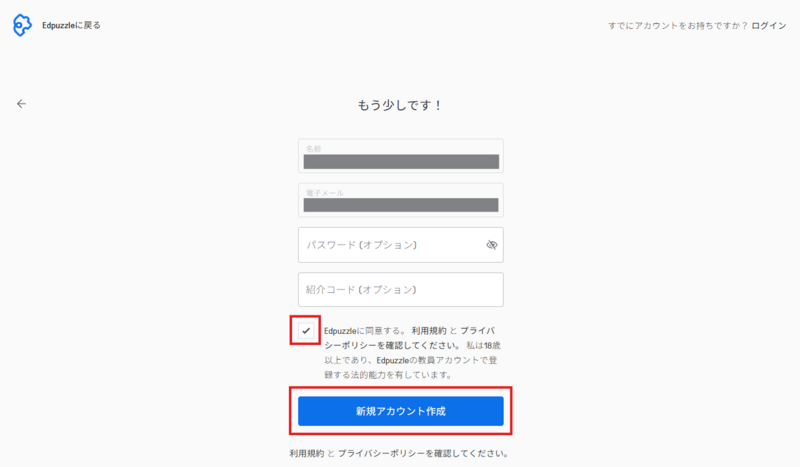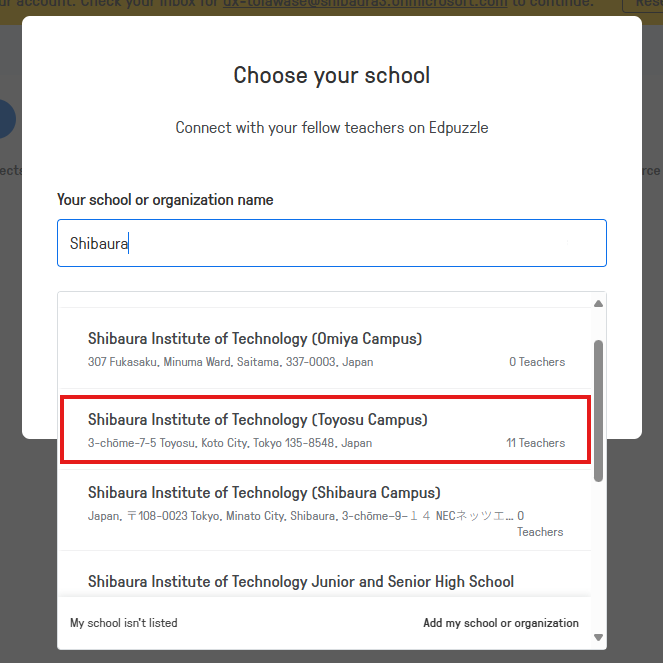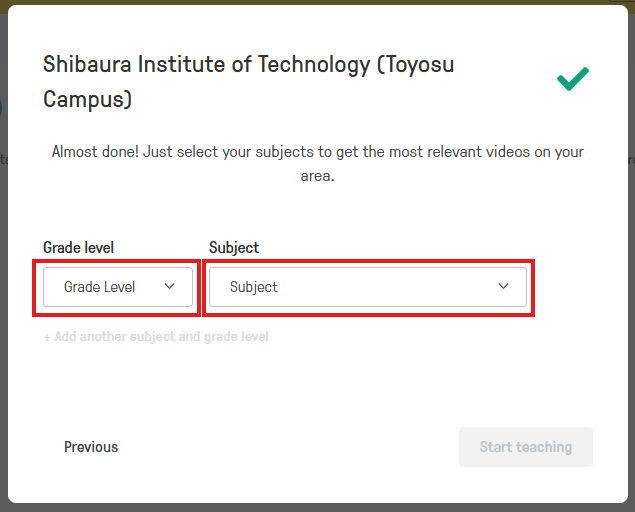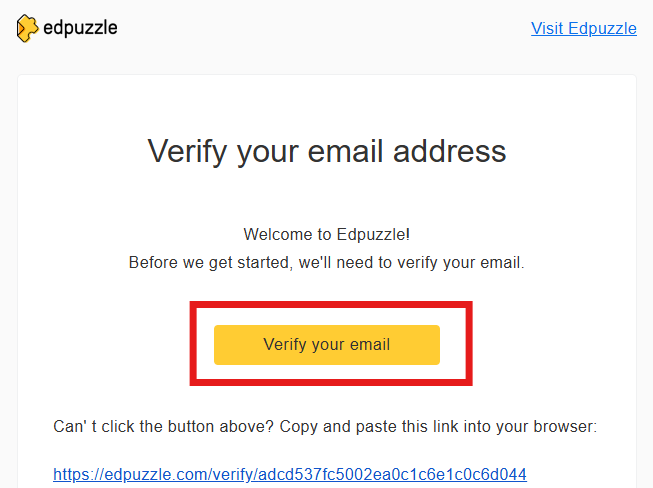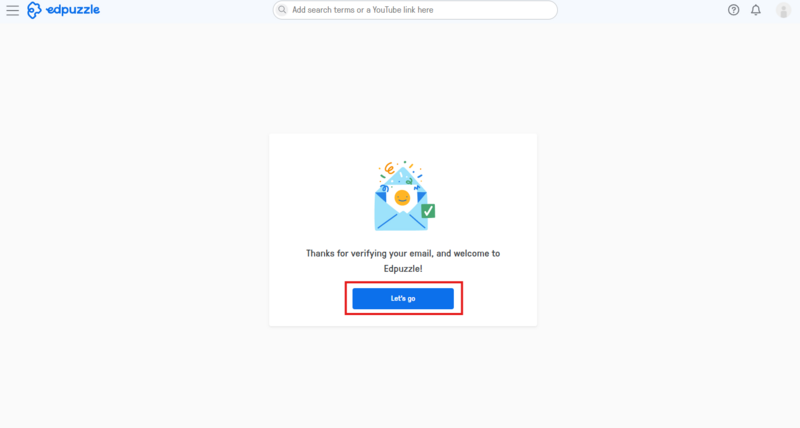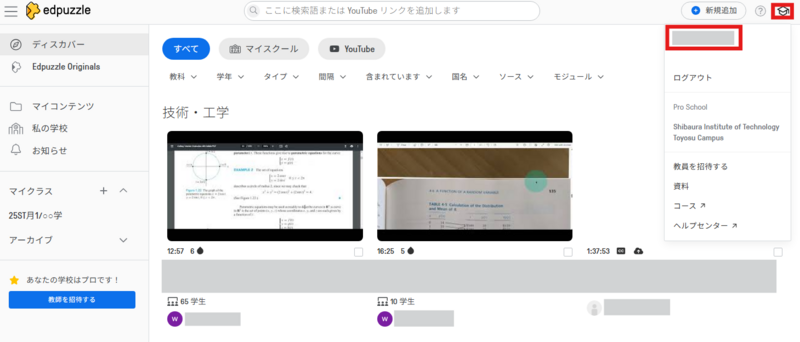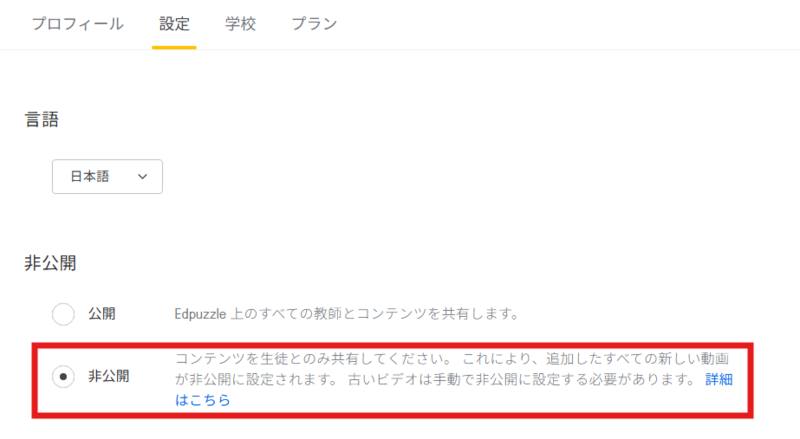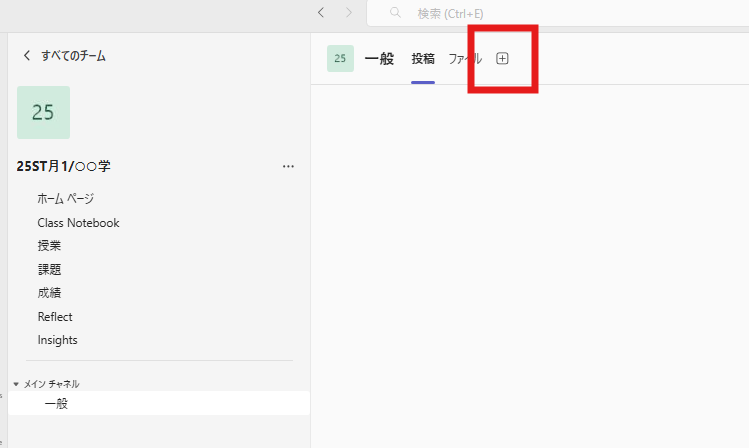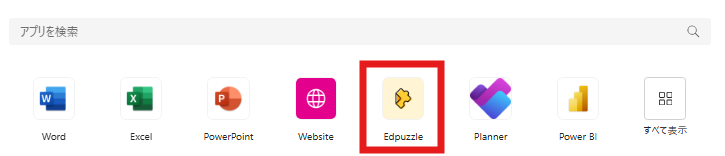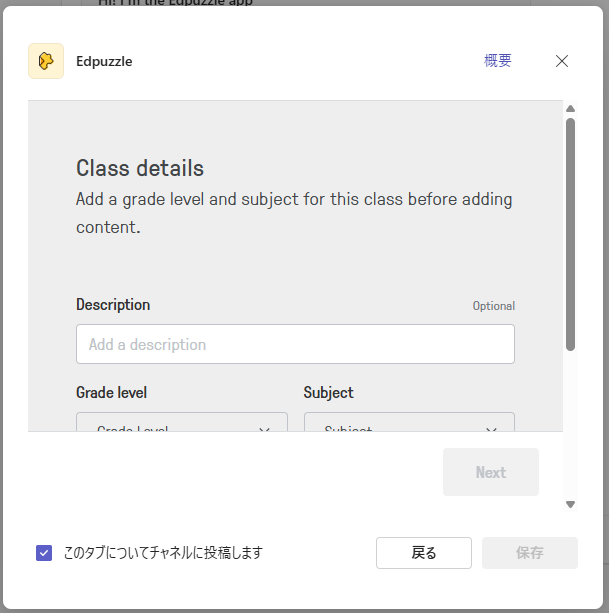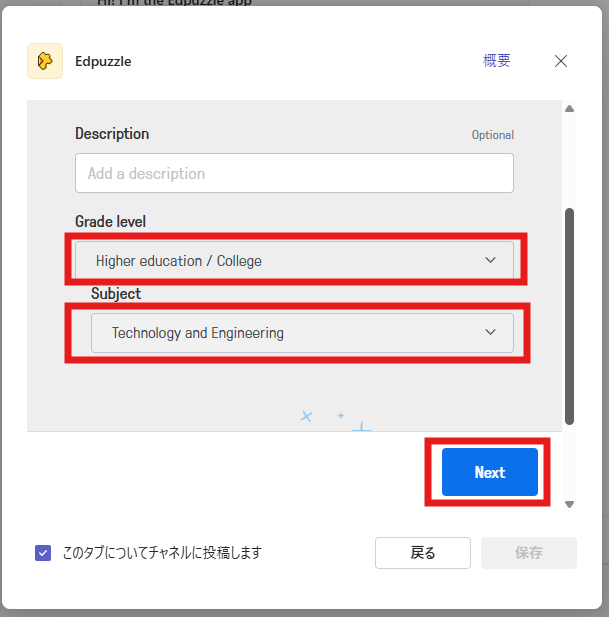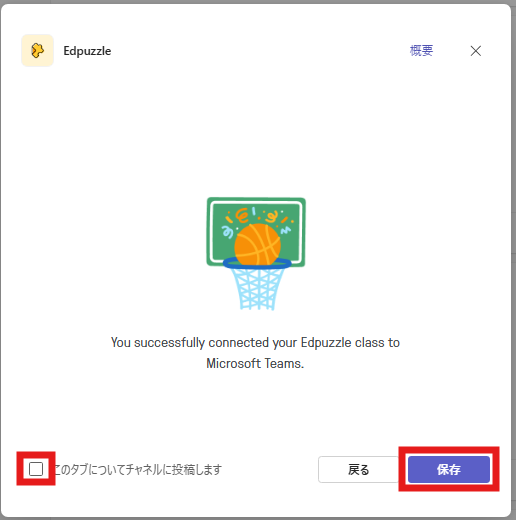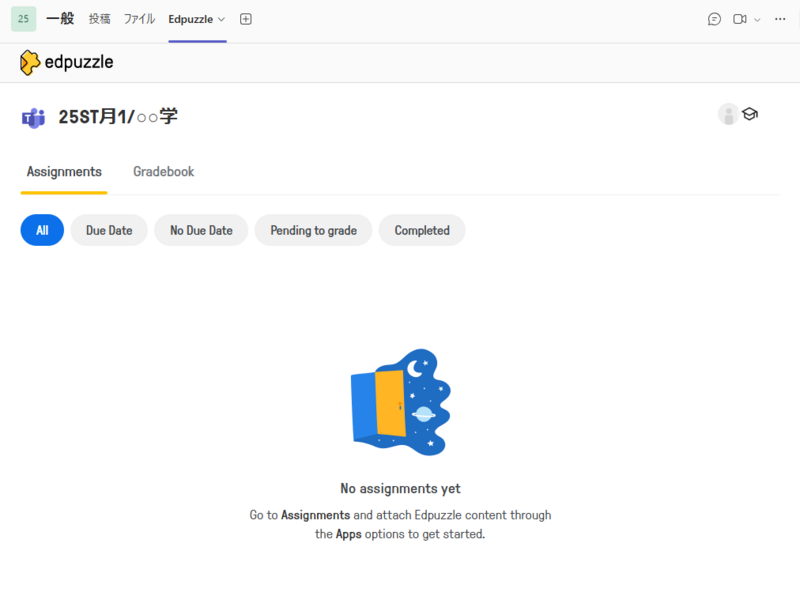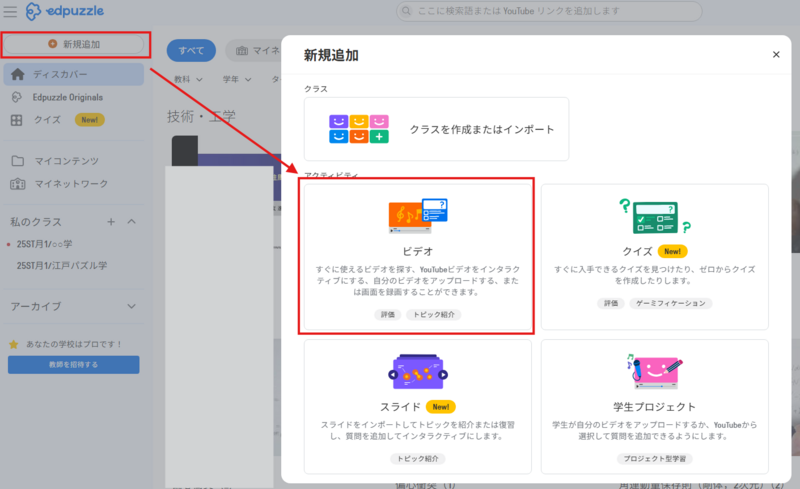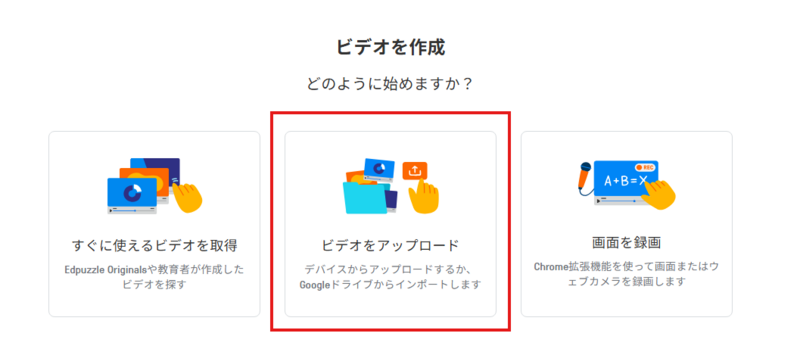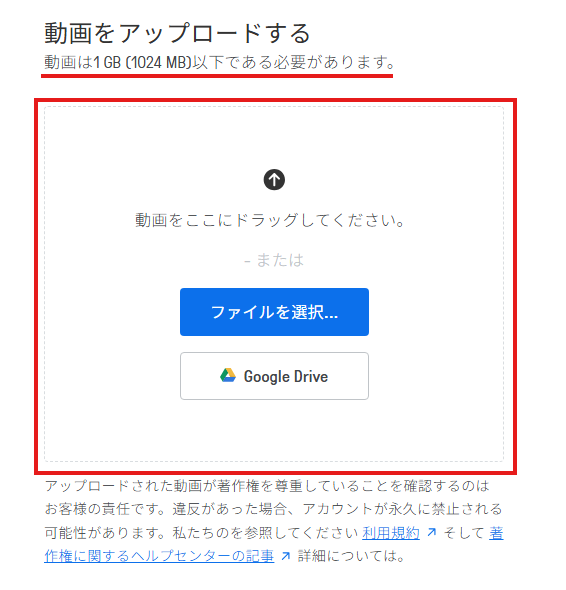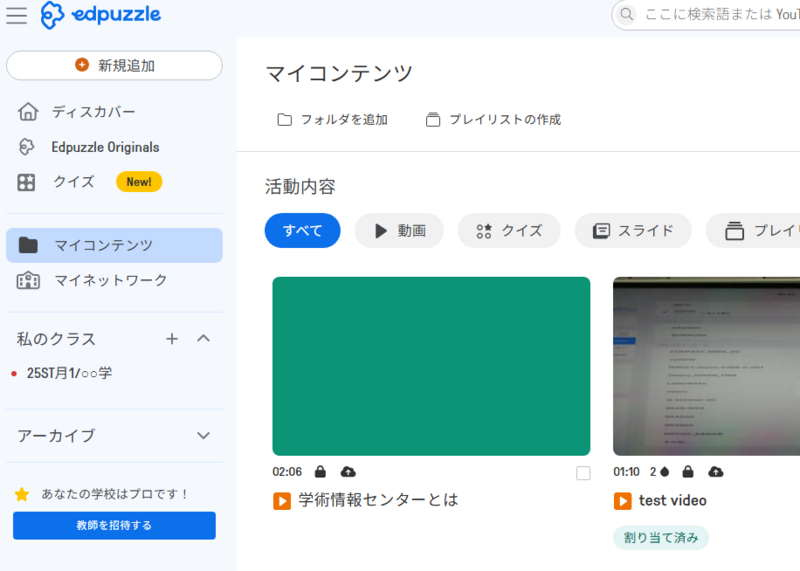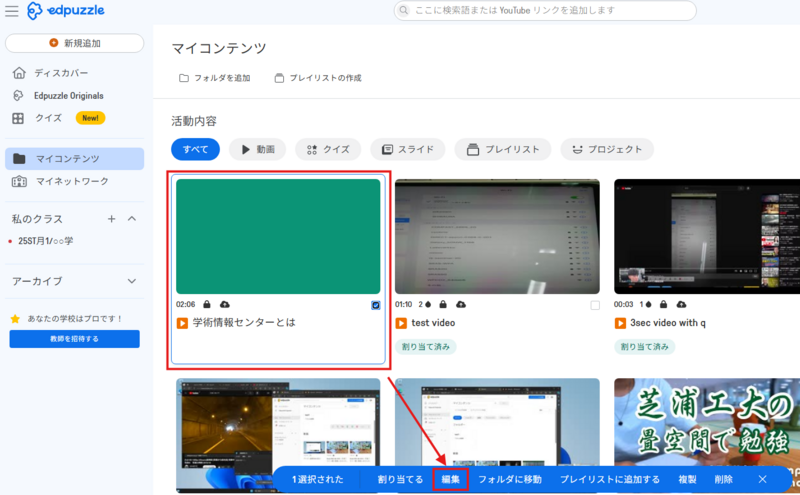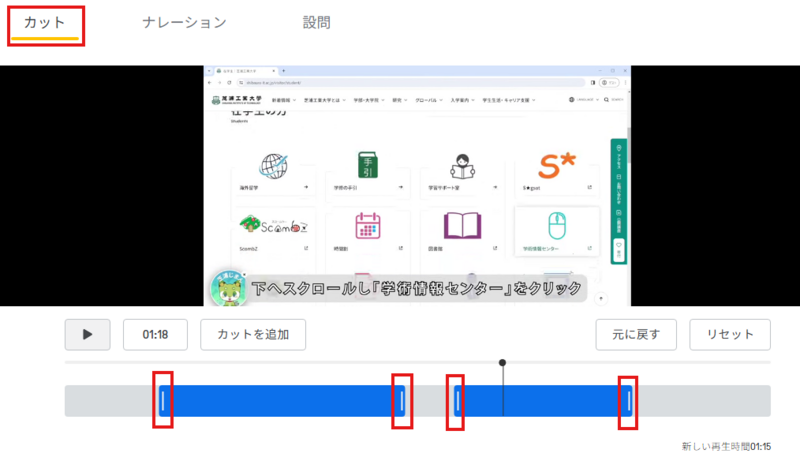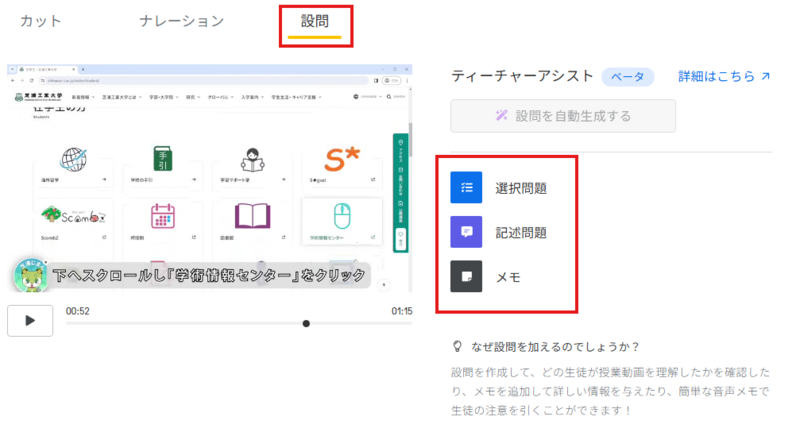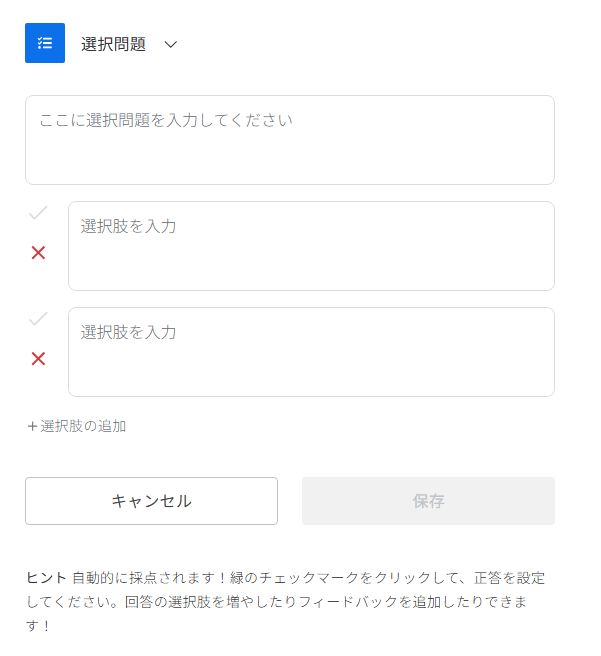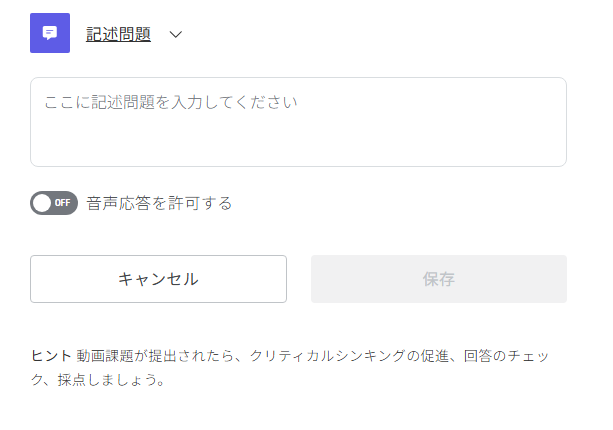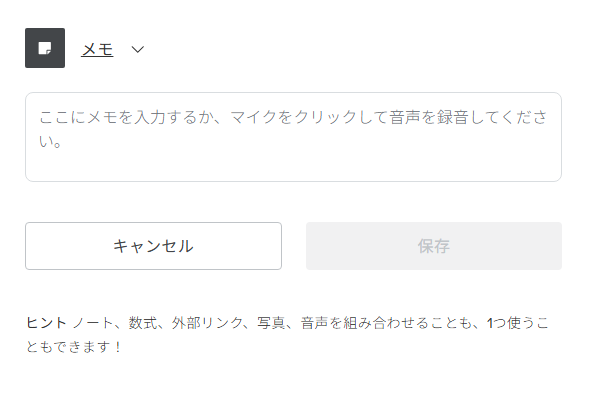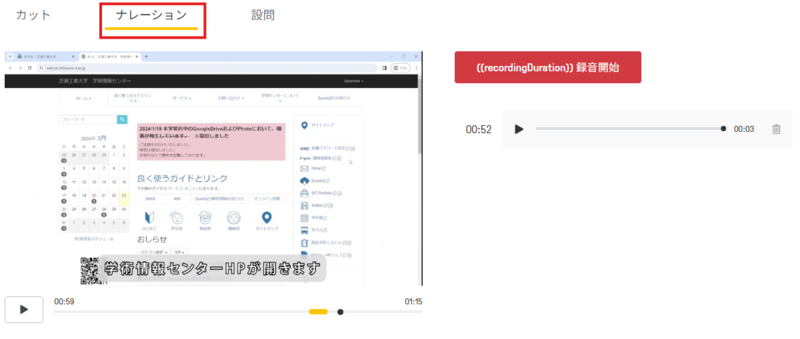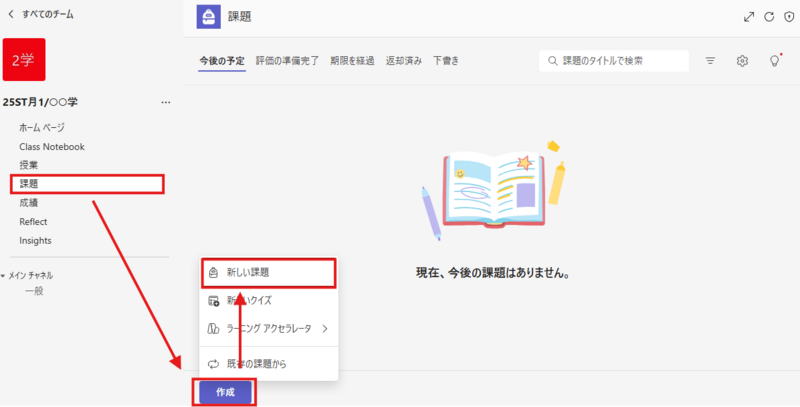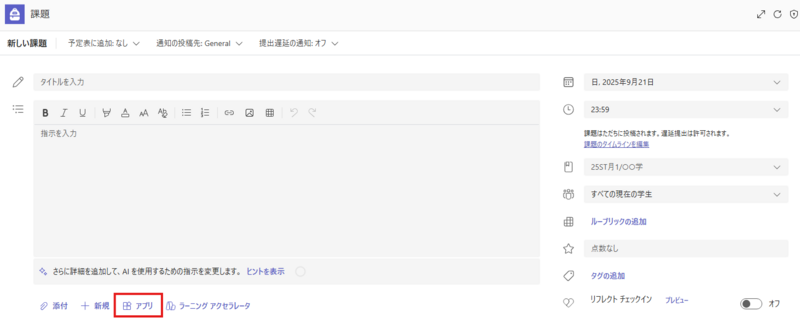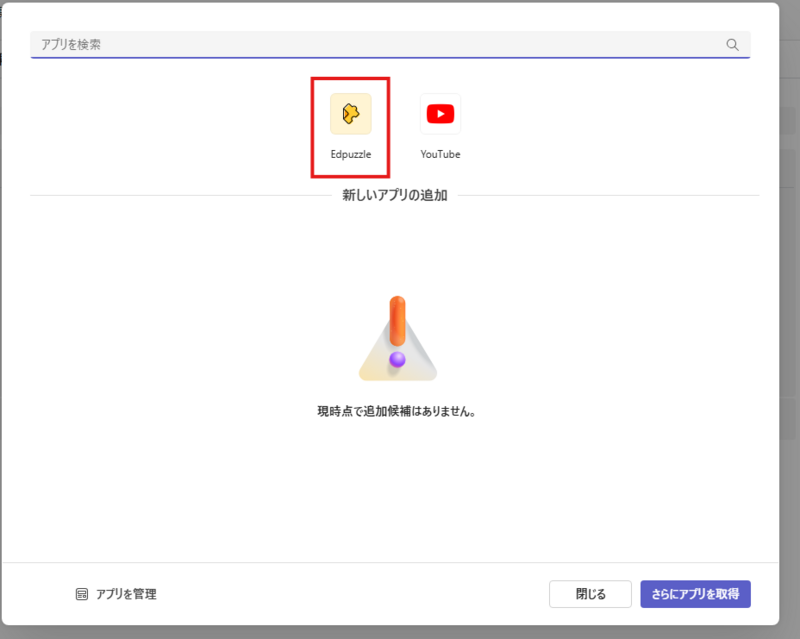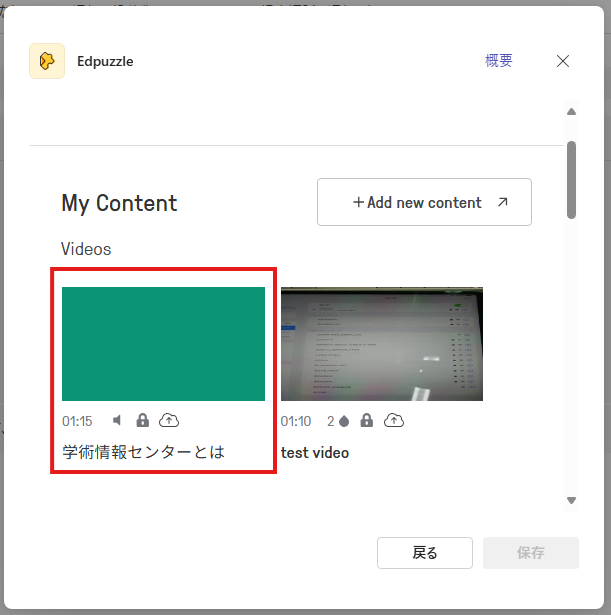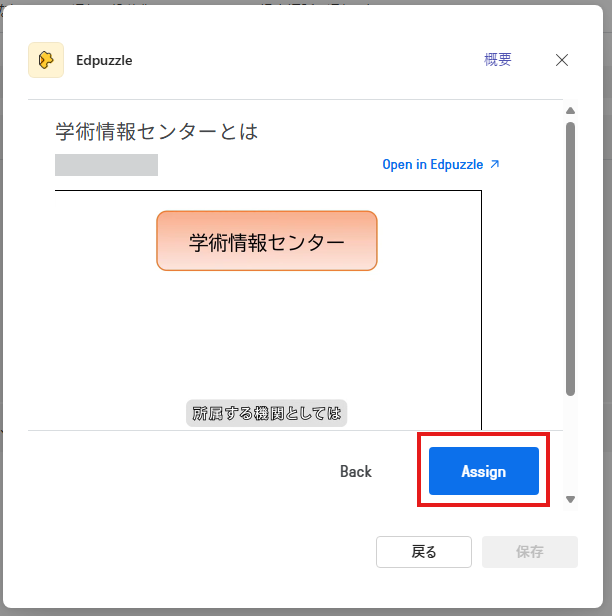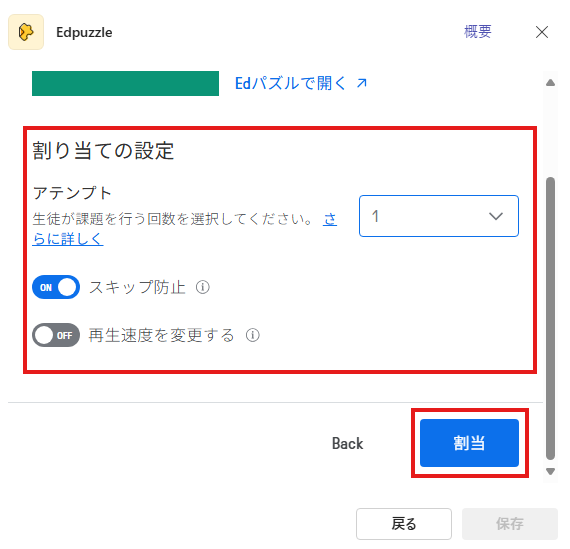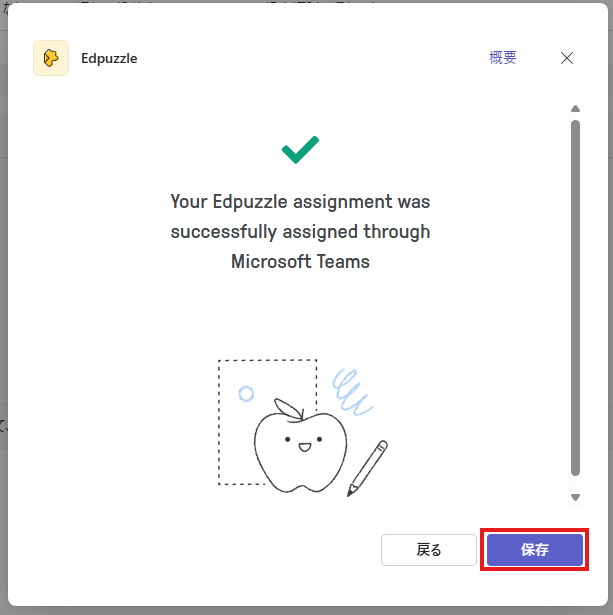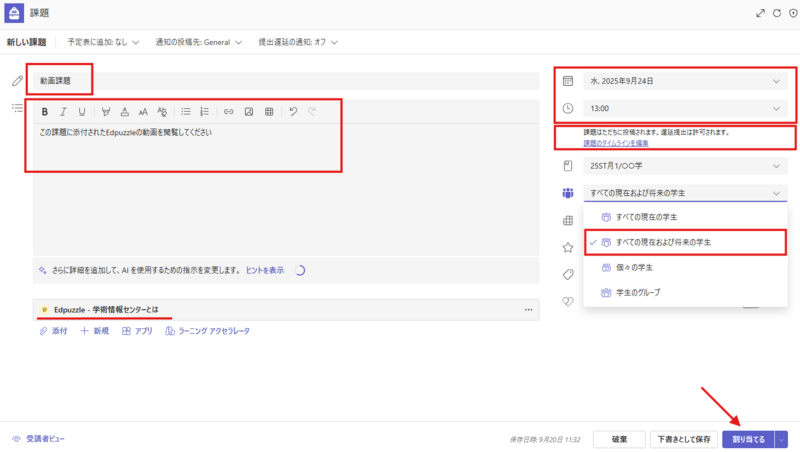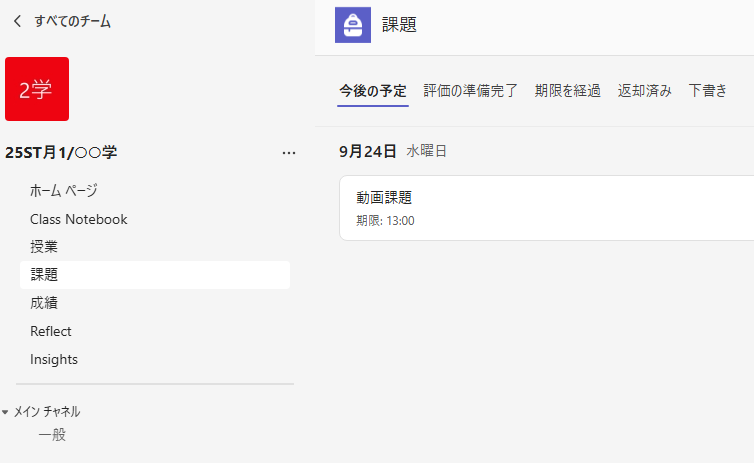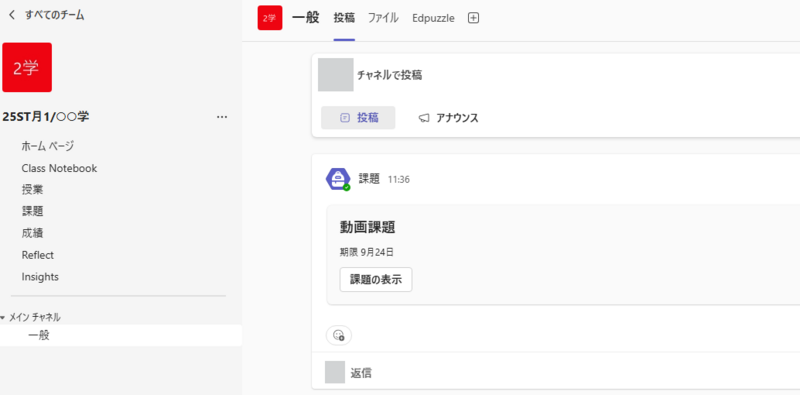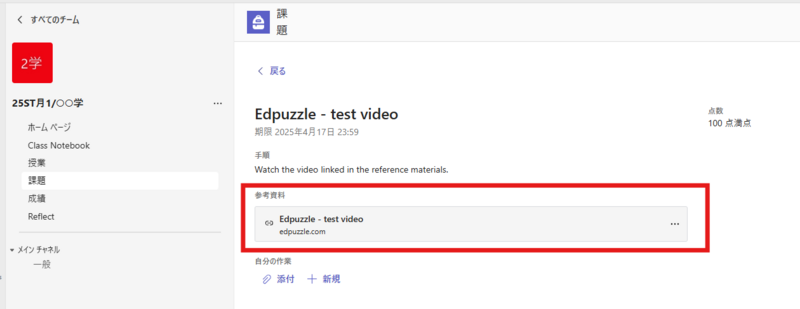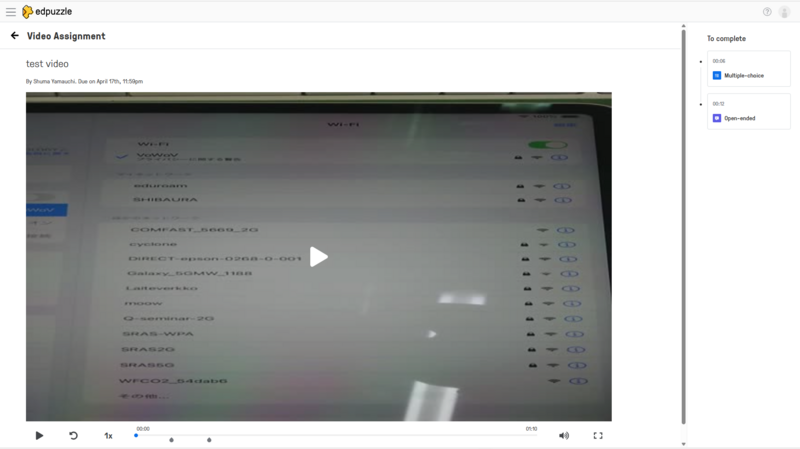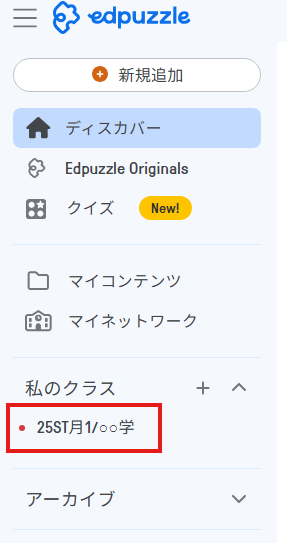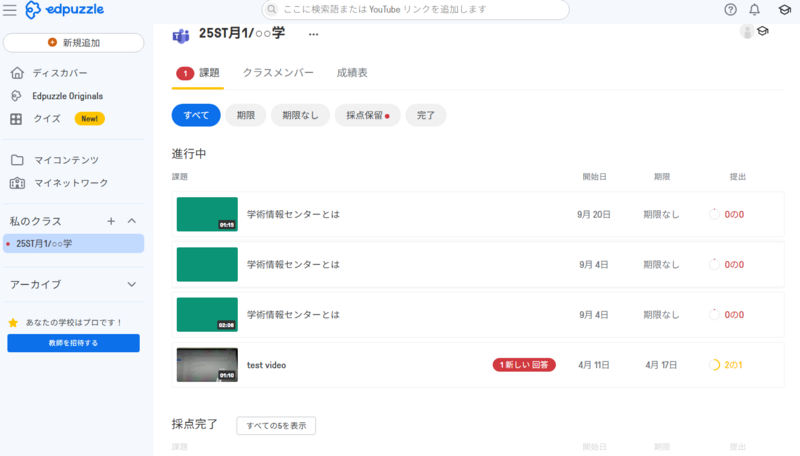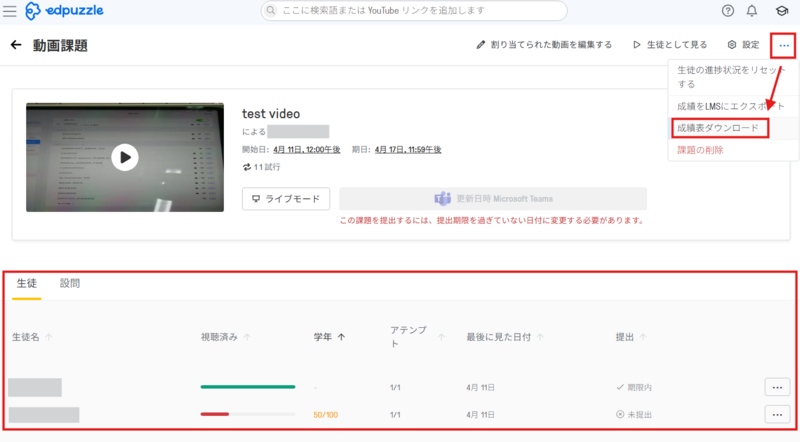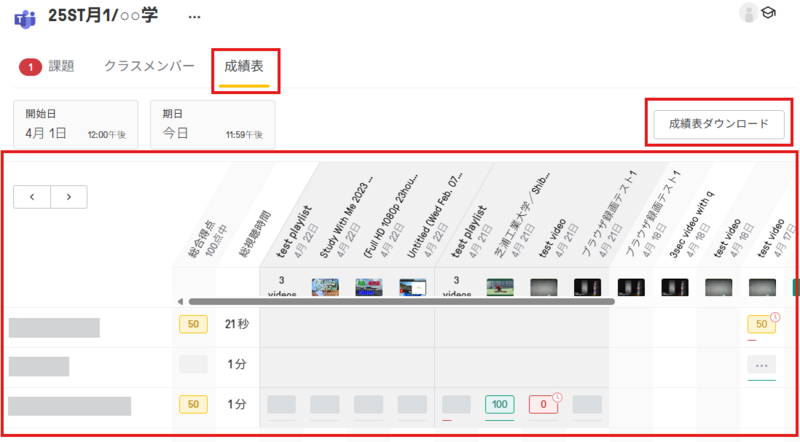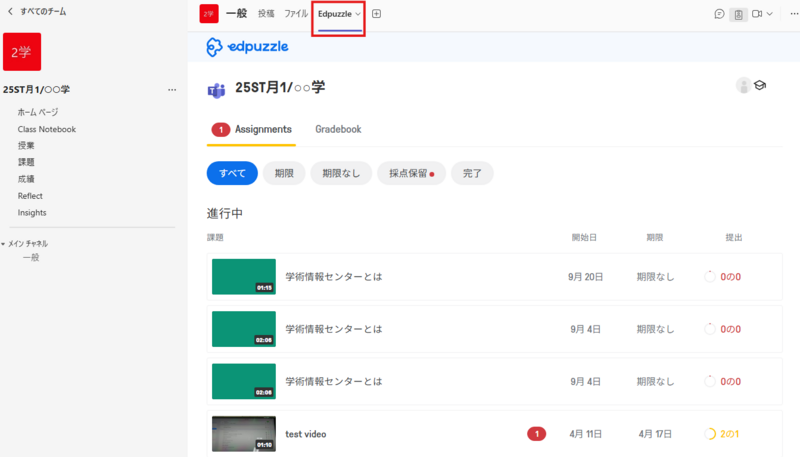ホーム > サービス > 授業支援 > Teams > 視聴履歴の取得(Edpuzzle)
視聴履歴の取得(Edpuzzle)
Teamsと連携したEdpuzzleに動画課題をアップロードすることで、視聴履歴を取得することができます。
また、動画の途中にクイズを設けたり、スキップ可否や再生速度変更可否の設定などを行うこともできます。(詳しくはEdpuzzle ヘルプセンター 教師向けを参照ください)
| 対象者 | 教員 | |
| 目的 | 教材としてアップロードした動画の視聴履歴を取得する | |
| 関連リンク | ||
準備するもの
- 教材として利用する動画 1GB未満
- Edpuzzleアカウント
0. 初期設定
0-1. Edpuzzleのアカウント作成方法と動画の非公開設定
※すでにEdpuzzleアカウントをお持ちの先生は、Edpuzzleの設定から本学Microsoftアカウントに接続してから進めてください。
お使いの環境によってEdpuzzle上の言語設定が英語の場合や日本語の場合があります。適宜読み替えてご参照ください。
10.から記載の非公開設定は必ず設定してください。
- ブラウザでhttps://edpuzzle.comにアクセスし、「新規登録」をクリック
- 「私は教師です」をクリック
- 「マイクロソフトを続ける」をクリック
- 大学のアカウントであることを確認のうえサインインし、権限を許可
- 名前、利用規約、プライバシーポリシーを確認し、「新規アカウント作成」をクリック
※Microsoftアカウントでログインするためパスワード設定は不要(オプション) - 「Shibaura…」と入力し、所属しているキャンパスを選択し、Continueをクリック
※他キャンパス所属の方も(Toyosu Campus)を選択
※(Omiya Campus)もライセンスに含まれるようになりました 既に(Toyosu Campus)を選択されている大宮の先生方はプロフィールより変更ください - 「Grade level」と「Subject」でedpuzzleを利用する科目の分野に近いものを選択し、「Start teaching」をクリック
- 大学メールアドレスに認証用のメールが届くため「Verify your email」をクリック
- 以下のページが表示されたら「Let's go」をクリック
- Edpuzzleのトップページ(dicover)の画面が表示されたら、右上のアイコンから自分の名前をクリック
- 非公開に設定
※公開になっていると全世界のEdpuzzleユーザーにアップロードした動画が公開されます。授業目的公衆送信のため必ず非公開に設定してください。
0-2. Edpuzzleクラス作成
- TeamsアプリまたはブラウザでTeamsにアクセスします(アプリ推奨)
- 授業チームの任意のチャネルで「+」をクリック
- Edpuzzleをクリック
- Grade levelとSubject(科目内容に近い分野)を選択
※Descriptionは何も入力しなければチーム名が入ります(後から変更可能) - 「このタブについてチャネルに投稿します」のチェックを外し保存
- この画面が表示されたらTeamsと連携するEdpuzzleのクラス作成が完了
1. Edpuzzleへの動画アップロード
Edpuzzleでは動画をマイコンテンツに追加したあと、クラスに割り当てるという操作が必要です
1-1. マイコンテンツへ動画を追加
- ブラウザでhttps://edpuzzle.comにアクセスし、「新規追加」から「ビデオ」をクリック
- 「ビデオをアップロード」をクリック
- ドラッグするか「ファイルを選択」から動画をアップロード
- マイコンテンツにアップロードした動画のサムネイルが表示(数分かかります)
→
1-2.動画の問題追加・編集(任意)
Edpuzlleでは動画の途中に問題を設定することができます。また、トリミングなど簡単な編集が可能です。
- マイコンテンツで編集したい動画を選択したあと、画面下部の「編集」をクリック
- カット:動画の不要な部分の除去が可能
- 設問:動画途中に問題やメモを設定
- ナレーション:その場で録音しナレーションを設定
2. クラスへ割り当て(履修者への動画公開)
一度割り当てがされた動画はEdpuzzleで問題の追加や編集はできなくなりますのでご注意ください。
- Teamsの授業チームで新しい課題を作成
- 「アプリ」をクリック
- 「Edpuzzle」をクリック
- マイコンテンツから公開する動画をクリック
- 試し再生ができるので動画に問題なければ「Assign」をクリック
- 選択問題を回答できる回数、スキップ可否、倍速可否を設定して、「割当」をクリック
- 「保存」をクリック
- Teamsの課題に添付されるので「タイトル」「手順」「期限日」「メンバーに割り当てる」等を任意に設定
特に「メンバーに割り当てる」は「すべての現在および将来の学生」に設定することを推奨します。(履修追加者対応のため) - 課題としての投稿(=履修者への公開)が完了
3. 学生からの動画視聴方法
- Teamsの課題からEdpuzzleのリンクをクリック
- ブラウザが立ち上がりプレイヤーが表示
4. 動画の視聴履歴の確認方法
- ブラウザでhttps://edpuzzle.comにアクセスし、クラスをクリック
- これまでクラスに割り当てた動画の一覧が表示
- 動画を選択するとその動画の視聴記録が表示 csvでダウンロードすることも可能
- 一覧に戻り、成績表タブをクリックすると設定期間中の視聴記録や成績が表示
- 「0-2. Edpuzzleクラス作成」で設定したTeamsのEdpuzzleタブからもブラウザと同様に確認が可能