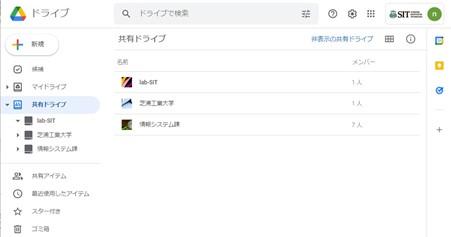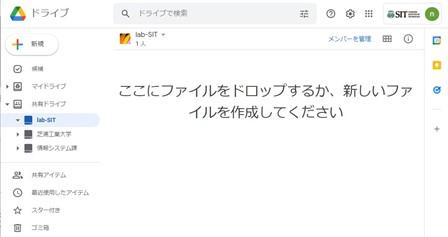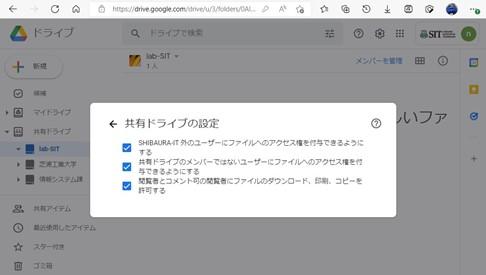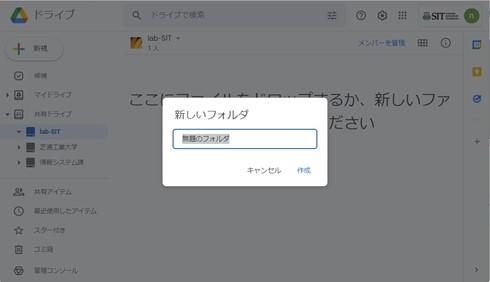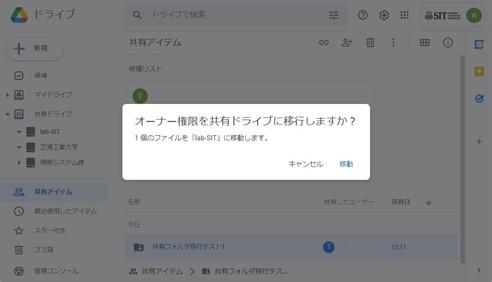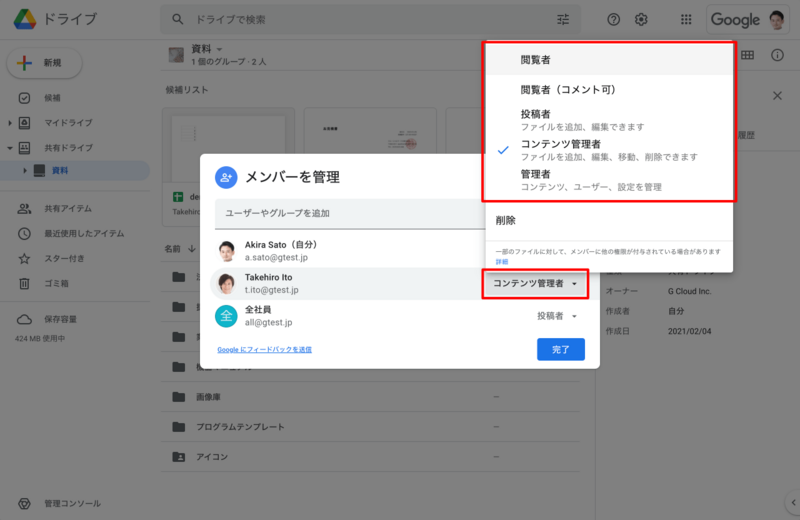ホーム > サービス > 卒業生向けGoogle Workspace for Education > Google共有ドライブの利用方法について
Google共有ドライブの利用方法について
1. Google共有ドライブについて
マイドライブと異なり、共有ドライブに置いたファイルのオーナーは個人に紐づきません。組織内でドライブ内のファイル等が管理され、管理者はユーザーの所属等に基づいた権限設定が可能な共有領域となります。
専任教員用として、1人1つの共有ドライブ (lab-アカウント名)を用意いたします。
※Google Workspaceが未申請の場合はAMI(https://ami.sic.shibaura-it.ac.jp 

共有ドライブの制限は以下に示す通りです。
1.1 メンバーに関する制限
グループ数の上限:100
メンバーの合計数(メンバーとして追加されたグループおよび個人アカウント数)の上限:600
個人の合計数の上限(個人アカウントとグループメンバーの数):50,000
1.2. アイテム数の上限
保存できるアイテム数の上限は最大50万個です。
1.3. 保存容量の上限
保存容量の上限と使用状況はドライブの[詳細]のタブから確認できます。
1.4. フォルダのネストと移動
フォルダは最大100レベルまでネスト(階層化)できます。また、パソコン版ドライブを使用しているときにマイドライブから共有ドライブに移動することはでき
ません。
2. 共有ドライブの権限設定
共有ドライブ(lab-アカウント名)を開き、右上の「メンバーを管理」を押して,共有相手全員のメールアカウント(本学ユーザの場合は@shibaura-it.ac.jp)を登録します。その後、メンバーの権限設定を行います.
※個人の無料アカウントをメンバーとすることも可能ですが、管理者とすることはできません。
権限は以下の中から設定できます。
| 管理者 | 共有ドライブで最も高い権限で、共有ドライブ上のファイル、メンバー、設定全般に対して操作を行うことができます。(研究室の共有ドライブは既定で教員の方に設定されています) |
| コンテンツ管理者 | ファイルを追加・編集・移動・削除することができますが、メンバー管理、共有ドライブの設定に対して操作を行うことはできません。 |
| 投稿者 | ファイルを追加・編集することができますが、共有ドライブ内でのファイルの移動はできません。 |
| 閲覧者(コメント可) | ファイルの閲覧や,コメントをつけることができますが、ファイルの共有設定によってはダウンロードができないこともあります。 |
| 閲覧者 | ファイルの閲覧を行うことができますが、ファイルの共有設定によってはダウンロードができないこともあります。 |
3. 共有ドライブの設定
「メンバー管理」の際に、右上に表示される設定アイコン(⚙)をクリックし、「共有ドライブの設定」を変更できます。
※既定では全て有効になっていますので、必要に応じて設定変更をお願いします。(学外ユーザへのアクセス不可、閲覧者へのダウンロード、印刷、コピー禁止等)
4. 共有ドライブ内へのフォルダ作成
共有ドライブを開き、左上の「新規」よりフォルダ作成が行えます。作成したフォルダに対しても共有権限を設定できますが、マイドライブの権限設定と違い、管理者権限の付与は出来ません。
5. 共有ドライブへのデータ移行作業
共有アイテム内で、先生ご自身、もしくは学生(在籍学生、卒業生)がオーナーとなっているファイル、フォルダをマウス操作(ドラッグ&ドロップ)にて共有ドライブに移動させることでデータが移行されます。オーナー権限移行の確認画面が表示されますので、「移動」を選択してください。
学外ユーザ(@shibaura-it.ac.jp以外のユーザ)がオーナーとなっているファイル、フォルダは移動させることができないため、フォルダ単位での移行時にエラーとなった場合は、ファイル単位での移行をお願いします。
マイドライブ直下にある他の人がオーナーのファイルは、Gmailの添付ファイルとして共有されたファイルです。必要に応じて移動をお願いいたします。
※ Gmailで25MB以上のファイル添付は、Google Driveでのファイル共有となります。
6. メンバーの権限を変更
メンバーの権限を変更するためには、共有ドライブの画面右上[メンバーを管理]をクリックした後に、追加済のメンバー右側の権限をクリックして権限を変更
します。また、ここからメンバーを削除することも可能です。