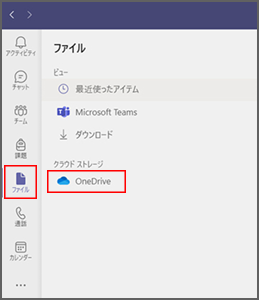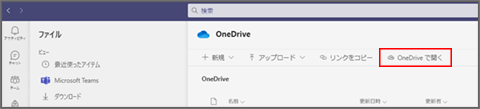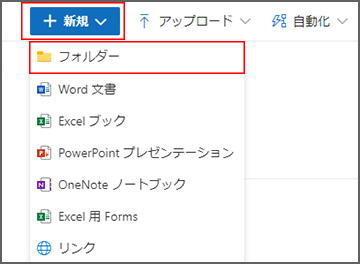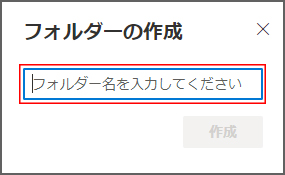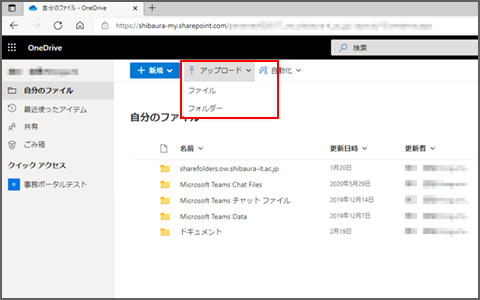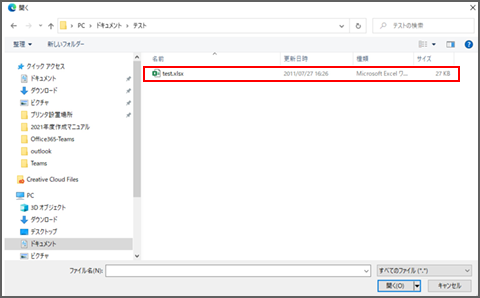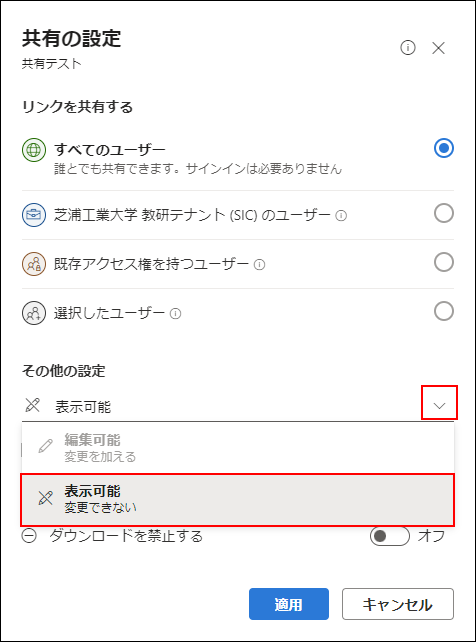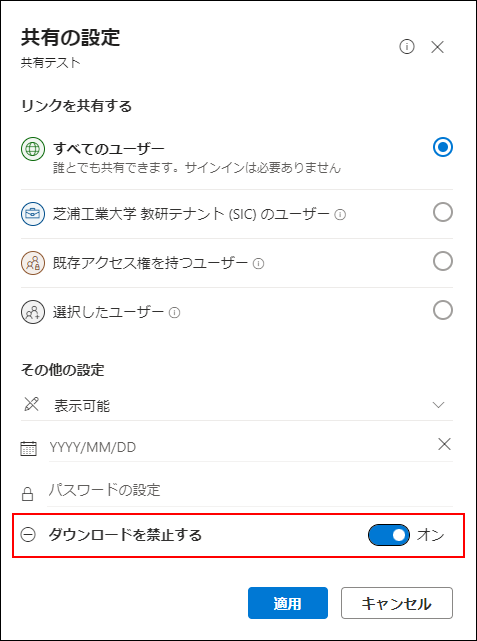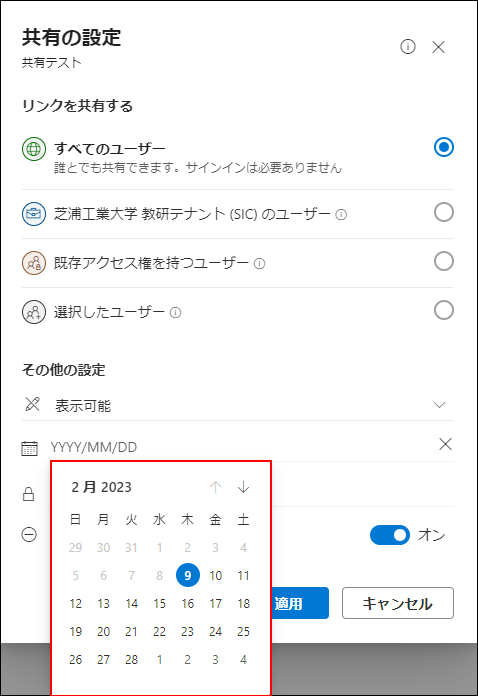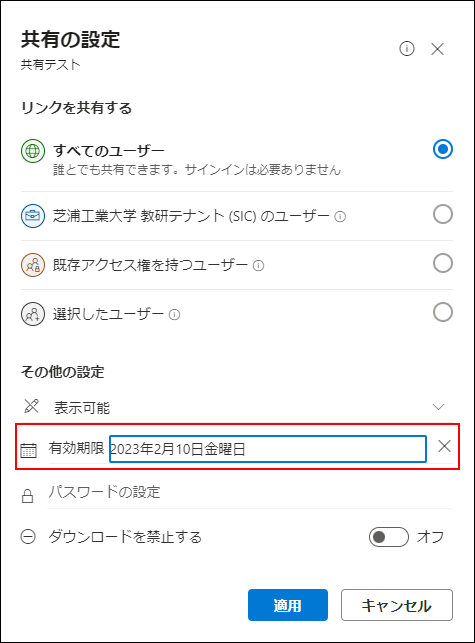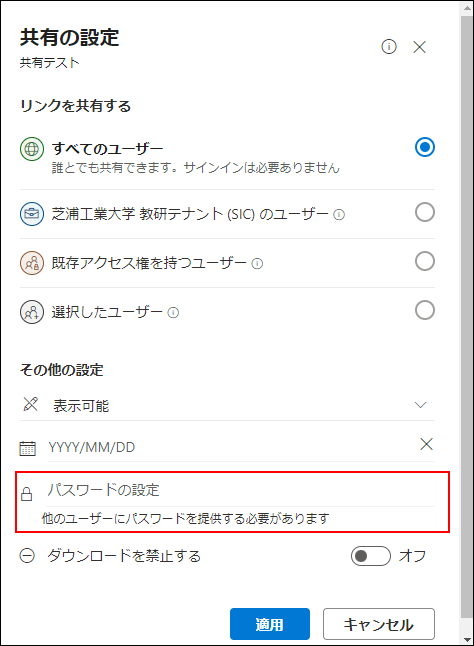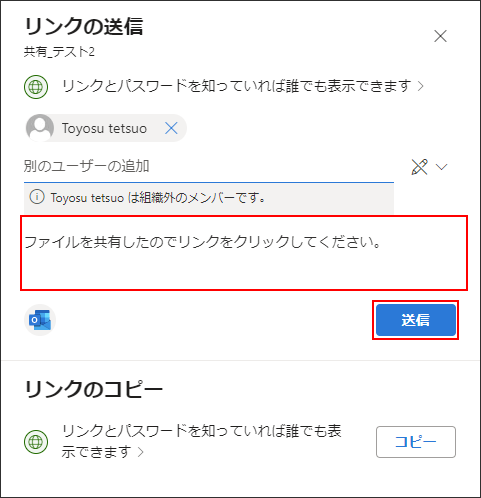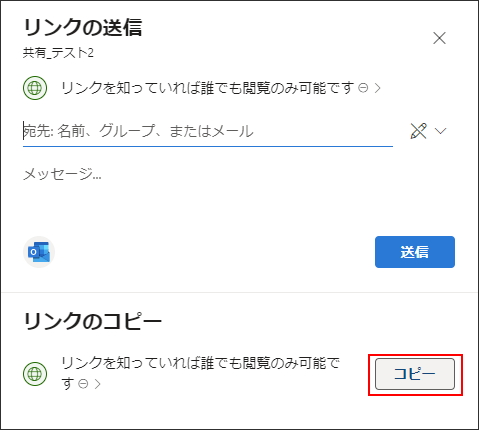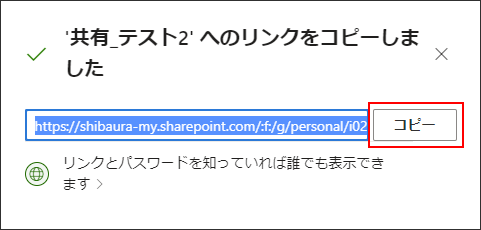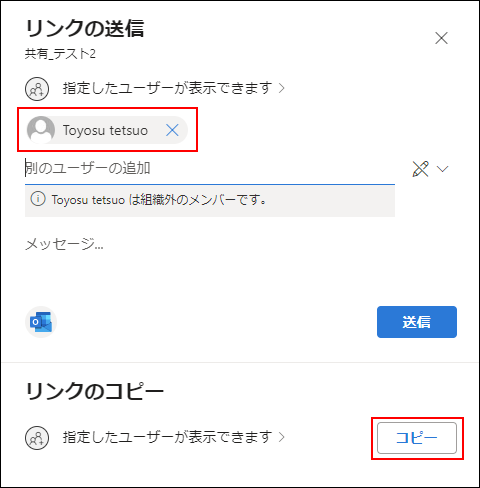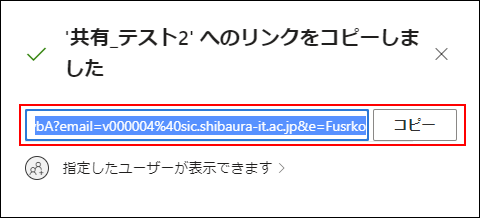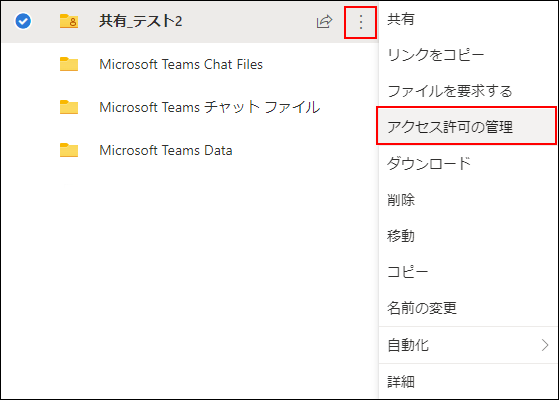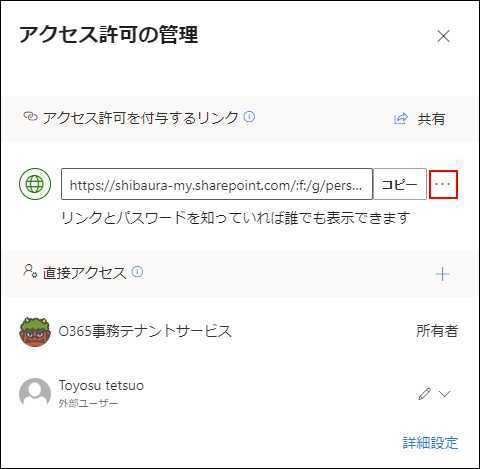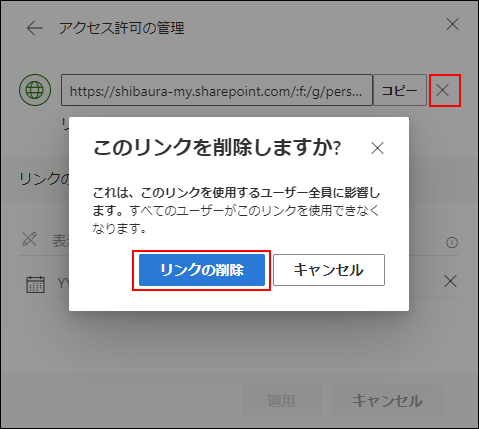OneDriveでファイルを共有する方法
OneDriveでファイルを学内・外部の人と共有することが出来ます。 ファイル共有をする際は、期限を決めてファイル共有の停止または、共有リンクの削除をしてください。 |
OneDriveファイル共有の流れ
大きいサイズのファイルを共有したい場合や、外部のユーザーとファイルを共有したい場合にOneDriveでのファイル共有が可能になります。
|
スタート
|
||||||||||||||
| |
||||||||||||||
| OneDriveにアクセスする | ||||||||||||||
| |
||||||||||||||
|
共有アイテムの準備 |
||||||||||||||
|
共有する |
||||||||||||||
|
|
||||||||||||||
| 同じテナント内のユーザーと共有する場合 | 外部ユーザーと共有する場合 | |||||||||||||
|
|
|
※推奨 |
|
|
||||||||||
|
|
|
|
|
||||||||||
|
|
|
|
|
|
||||||||||
|
|
|
|
|
||||||||||
| 共有を終了する | ||||||||||||||
1.OneDriveにアクセスする
1.1 リンクから開く
https://shibaura-my.sharepoint.com/
1.2 OneDriveを開く
Teamsの画面左部メニューから「ファイル」をクリックし、クラウドストレージ内の「OneDrive」をクリックします。
「OneDriveで開く」をクリックすると「MicrosoftEdge」でOneDriveの画面が開きます。
2.共有するためのフォルダを作成する
複数のアイテムを共有したい場合には、共有用のフォルダを作成してフォルダ毎共有するのが便利です。
OneDriveの上部にあるメニューから「+新規v」ボタンをクリックし、「フォルダー」をクリックします。
「フォルダーの作成」ポップアップが表示されるので、任意のフォルダ名を入力し、「作成」ボタンをクリックして共有用のフォルダーを作成します。
3.共有するアイテムをアップロードする
上部メニューから「アップロード」をクリックします。
アップロードファイルを置きたいフォルダをクリックして開き、ファイルをドラッグするか、上部メニューの「アップロード」をクリックしてファイルを選択してアップロードします。
4.共有方法を選択する
アイテムのアップロードが終わったら共有方法を選択します。
アップロードしたアイテムを右クリックもしくは三点リーダーをクリック、「共有」をクリックして、リンクの設定をします。
共有したいユーザーやアイテムの制限で共有方法が変わってきます。
受信者が共有リンクを転送できないようにする必要がある場合は、「特定のユーザー」 権限を使用し共有設定をしてください。 ※受け取る側もMicrosoftアカウントが必要です。
4.1 リンクの設定
|
すべてのユーザー |
芝浦工業大学教研テナント(SIC)のユーザー |
既存のアクセス権を持つユーザー |
選択したユーザー |
|
| 外部ユーザーとの共有 | 可 | 否 | 可 | 可 |
|
アイテムのオプション |
有効期限の設定 パスワードの設定 ダウンロードの禁止 |
編集権限 ダウンロードの禁止 |
編集権限 ダウンロードの禁止 |
|
|
ユーザー側 |
サインイン不要 |
サインイン必須 同一テナントユーザのみ共有可能 |
サインイン必須 ※既にアイテムへ アクセス権を持っている ユーザのみ共有可能 |
学内ユーザーの場合:Microsoftアカウント(Office365)サインイン 必要 学外ユーザーの場合: メールアドレスと 検証コードの入力が必要 |
|
推奨する共有先 |
メーリングリスト |
個人メールアドレス(内部・外部) 授業グループ |
||
| 注意点 | リンクのコピーを知っているテナントのユーザは誰でもアクセスできてしまう。 | アイテムに対する一度でも共有したことのある既存のアクセス権を持つユーザー全員と共有されてしまう。 |
メーリングリストを登録すると、検証コードがメーリングリスト内のユーザに直接届かないのでアクセスできない。 |
4.1.1 すべてのユーザー
このリンクを受信するすべてのユーザーにアクセス権を付与します。ユーザーが所有者から直接受け取ったか他のユーザーから転送されたかは関係ありません。 これには、組織外のユーザーも含まれる場合があります。
4.1.2 芝浦工業大学教研テナント(SIC)のユーザー
組織の全員にファイルへアクセスするリンクを付与します。ユーザーが所有者から直接受け取ったか他のユーザーから転送されたかは関係ありません。
4.1.3 既存のアクセス権を持つユーザー
ドキュメントまたはフォルダーへのアクセス権を既に持っているユーザーが使用できます。 アクセス許可は変更されません。 これは、既にアクセス権を持っているユーザーにリンクを送信する場合に使用します。
4.1.4 選択したユーザー
指定したユーザーにのみアクセス権を付与します。ただし、他のユーザーが既にアクセス権を持っている場合もあります。 ユーザーが共有への招待を転送した場合、アイテムへのアクセス権を既に持っているユーザーのみがリンクを使用できます。
招待メールをユーザーやグループに送信し、招待者の管理をする場合は、このオプションを選択します。 これにより、後で必要に応じて特定のユーザーまたはグループのアクセス許可を削除することもできます。
4.2 リンクを使用してアクセス権を付与するユーザーのオプションを選択する。
4.2.1 アイテムの編集(表示可能/編集可能)
フォルダーを共有している場合、編集権限を持つユーザーは、アクセス権を持つフォルダー内のすべてのものをコピー、移動、編集、名前変更、削除することができます。 表示可能(編集不可)状態だと、ユーザーはサインインしなくてもアイテムを表示、コピーまたはダウンロードすることができます。編集可能にした場合は、Microsoft アカウントでサインインしているユーザーが、アクセス権を持つファイルまたはフォルダーを編集することができます。
4.2.2 ダウンロードを禁止する
ユーザーがアクセス権を持つファイルまたはフォルダーのダウンロードができなくなります。 このチェックボックスをオフにすると、ユーザーがデバイスにファイルをダウンロードできます。※編集可能の場合はオンにできません。
4.2.3 有効期限の設定
リンクの有効期限を設定できます。 設定した日付を過ぎるとリンクは機能しなくなり、ファイルまたはフォルダーへのアクセスができなくなります。引き続き共有する場合には、新しいリンクを作成する必要があります。
期限にしたい日付をクリックすると、有効期限として設定されます。
4.2.4 パスワードの設定
ファイルにアクセスするためのパスワードを設定できます。 ユーザーがリンクをクリックすると、ファイルにアクセスする前に、パスワードの入力を求めるメッセージが表示されます。 このパスワードは、ファイルを共有するユーザーに個別に提供する必要があります。
4.3 アイテムの共有リンクを送信する
共有するアイテムの設定が完了したら、共有したいユーザーにアイテムのリンクを送信します。
|
共有先が 個人メールアドレス、授業グループの場合 |
共有先が メーリングリストの場合 |
| メールでリンクを知らせる |
リンクのコピーを使用して共有する |
|
① 宛先:名前、グループ、またはメール欄に共有したいユーザーのメールアドレスを入力します。
② 任意のメッセージを記入して「送信」ボタンをクリックします。
③ 自動的にメールが送信されます。 |
① リンクのコピーから「コピー」ボタンをクリックします。
② リンクの画面が表示されるので、コピーボタンをクリックします。コピーしたリンクはダッシュボードにコピーされるので、任意の方法でコピーしたリンクを共有するユーザーに知らせます。
③ ※特定ユーザーでリンクのコピーを知らせる場合 特定のユーザーでリンクのコピーを取得する場合は、まず宛名欄に共有する ユーザーの名前、グループ、メールを入力して権限を付与してからコピーボタンをクリックします。 ④ リンクの画面が表示されるので、コピーボタンをクリックします。コピーしたリンクはダッシュボードにコピーされるので、任意の方法でコピーしたリンクを共有するユーザーに知らせます。
|
6.共有アイテムの停止
OneDriveにアクセスし、共有を停止したいフォルダをチェックします。
フォルダの「᎒」をクリックし、「アクセス許可の管理」をクリックします。
リンクが表示されている右側の「ⵈ」をクリックします。
「✖」印をクリックすると、「このリンクを削除しますか?」と表示されるので「リンクの削除」をクリックします。これですべてのユーザーがリンクを使用できなくなります。

 すべてのユーザー
すべてのユーザー 芝浦工業大学教研テナント(SIC)のユーザー
芝浦工業大学教研テナント(SIC)のユーザー 選択したユーザー
選択したユーザー  すべてのユーザー
すべてのユーザー 選択したユーザー
選択したユーザー