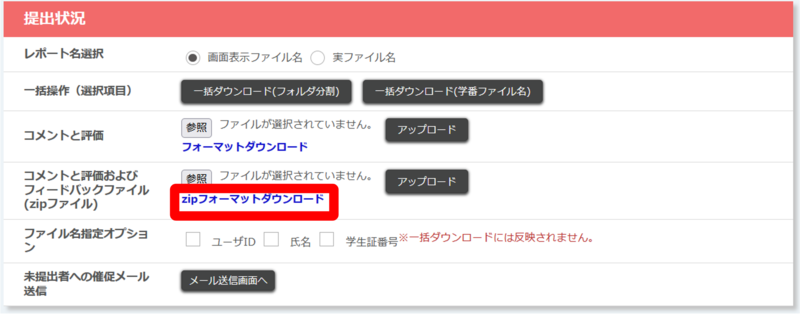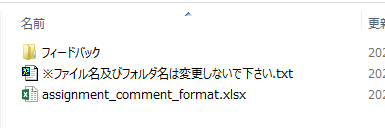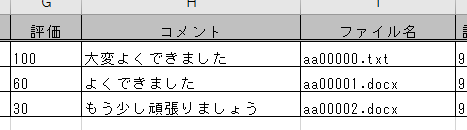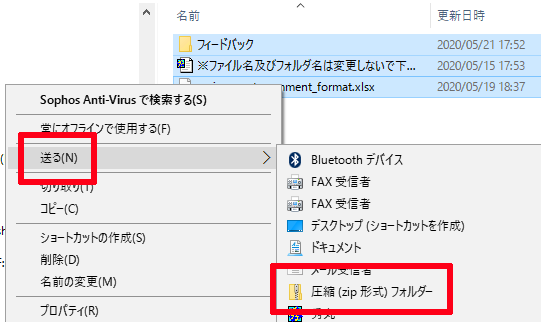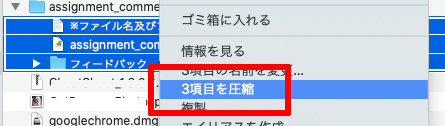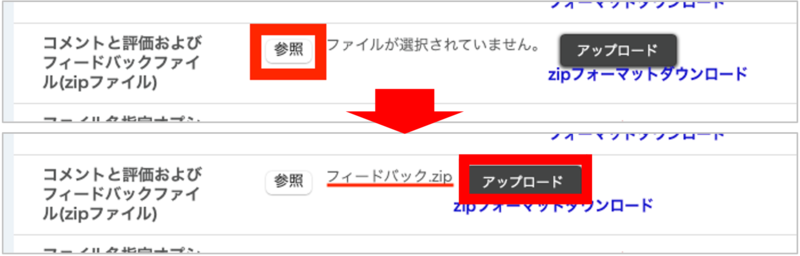ホーム > サービス > 授業支援 > ScombZ > 評価・コメントおよびファイルのアップロード(zipファイルを使ったフィードバック)
zipファイルを使ったフィードバック
2022/3/16 更新
フィードバックファイルを用いることで、履修者に対するコメントやファイルを一括でフィードバックする事ができます。
1.zipフォーマットのダウンロード
科目詳細のページから、フィードバックを行いたい課題の「提出状況確認」をクリックします。
「コメントと評価およびフィードバックファイル」欄にある「zipフォーマットダウンロード」をクリックします。
2.ダウンロードしたファイルの確認
ダウンロードしたファイルを解凍すると、3つのファイル及びフォルダが入っています。
|
ファイル |
説明 |
| フィードバック(フォルダ) | フィードバックするファイルを退避するフォルダ |
| ※ファイル名及びフォルダ名は...txt | |
| assignment_comment_format.xlsx | 各学生の評価点やコメントや、「フィードバック」フォルダ内のどのファイルを割り当てるかを記載する |
3.フィードバックするファイルの準備
「フィードバック」フォルダの直下に、学生にフィードバックするファイルを入れてください。
※ 1人の学生には1つのファイルしか送れないため、複数のファイルを送る場合はzipファイルにまとめて下さい
※ ファイル総量が500Mを超えると送信できません
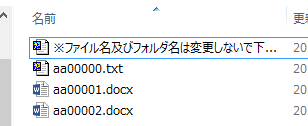
4.assignment_comment_format.xlsxの準備
フィードバックに必要な項目は以下の3つです。
|
項目 |
説明 |
| 評価 | 255文字以内で評価を入力します 例:点数、ABC評価等 |
| コメント | 学生にフィードバックするコメントを入力します |
| ファイル名 |
学生にフィードバックするファイルを入力します(「フィードバック」フォルダにあるファイル名を拡張子まで含めて明記する) |
※フィードバックするファイルは同じファイルを指定することもできます
※「フィードバック」フォルダに入っていないファイルを指定した場合は、無視されます(エラーになりません)
5.ファイル及びフォルダを圧縮する
3つファイルおよびフォルダを選択した状態で、右クリック→「送る」→「圧縮(zip形式)フォルダー」とし、圧縮します。
macの場合は、同様に3つのファイルおよびフォルダを選択した状態で、「右クリック→3項目を圧縮」を選び、圧縮します。
圧縮後のファイル名の指定はありません。
[Windows]
[mac]
※フォルダの階層構造が変わってしまうため、3つのファイルが入ったフォルダを直接右クリックして、圧縮しないでください。
6.zipファイルをアップロードする
「参照」をクリックして、先ほど作成したzipファイルを選択します。
自分が選択したファイルが表示されていることを確認し、「アップロード」ボタンをクリックします。
「アップロードが完了しました。」というメッセージが出力されれば、アップロード完了です。
※「assignment_comment_format.xlsx」のファイル指定が間違っていても、エラーは出力されません
「アップロードが完了しました。」と出力されたにも関わらず、ファイルが送信されていない場合は、ファイルの指定が間違っている可能性があります。
※ダウンロードからアップロードまですべて同じOSで行うことを推奨します。
WindowsでZipファイルを作り、Macでアップロード等すると、アップロードが失敗します。