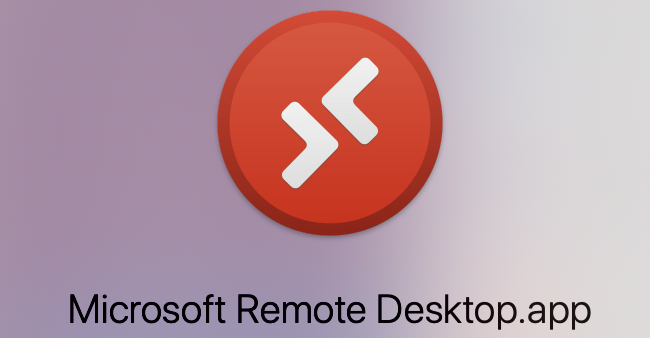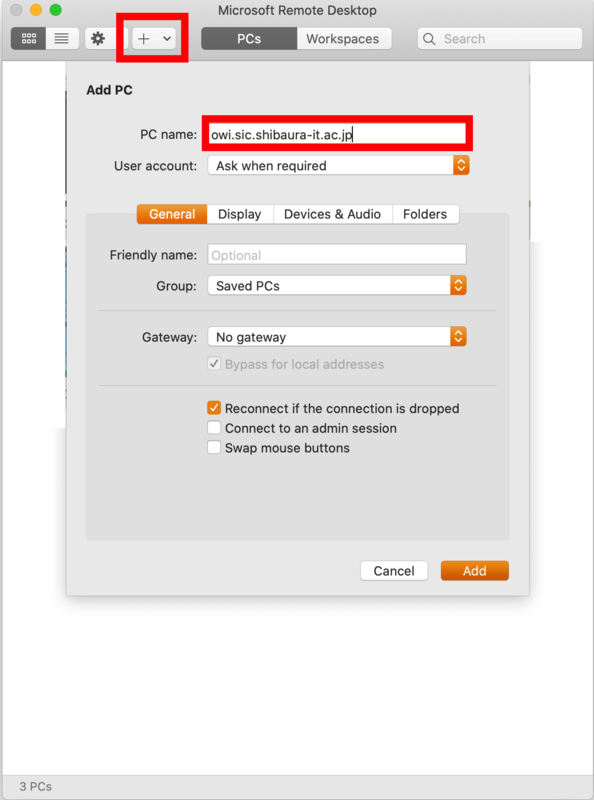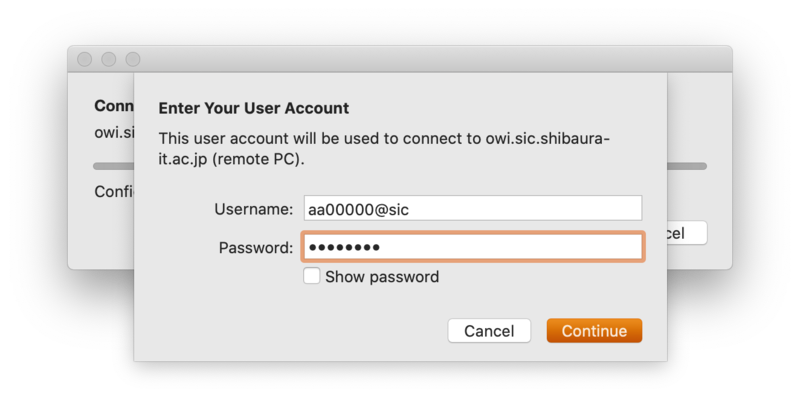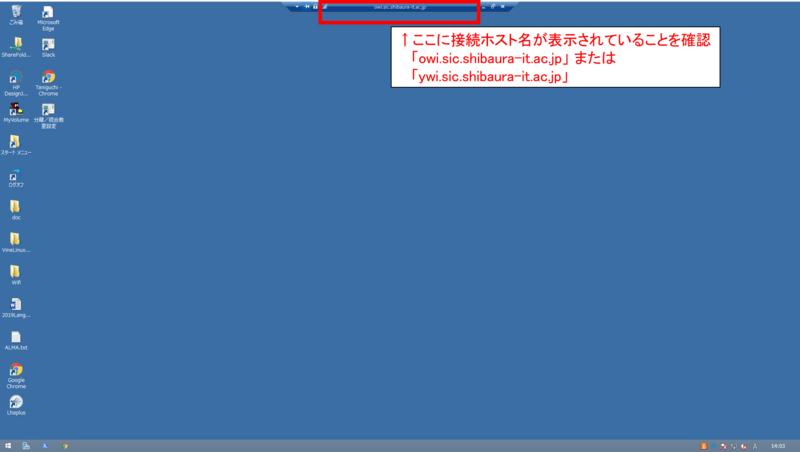Home > Service > Research Support > Server capable of remote connection > Windows Server Remote Desktop Connection Guide (MacOS)
WindowsServer Remote Desktop Connection Guide(MacOS)
Updated 2021/05/19
*Service will end on March 31, 2022.
You can connect remotely to a Windows server managed by Center for Science Information.
| Target persons | All students, faculties and staff |
| Purpose | Off-campus access to the Windows server managed by Center for Science Information. |
|
Host name |
ywi.sic.shibaura-it.ac.jp(Toyosu, Shibaura Campus) |
|
Cautions |
The software installed on the Windows server does not have the same application software installed as the PC in the PC practice room, please note that. |
Preparation to connect to the Windows server remotely
1.Install "Microsoft Remote Desktop"
Check wether the app developed by Microsoft Corporation.
How to connect to the Windows server remotely
※Connecting SRAS VPN is required to connect to the remote server.
1.Launch the Microsoft Remote Desktop app
2.When the app starts, click [+] →"Add PC", enter the host name to "PC name", and click "Add".
This is the host name: For students belonging Omiya Campus : owi.sic.shibaura-it.ac.jp , For students belonging Toyosu & Shibaura Campus: ywi.sic.shibaura-it.ac.jp
If you set up a User account, you can skip the login process when connecting.
3.Since you will be prompted for credentials, enter the [account name]@sic of Center for Science Information, the Windows/ADFS password registered with AMI
4.If the Windows server desktop is displayed and the connection host name is displayed at the top of the screen, connection is complete