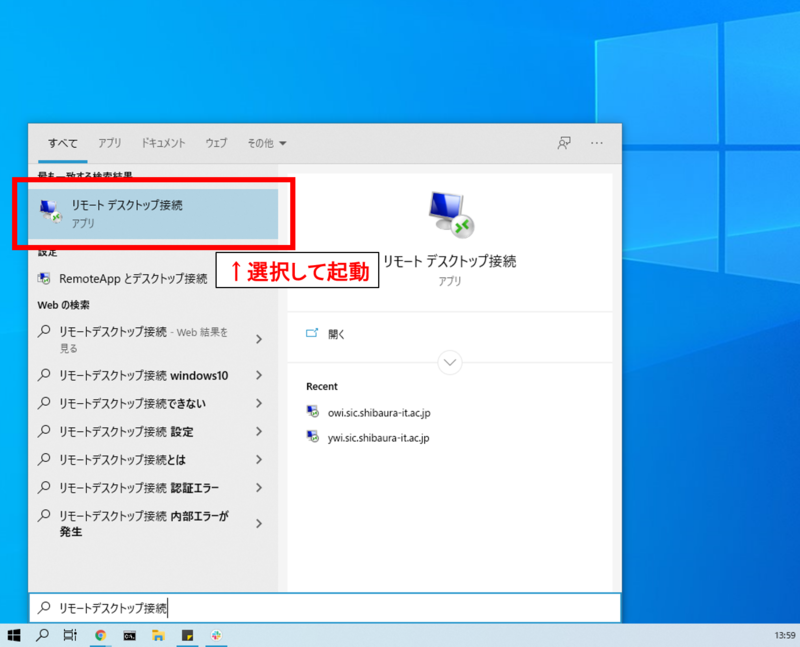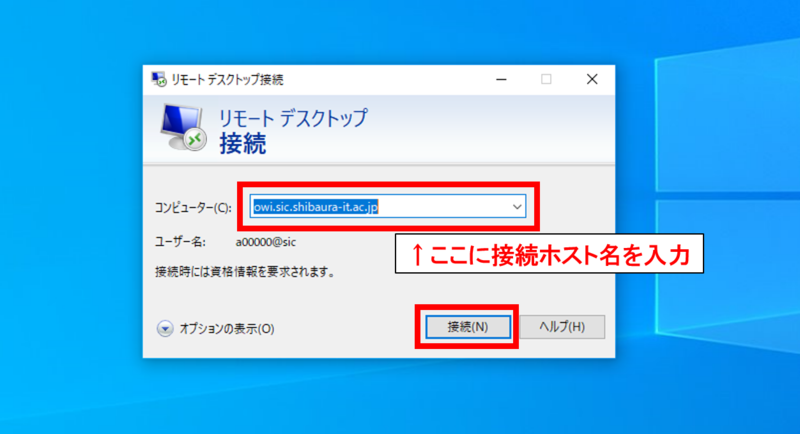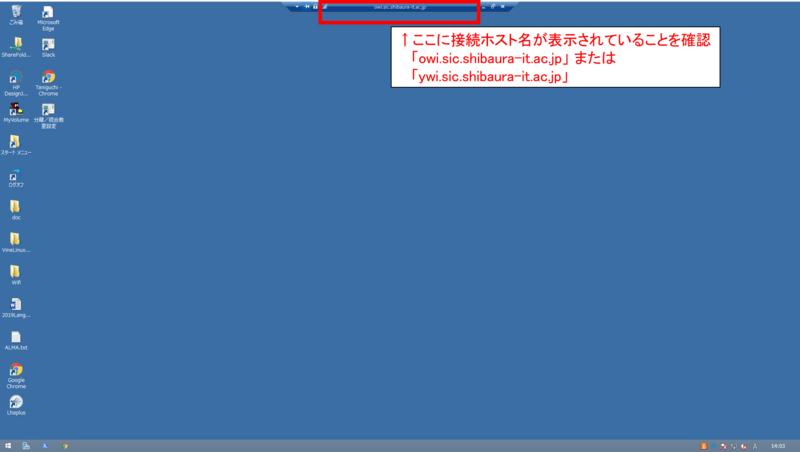Home > Service > Research Support > Server capable of remote connection > Windows Server Remote Desktop Connection Guide (Windows)
Windows Server Remote Desktop Connection Guide (Windows)
Updated 2022/04/01
This service ended on March 31.
You can connect remotely to a Windows server managed by Center for Science Information.
| Target Persons | All students, faculties and staff |
| Purpose | Off-campus access to the Windows server managed by Center for Science Information. |
| Connected Hostname | ywi.sic.shibaura-it.ac.jp(Toyosu & Shibaura Campus) owi.sic.shibaura-it.ac.jp(Omiya Campus) |
|
Cautions |
The software installed on the Windows server does not have the same application software installed as the PC in the PC practice room. Please note. |
How to connect to a Windows server remotely
- When connecting from off-campus, connect to SRAS VPN.
- Launch the client app by typing "Remote Desktop Connection" in the desktop search box.
- When the app starts, enter the connection host name in the "Computer (C):" field and click "Connect". The connection host name is
Students on Omiya campus → owi.sic.shibaura-it.ac.jp Students on Toyosu/Shibaura campus → ywi.sic.shibaura-it.ac.jp. - Since you will be prompted for credentials, enter the account name @sic of Center for Science Information, the Windows/ADFS password registered with AMI
, and click "OK".
* If the wrong account name is displayed, select "Other" → "Use another account". - If the Windows server desktop is displayed and the connection host name is displayed at the top of the screen, connection is complete.