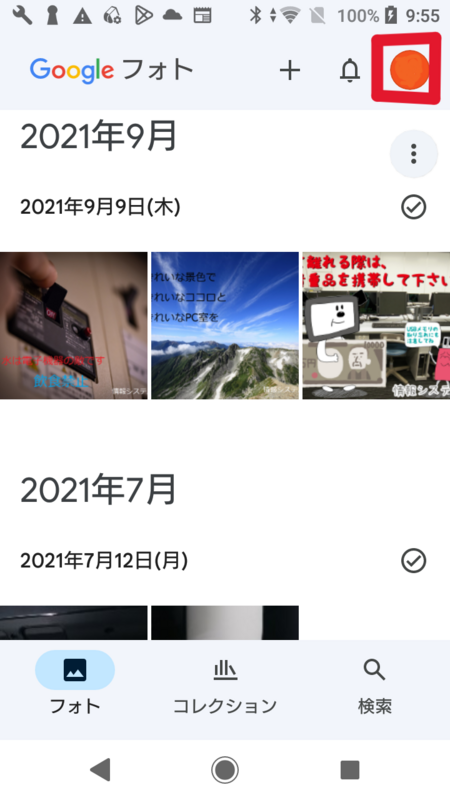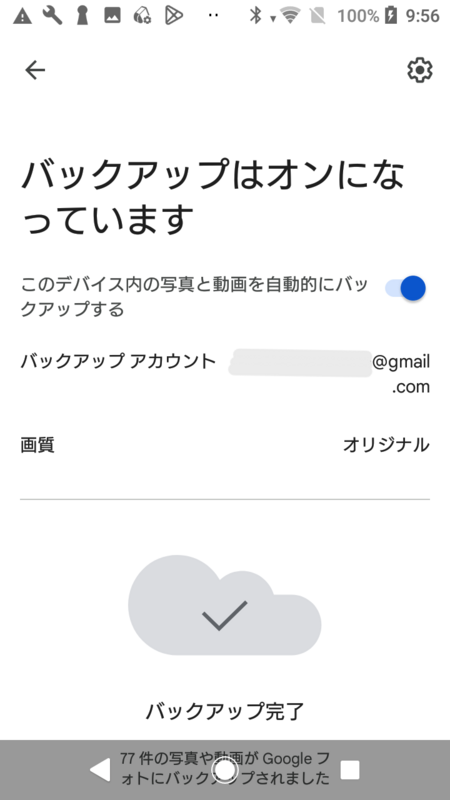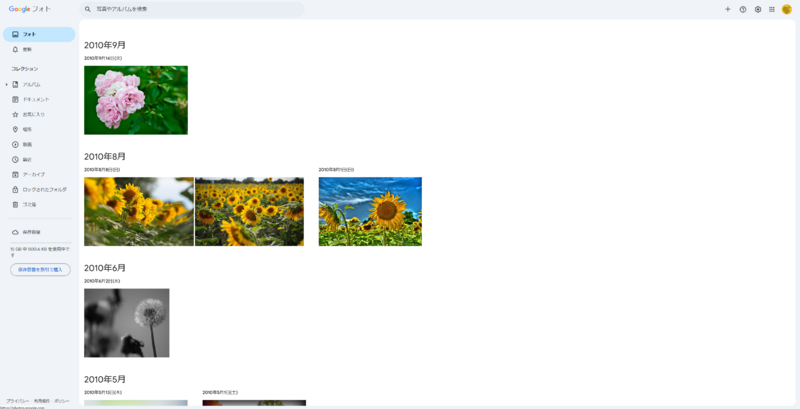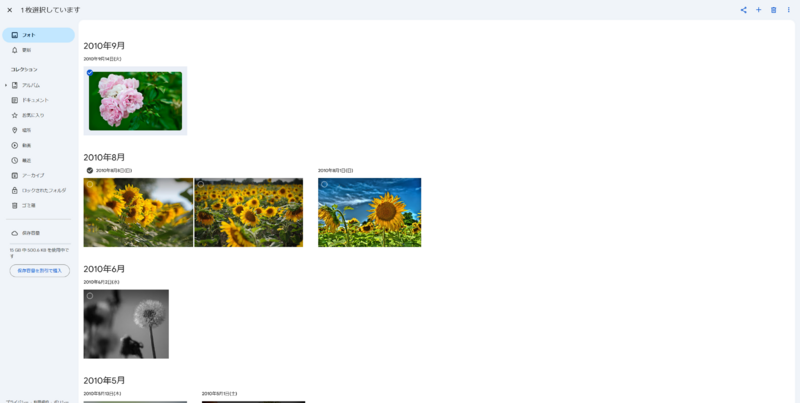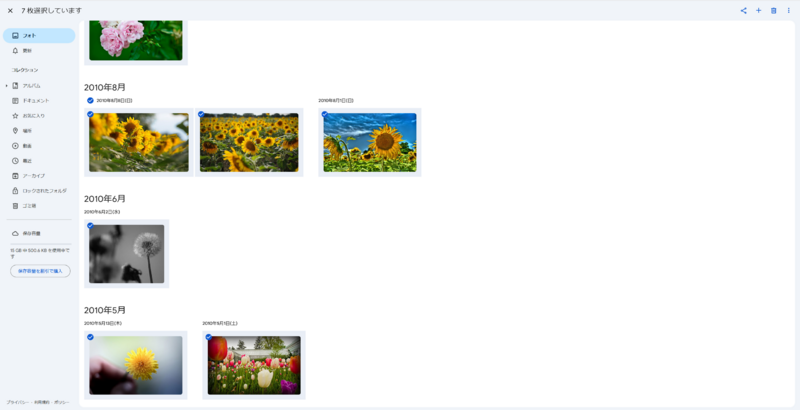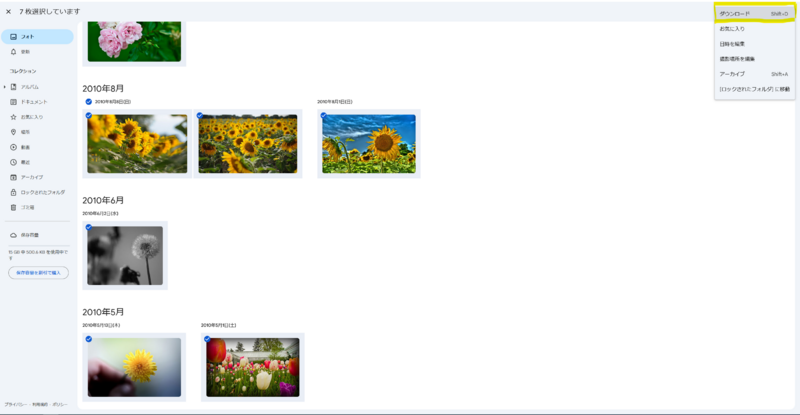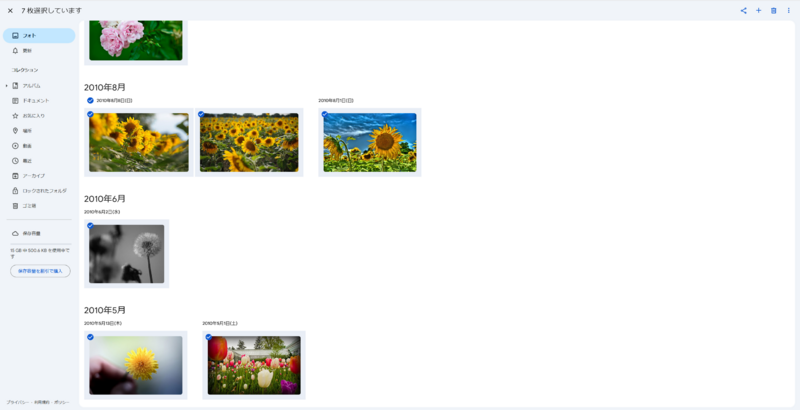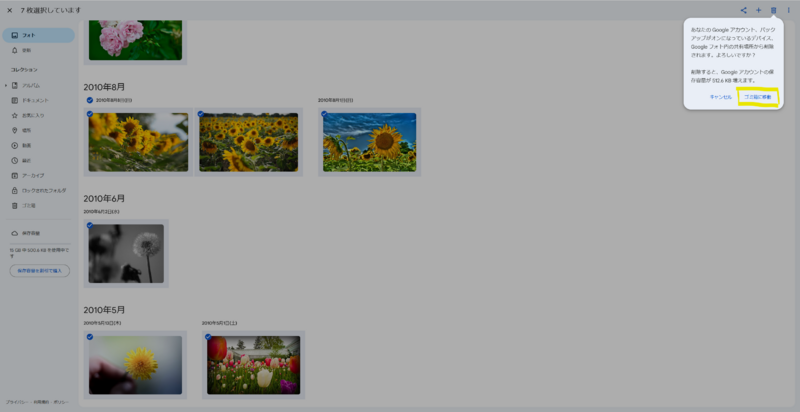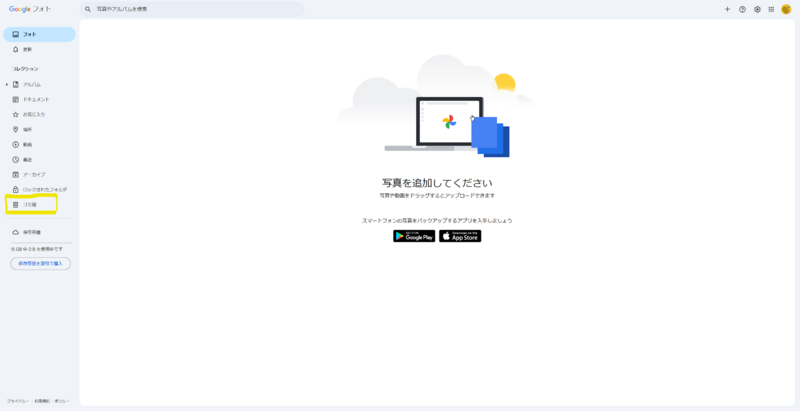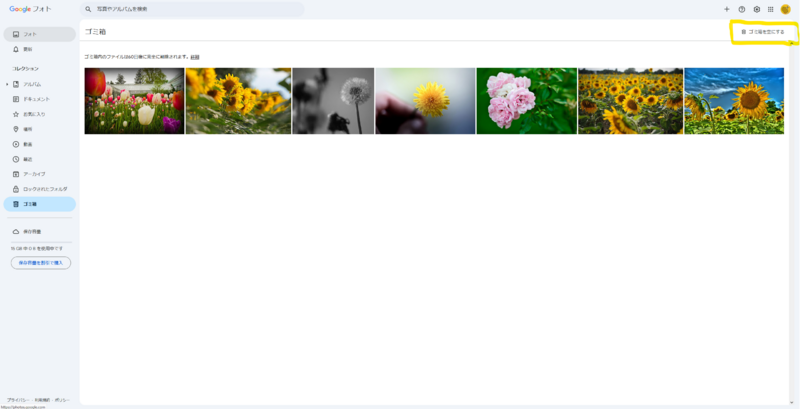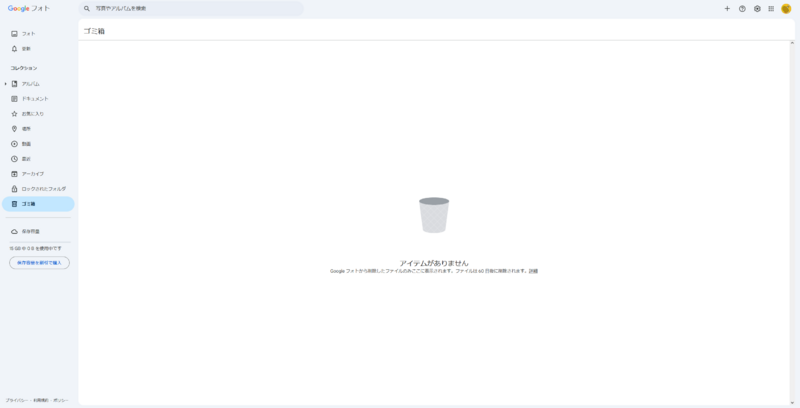Googleフォトからのデータのバックアップと削除
Google Workspaceのストレージ領域の保存容量ひっ迫を回避するため、Googleフォトのサービスを3月末で終了します。
サービス終了までに、利用者の皆さまにはデータのバックアップと削除をお願いいたします。
| 対象者 | 全学生、教職員 |
| 目的 | Google Workspaceのストレージ領域の保存容量ひっ迫回避 |
| URL | https://photos.google.com/ |
|
注意事項 |
●写真・動画のバックアップを行ってから削除してください ●ゴミ箱に移動するだけでなく、完全に削除してください |
1. Googleフォトアプリのバックアップ機能の無効化
1. スマートフォン・タブレット端末のGoogleフォトアプリを開きます。
2. アカウントアイコンをタップします。
3. 「バックアップ」をタップします。
4. 「このデバイス内の写真と動画を自動的にバックアップする」をオフにします。
2. Googleフォトにアップロードした写真・動画データのダウンロード
1. 「Google フォト」にサインインします。
※メールアドレスの入力が求められた際は、「学籍番号 @shibaura-it.ac.jp」を入力します。
2. サインインに成功するとGoogleフォトのホーム画面が表示されます。
バックアップを行うためには、すべての写真や動画を選択したうえでダウンロードする方法と、写真や動画を一括してエクスポートする方法があります。ここでは全ての写真や動画を選択した上でダウンロードする方法を紹介します。
3. 一番上に表示されている写真を選択します。
写真そのものをクリックするのではなく、写真にマウスカーソルを乗せた際に表示される ✅をクリックしてください。
4. 写真を全選択します
※ページの最下部までスクロールして、一番最後に表示されている写真をShiftキーを押したまま選択することで、Googleフォト内の写真・動画が全選択されます。
5. ︙のオプションをクリックして「ダウンロード」をクリックします。
全写真・動画データがzip形式でダウンロードされます。
3. Googleフォトにアップロードした写真・動画データの削除
1. PCのブラウザでGoogleフォトを開きます。
2. 表示されている写真を選択します。
※写真そのものをクリックするのではなく、写真にマウスカーソルを乗せた際に表示される✅をクリックしてください。
3. 写真を全選択します。
※ページの最下部までスクロールして、一番最後に表示されている写真をShiftキーを押したまま選択することで、Googleフォト内の写真・動画が全選択されます。
4. ゴミ箱アイコンをクリックし、表示されるダイアログより「ゴミ箱に移動」をクリックします。
5. 完全に削除するため、「ゴミ箱」をクリックします。
6. 「ゴミ箱を空にする」をクリックし、表示されるダイアログより「ゴミ箱を空にする」をクリックします。
ゴミ箱から削除しないと正しくデータを削除できません。必ず行ってください。
7. 写真・動画が完全に削除されます。