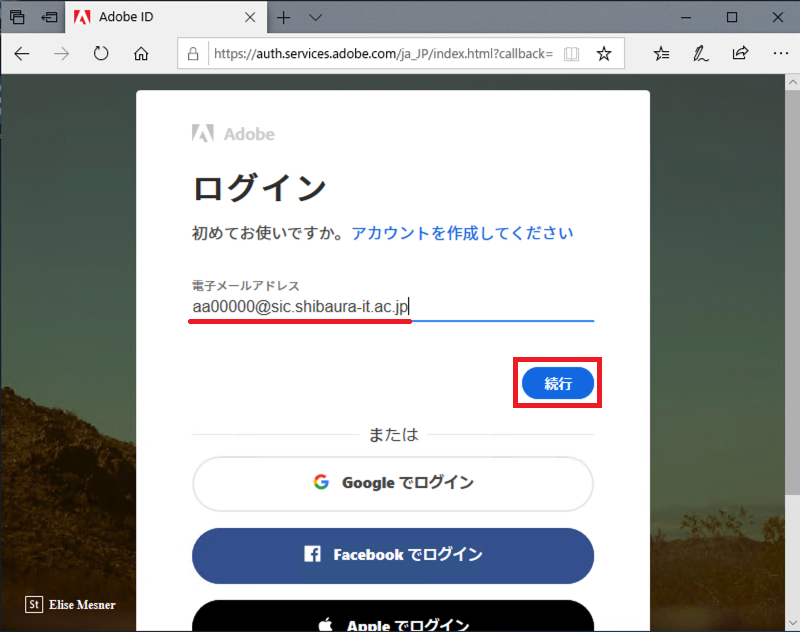Adobeのログイン方法、ログインできない時やAdobeアプリを使えない時の対処法
カテゴリ:
Software(ソフトウェア関連)
・Adobeのログイン方法
本ページではログイン方法について説明します。
はじめてAdobeをインストールする方はこちらをご覧ください。
- 2019年度以前に入学した方はAMIから申請をしてください。
- Adobeのアプリを使用したい場合は、Adobe Creative Cloudを開いてください。
AdobeのWebページでログインしたい場合は、ページ右上の「ログイン」をクリックしてください。 - 大学Adobe ID(メールアドレス)を入力し、「続行」をクリックしてください。その際、メールアドレスのドメインが@sic.shibaura-it.ac.jp (sic.が必要)になっているか注意してください。
- 「会社または学校のアカウント」を選択してください。
- ADFS認証IDとパスワードを入力します。
ScombへログインするID(学情ID@sic) と 学情センターWindows/ADFSパスワードと同一です。
・Adobeにログインできない時、またはAdobeアプリを使えない時の対処法
大学のAdobe IDで正しくログインできているか確認してください(こちらを参照)。特に@sic.shibaura-it.ac.jpのsic.が抜けていないかご確認ください。
大学アカウントで正しくログインできていない場合、以下の手順で再度ログインを試みてください。
- 現在Adobeにログインしているアカウントを全てログアウトしてください。
- 大学Adobe ID以外のAdobe IDが、使用中のPCまたはブラウザに記憶されていると大学Adobe IDでログインできない場合があります。
Webブラウザの「履歴を削除」していただくか、「Web資格情報」にあるAdobe関連のリストを削除してください。- Web資格情報の削除の方法
- コントロールパネルを開いてください。
Windows10の場合
スタートメニュー→すべてのアプリ→windowsシステムツール→コントロールパネル
または
スタートメニューの横の虫眼鏡の検索から「control」と入力しコントロールパネルを開く - コントロールパネルの右上の表示方法を「大きいアイコン」に変えます。
- 資格情報マネージャーをダブルクリックして開きます。
- 「Web資格情報」の中にadobeの付くものがある場合は、削除してください。
- コントロールパネルを開いてください。
- Web資格情報の削除の方法
- PCを再起動してください。
- 上記のAdobeのログイン方法を参照し、ログインしてください。