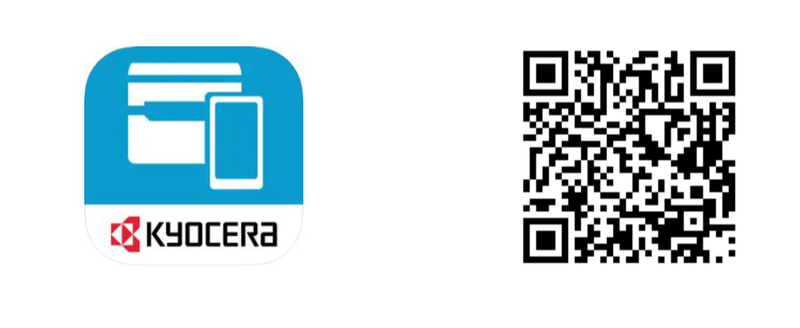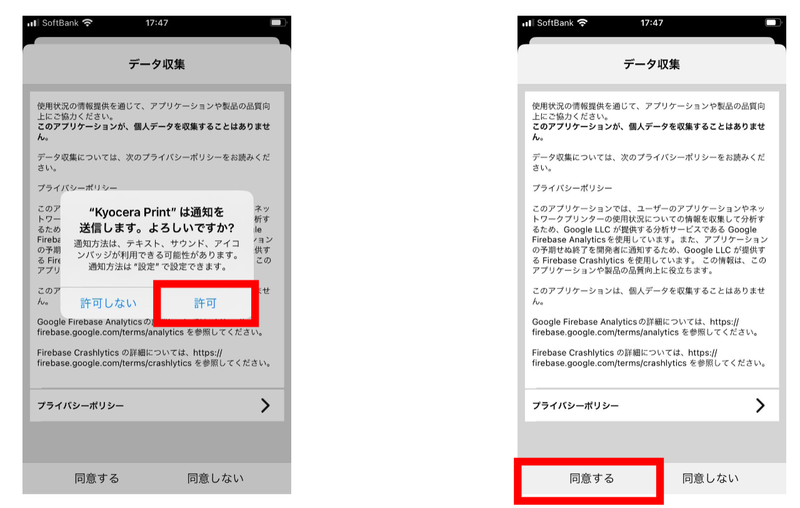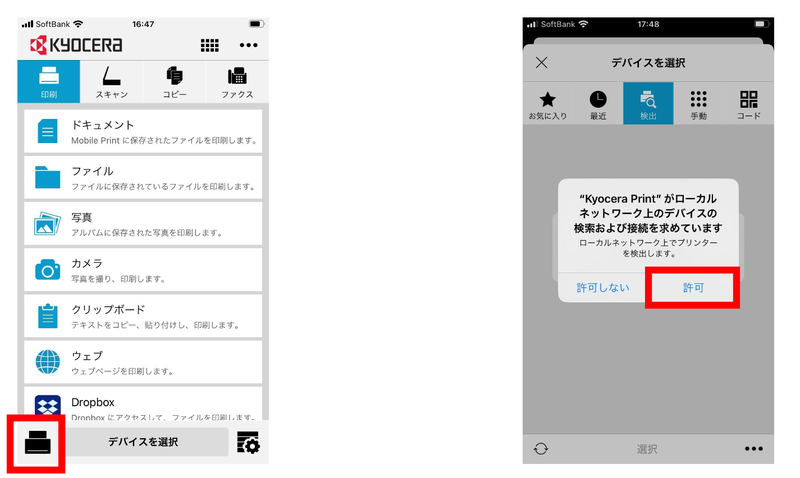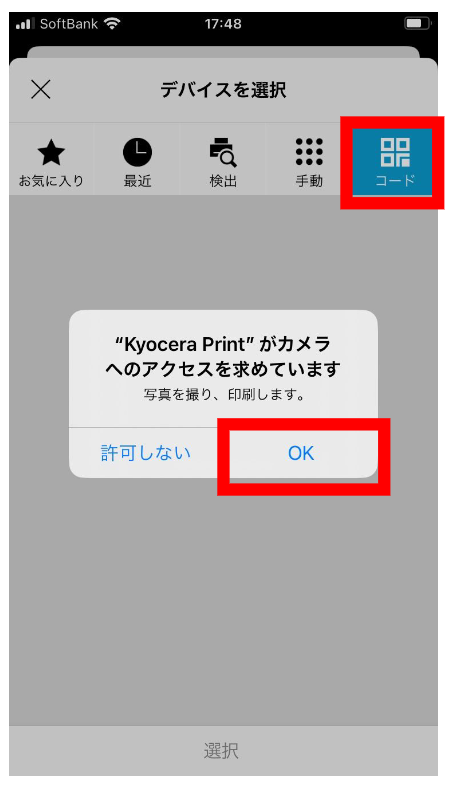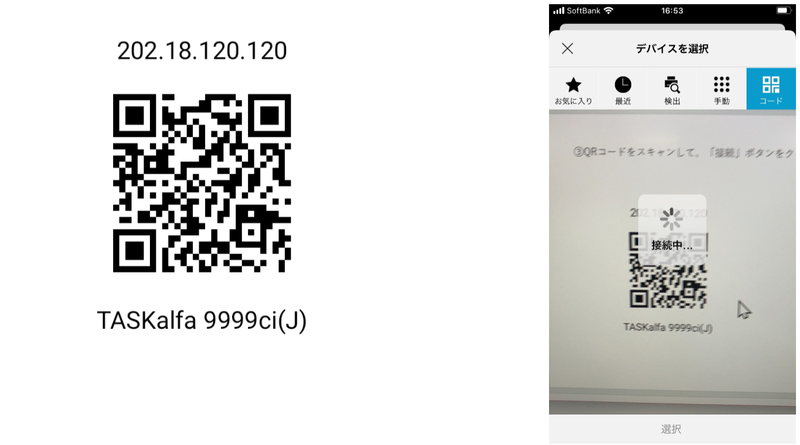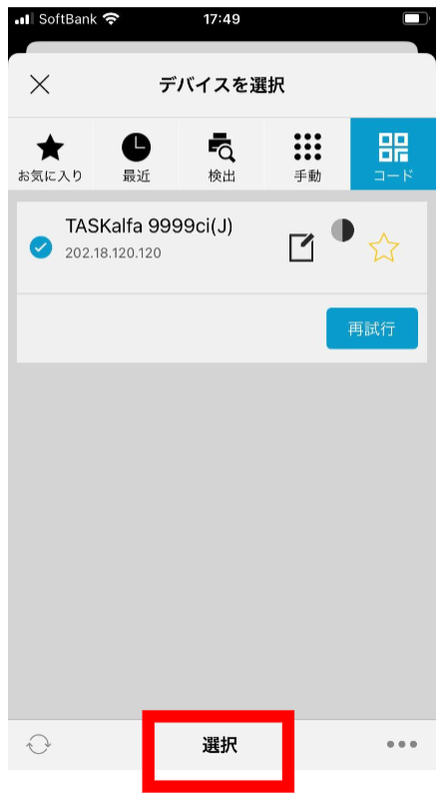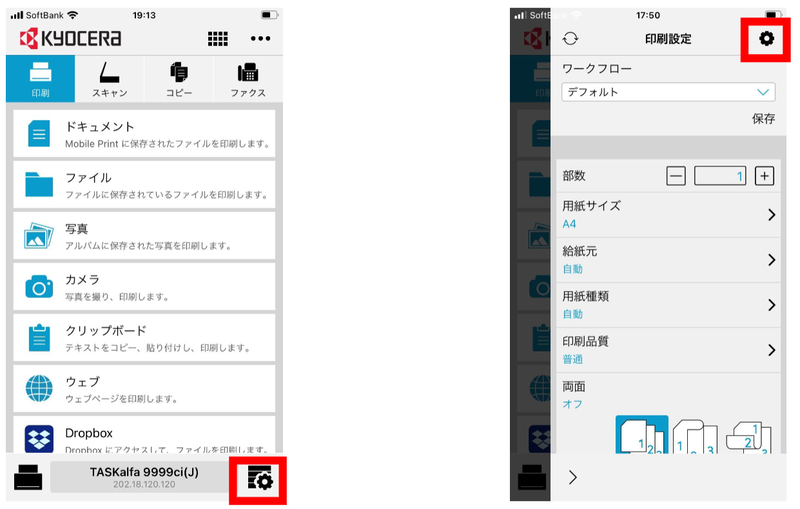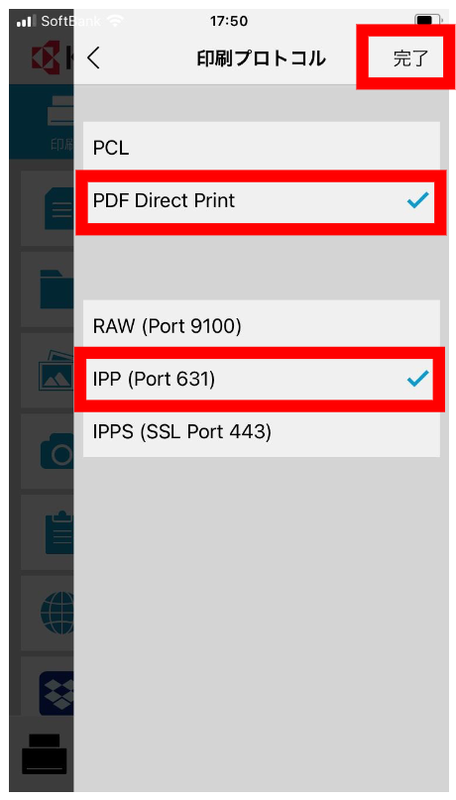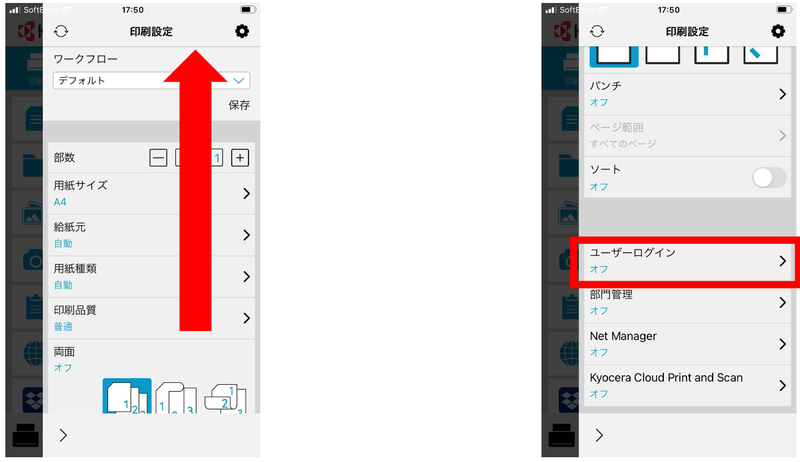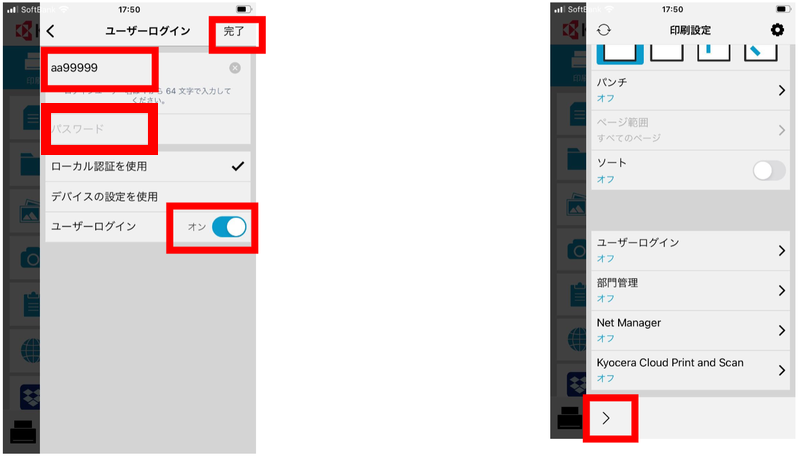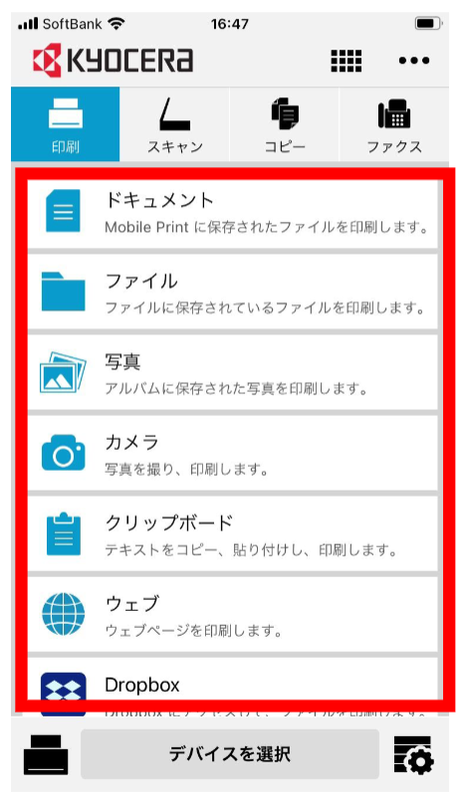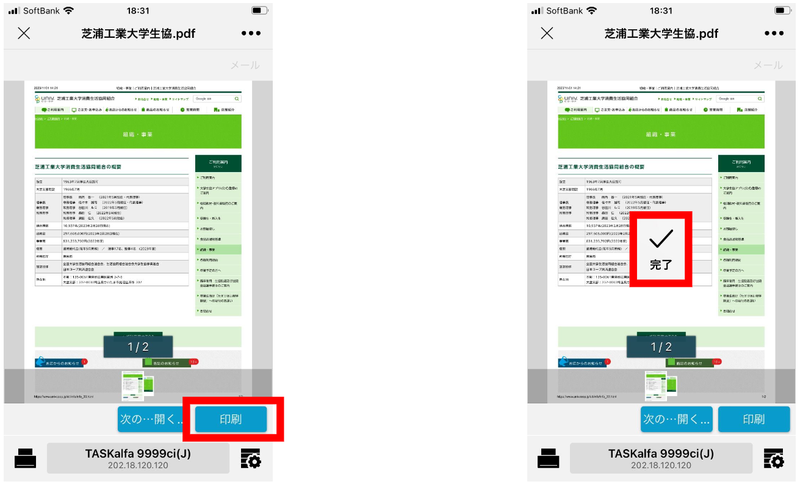ホーム > サービス > 印刷 > 印刷機器 > 京セラ TASKalfa 5054ci インストールガイド(IOS)
京セラ TASKalfa 5054ci インストールガイド(IOS)
| 対象者 | 全学生、教職員 |
|
注意事項 |
|
アプリの設定
- Kyocera Mobile Print アプリをインストールします
https://apps.apple.com/jp/app/kyocera-mobile-print/id510179385 - アプリを開き、通知を許可、同意をタップします
- 左下のアイコンをタップし、許可をタップします
- コードをタップし、カメラへのアクセスを許可します
- QRコードをスキャンします
- TASKalfa 9999ci(J)が表示されていることを確認し、選択をタップします
- 右下の設定アイコン→印刷設定画面の右上の歯車の順でタップします
- PDF Direct Printと、IPP(Port 631)を選択して完了をタップします
- 印刷設定画面を上の方にスクロールし、ユーザログインをタップします
- ユーザ名欄に小文字で学情ユーザIDとパスワード(任意の文字列)を入力し、ユーザーログインのスイッチをオンにして完了をタップします
続けて、左下の > をタップ
印刷方法
- ドキュメント・ファイル・写真等から印刷したいファイルを開きます
- 印刷をタップすると、完了の表示が出ます
ここでプリントジョブを確認ができます。自分の学情IDが表示されていれば、正しくプリントジョブがサーバに送られています。
※ユーザー名が大文字の場合、印刷できません。大文字で登録してしまった場合はこちらへ。※学内ネットワークからのみ印刷できます。(〇 SRAS5G, SRAS2G, SRAS-WPA, SRAS VPN, SITNET / ✖ eduroam)
- 印刷機器へ移動 > カードリーダーにICカード(学生証、職員証)をかざす > コントロール画面の「印刷」をタッチ > プリントジョブの「白黒」又は「カラー」ボタンをタッチします。