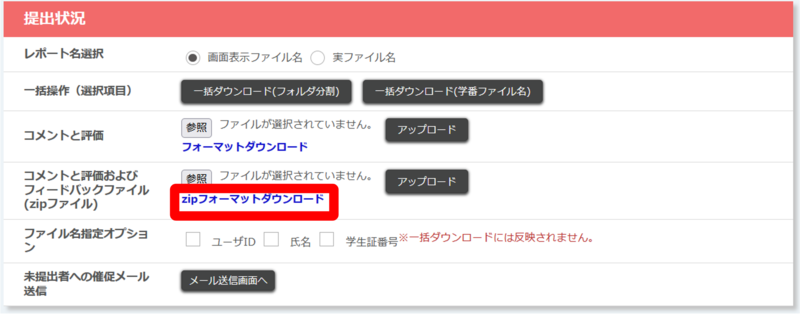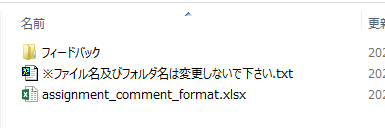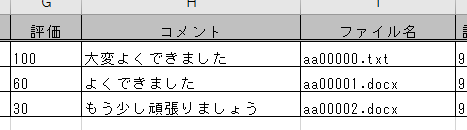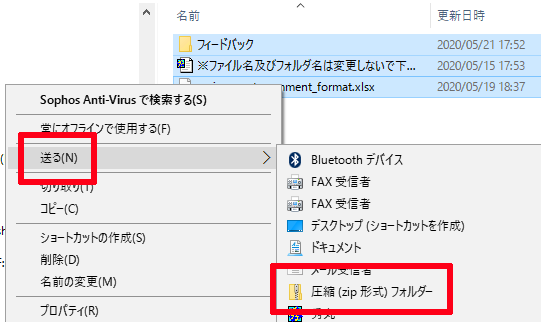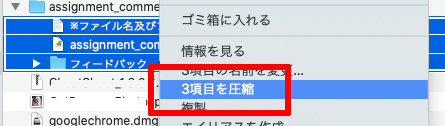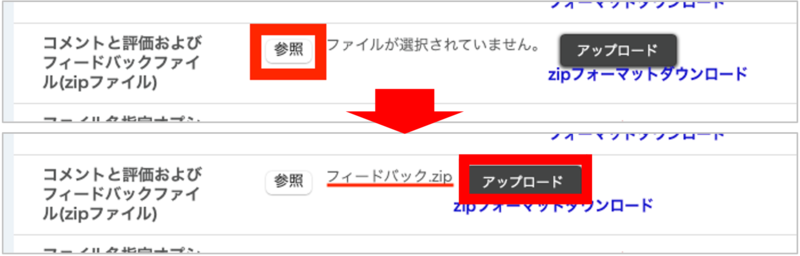Home > Services > Class Support > ScombZ > Batch File Upload with Feedback File
Batch File Upload with Feedback File
2020/11/11 更新
You can provide batch comments and file feedback to your students.
1.Download zip format
From the course details page, click on "Check Submission Status" for the assignment for which you wish to provide feedback.
Click on "Download zip format" in the "Comments, Ratings and Feedback Files" section.
2.Checking downloaded files
After unzipping the downloaded file, you will find three files and a folder.
|
File |
Description |
| Feedback (folder) | Folder to save files to be fed back |
| ※File and folder names are ... .txt | |
| assignment_comment_format.xlsx | Include each student's evaluation score and comments and which files to assign in the "Feedback" folder |
3.Preparing files for feedback
Put the file you are giving feedback to the student directly under the "Feedback" folder.
※ Only one file can be sent per student, so if you send multiple files, please zip them together
※ Cannot send if the total file size exceeds 500M
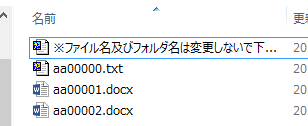
4.Preparation of assignment_comment_format.xlsx
The following three items are required for feedback.
|
Item |
Description |
| Evaluation | Enter a rating up to 255 characters e.g. score, ABC rating, etc. |
| Comment | Enter comments to provide feedback to the student. |
| File name |
Enter the file to be fed back to the student (specify the name of the file in the "Feedback" folder, including the file extension). |
※ You can also specify the same file to be fed back
※ If you specify a file that is not in the "Feedback" folder, it will be ignored (no error).
5.Compress files and folders
With the three files and folders selected, right-click → "Send" → "Compress (zip) Folder" to compress them.
For mac, similarly, with the three files and folders selected, choose "right click→compress 3 items" to compress them.
No file name is specified after compression.
[Windows]
[mac]
※Do not directly right-click on the folder containing the three files and compress them, as this will change the hierarchical structure of the folder.
6.Upload zip file
Click "Browse" and select the zip file you just created.
Confirm that the file you selected is displayed and click the "Upload" button.
Upload completed. is output, the upload is complete.
※No error will be output even if the file "assignment_comment_format.xlsx" is incorrectly specified
Upload completed." but the file has not been sent, the file may have been incorrectly specified.
※It is recommended that everything from downloading to uploading be done on the same operating system.
If I create a Zip file on Windows and upload it on a Mac, etc., the upload fails.