Zoom ウォーターマーク(透かし機能)の有効・無効にするためには
●前提
ミーティングの設定「セキュリティ」項目内の「参加時に認証を求める」にチェックを入れる必要があります
●有効・無効の設定
ミーティングの設定「ミーティングオプション」項目内の、「視聴参加者を特定する透かしを追加します」と「参加者を特定するオーディオウォーターマークを追加」にチェックを入れる・外すことで、有効・無効を設定することができます

●前提
ミーティングの設定「セキュリティ」項目内の「参加時に認証を求める」にチェックを入れる必要があります
●有効・無効の設定
ミーティングの設定「ミーティングオプション」項目内の、「視聴参加者を特定する透かしを追加します」と「参加者を特定するオーディオウォーターマークを追加」にチェックを入れる・外すことで、有効・無効を設定することができます
正しくサインインできていない可能性があります。
URLを直接クリックした場合のZoomの認証におきましては、
【SSOでサインイン】をクリックいただき、
shibaura-it と入力、その後認証を行ってください。
ユーザ名とパスワードは以下の通りです。
ユーザ名:aa00000@sic パスワード:Windows/ADFSパスワード
以下のページが参考になるかと思います。
ZoomにADFSログインアカウントとパスワードを何度入力しても先進みません。
キーチェーンアクセスアプリケーションにZoomの間違ったログイン情報が保存されているかもしれません。
以下をお試しください。
1.キーチェーンアクセスアプリケーションを開く
2・「表示」メニューから「キーチェーンを表示」※キーチェーンが表示されていなかったら
3.左帯にある上段「ログイン」をクリックし、下段「パスワード」をクリック
4・右枠に表示される「名前」のリスト内から「Zoom...」と書かれているリスト2つを右クリックで削除
5.Macを再起動
6.Zoomに再度サインイン
メールアドレスでサインインしようとする間違いが発生しています。
「SSOでサインイン」をクリックしてZoomに接続してください。
下記のリンクの説明にある「7.「SSOでサインイン」をクリックします。」の手順で、「SSOでサインイン」から入らないと大学アカウントになりませんので、ご注意願います。
ZoomへのSSOサインインをお願いしている理由は授業に参加できるユーザをSSOユーザに限定する機能があるためです。そのため、一部授業ではメールアドレスのサインインでは利用できないことがあります。
また、教員によってはZoomの参加ログから出欠を確認される方もいらっしゃいますので、SSOサインインを推奨いたします。
まずは、Scombにログイン → Zoomをお試しいただくか、
https://shibaura-it.zoom.us にアクセスいただき認証をお試し下さい。
ユーザ名:aa00000@sic パスワード:Windowsパスワード
※Scombと同じです
また、URLを直接クリックした場合の認証におきましては、
SSOでサインインをクリックいただき、
shibaura-it と入力、その後認証を行ってください。
以下のURLが参考になるかと思います。ご査収ください。
https://web.sic.shibaura-it.ac.jp/page_20200428111326
Zoomのブレイクアウトルームに参加している人に録画を担当させる場合の手順です。
(ブレイクアウトルーム内はクラウド録画できません)
0.ZoomのWeb設定ページを開きます
1.メニュー内から「設定」>「記録」の順に画面を開きます
「ホストおよび参加者はローカルファイルにミーティングを記録することができます」
をオンにします。
2.ミーティングに参加した記録係に「共同ホスト」または「レコーディングの許可」を与えます。
3.ブレイクアウトルーム内でローカルにレコーディングが出来ます。
(ローカルのみに録画できます)
【クラウド録画とローカル録画について】
・クラウド録画はメインルームのみ許可があれば誰でも可能(普通は配信者が録画)
・ブレイクアウトルームはローカル録画のみ可能
・ローカル録画は許可があれば誰でも可能
自分自身のアカウントで録画している扱いだから、自分が見ている (参加している)ルームしか録画できない
・ローカル録画の保存先は、アプリの設定画面内からでも確認可能
5月23日変更
Zoomの無料ミーティングに参加する方法です。
(↑Chromeを使用している場合、右クリックから新規タブで開いてください)
・1対1であれば時間無制限
・3人以上のグループ通話は40分制限
・ソフト版には付属している機能で録画・録音も可能
Zoomの事前登録において入力していただくメールアドレスは、
「ユーザー名@sic.shibaura-it.ac.jp」になります。
こちらを確認していただいたうえで、再度お試しください。
Zoomにログインする際には、SRAS VPNは必要ございません。
以下のオンライン授業受講マニュアルを確認していただいたうえで、ログインをお試しください。
https://web.sic.shibaura-it.ac.jp/page_20200428111326
Zoomミーティングに入ろうとすると、「このミーティングの対象者は権限のある参加者のみです」と表示が出て参加できない場合、以下の原因が考えられます。
1.ログインがされていない/正しくログインができていない
2.別のアカウントでログインされている
Zoomの大学アカウントに正常にログインするための手順が、以下のページに詳しく掲載されていますので、ご確認ください。
PCの「設定」>「セキュリティとプライバシー」
にてZoomアプリのチェックボックスをオンにすることで解決できるかと思います。
Zoom授業のURLの一部が正しく入力されていない場合があります。URLの一部が改行されていたりして、コピーができていない部分がないかもう一度ご確認ください。
もし今までのURLで参加できていたのに、できなくなってしまった場合は、授業担当者が改めてURLを発行した可能性があります。授業担当の方に一度ご確認ください。
Zoomのミーティング開催後に設定を行います。
画質を上げる設定は、ミーティング開催後に「ビデオ設定」>「ビデオ」に
表示される「HD」をチェックしていただくと高解像度になります。
---
HDとは、「High Definition」つまり、高解像を意味します。
「HDを有効にする」にチェックを付けると、画角が広くなりますので、
被写体は少し小さくなり、その分、映像はキレイになります。
ただし、ネット上を流れるデータ量は多少増えます。
ネット回線の速度が十分ではなく、映像がカクカクしやすいかな?と思ったら、
ここのチェックを外してください。
---
以下の設定を行うことでブラウザからZoomミーティングに参加することができます。
ブラウザ版ではアプリ版に比べていくつかの機能の制約があります。
ホスト側での設定(ミーティング開始前に設定が必要です)
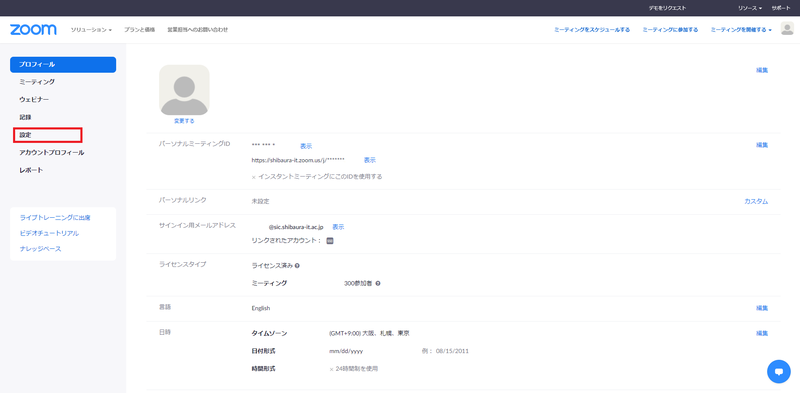
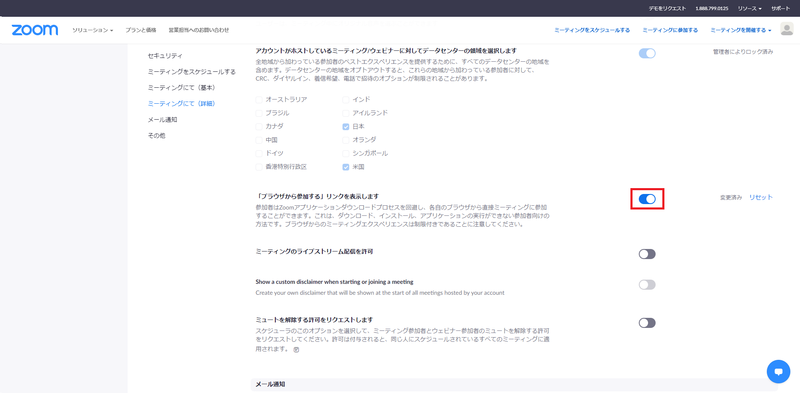
参加者側の操作
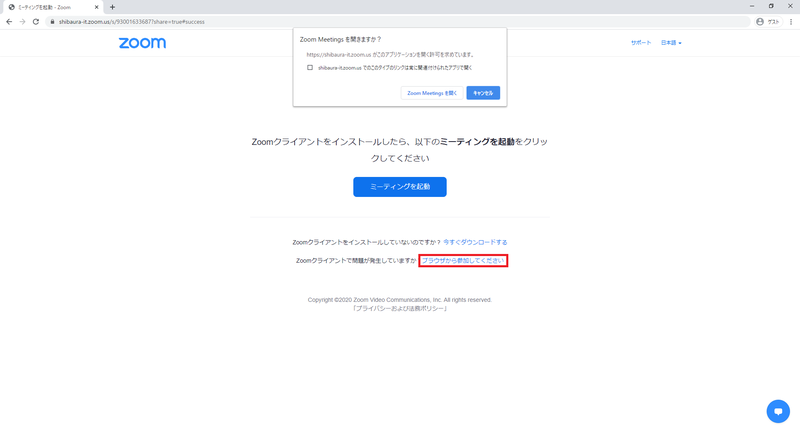
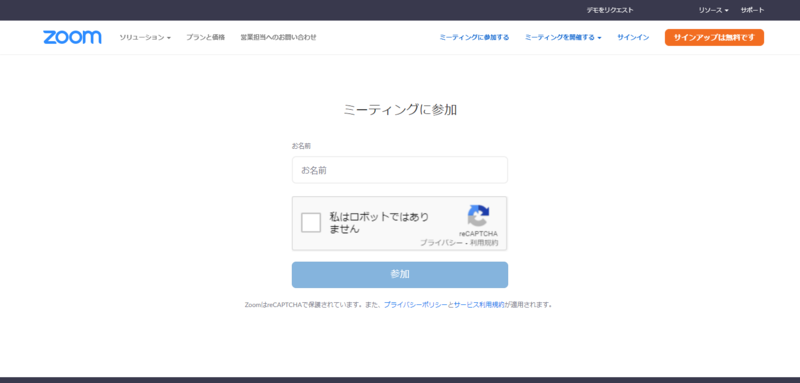
ブラウザのキャッシュが悪さをしている可能性がございますので、
まずは、端末再起動、ブラウザの変更等お試し下さい。
また、以前、ご自身で大学のメールアドレスでZoomのアカウントを
作成してしまうと、SSOでのサインインができないケースがございます。
その場合は作成してしまったアカウントのアドレスをほかのものに変更していただく必要があります。
まずは、https://zoom.us で@sic入りの学情IDでログインできるか試してみてください。
ログインできるようでしたら、アカウント上のメールアドレスを変更していただければと思います。
学外のユーザーをミーティングに参加する方法のガイドです。
既に授業(ミーティング)を予約されているものを編集することができます。
(新規ミーティング作成時も同じ位置にチェック項目があります。)
板書とビデオの入れ替え方として主に2種類あります.
まず右上の表示をクリックしギャラリービューを選択します.
次にギャラリービューの右上部分に青い四角があります.
ここに対しクリックするとピンをさすという表示が確認できます.
ピンを指すと以下のような状態になります.
最後に真ん中のバーを調整することでビデオ画面と共有板書画面の大きさを入れ替えることができます.
まず,表示をクリックし標準を選択します.
次に見たいカメラに対しピンを指します.この時最初は小さいアクティブスピーカー表示になっているため,グリッドビューを選択しそこからカメラにピンを指します.
最後に右上の表示を選択しビデオを共有画面をスワップを選択します.