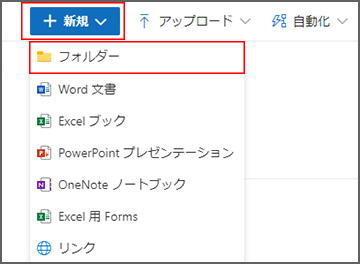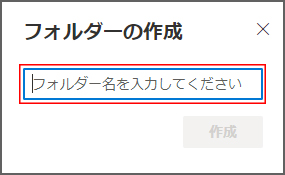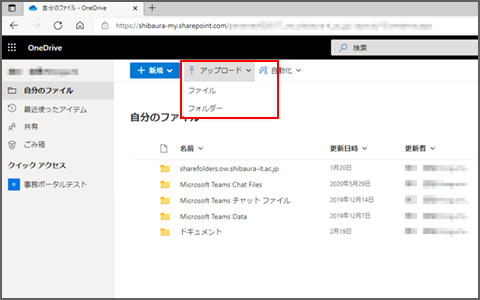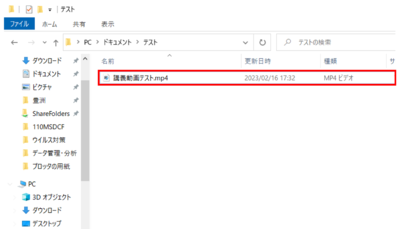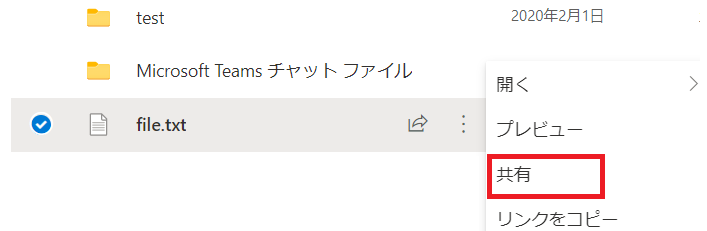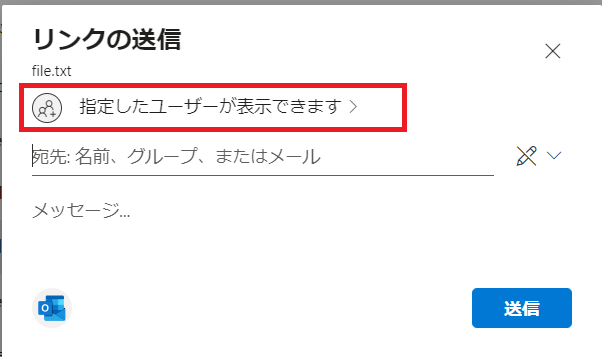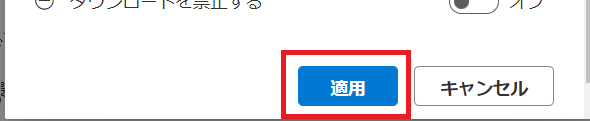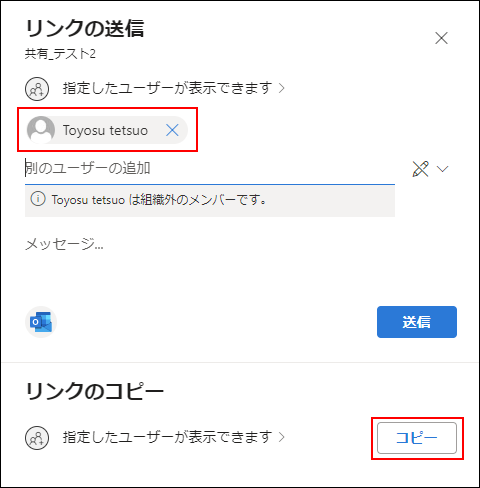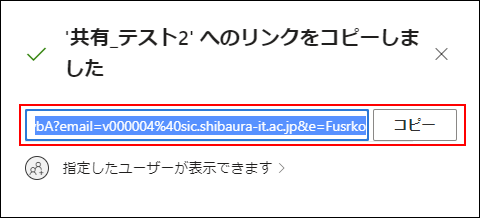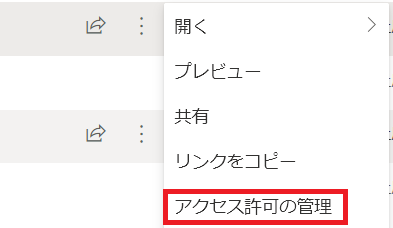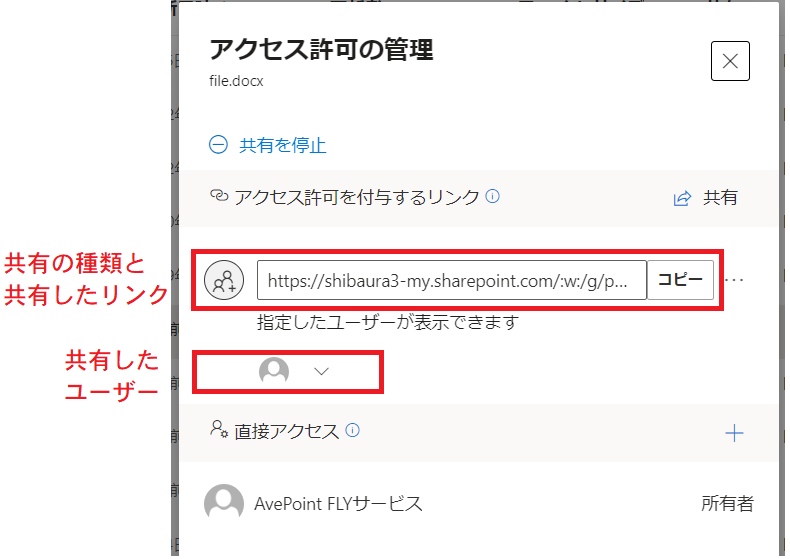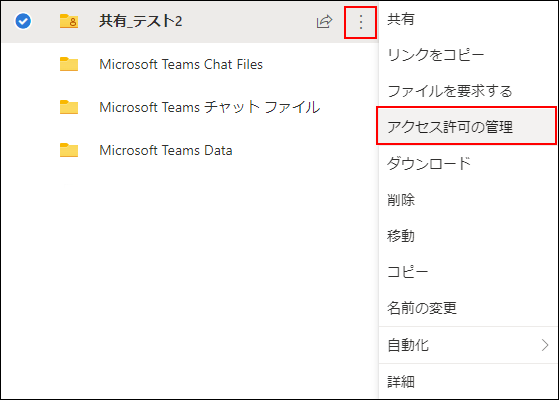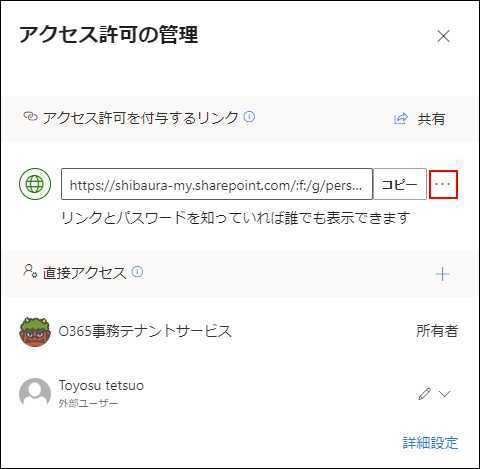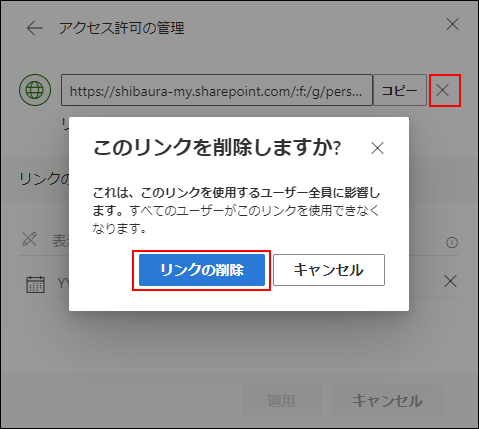Publishing lecture video OneDrive
Updated 2023/03/15
|
Notes on sharing lecture videos on OneDrive Lectures on OneDrive can be seen by people outside of SIT. When sharing, please decide viewing period of the video, or delete the sharing URL. |
Publishing lecture videos
※ As of now, Videos uploaded to OneDrive can't be trimmed on the web.
Please edit the video before uploading it.
Editing software examples:
Windows10: Video Editor
Windows11: Clipchamp
Create films with a video editor (microsoft Tutorial)
https://support.microsoft.com/en-us/windows/%E3%83%93%E3%83%87%E3%82%AA-%E3%82%A8%E3%83%87%E3%82%A3%E3%82%BF%E3%83%BC%E3%82%92%E4%BD%BF%E7%94%A8%E3%81%97%E3%81%A6%E6%98%A0%E7%94%BB%E3%82%92%E4%BD%9C%E6%88%90%E3%81%99%E3%82%8B-94e651f8-a5be-ae03-3c50-e49f013d47f6
Mac: iMovie
Trim and arrange videos using iMovie
https://support.apple.com/en-us/HT210430
1.Access OneDrive
Access OneDrive using the link below.
https://onedrive.live.com/about/en-us/signin/
Confirm Username and Password, then login.
Username:username@sic.shibaura-it.ac.jp
※Don't forget to add sic before the @ mark.
Password:Windows Password(Same password with password used when loggin into ScombZ)
2.Make a folder for sharing videos
When publishing several lecture videos, it is convenient to create a folder for sharing and share by folder.
Click the [+New] menu button on the top part of OneDrive, then click [Folder].
A pop up[Create a folder] will appear. Here, input the name of the folder and click [Create] to create the folder.
3.Upload lecture videos
From the top menu, click [Upload].
Open the folder of the lecture video file and drag the file or click the [Upload] button and click the file to be uploaded.
4.Select method of sharing
After you have finished uploading items, select the sharing method.
Right-click or three-point button on the uploaded item, click [Share] to set up the link.
After [Send the link] pop up appeared, click the part on the red frame and select the [selected users] check box.
Set up the "Other Settings" with reference to the following instructions.
(It is recommended to check the checkboxes (1) for [Viewable] and (2) for [Prohibit downloading].
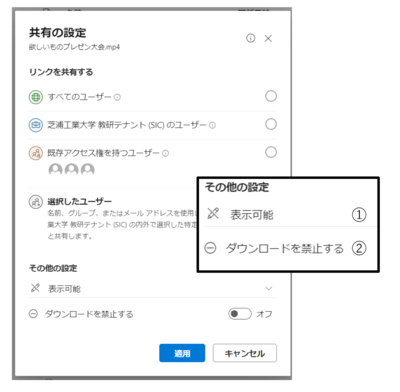 |
①Editing items (viewable/editable) Viewable: Editable: |
|
②Prohibit downloading Please make sure to check this box when uploading class videos.
|
Click "Apply" when settings are complete.
4.3 Copy the share link of the files
After setting up the item to be shared, send the link of the item to the users you wish to share on the [Send Link] screen.
①Enter the name, group, and email of the user you wish to share with in the Address field to grant permissions, then click the Copy button.
When sharing class videos, you can set viewing privileges only for students by entering a class group.
Please see Checking Class Groups for details on how to obtain a class group.
Example】When a Class Group is set up for sharing lecture videos.
※Please don't click the [Share] button. It may not be sent correctly to the student.
②Link window will appear, click the [Copy] button.
Copied link will be copied to the dashboard. Then send the copied link to the recipient users in preferred method.
Confirming sharing
To confirm the shared item, click the 3 button menu.
Click [Manage access permit] button.
On [Manage access permit] window, type of shared link, and shared users can be confirmed.
By clickingbutton, the list of users can be viewed.
※[Direct access] can only be seen by the owner of the item.
6.Stop sharing
Open OneDrive and check the folder to be stop sharing.
Click the three-point button, and click [Manage access permit].
Click the [...] on the right side of the link.
After clicking the [...] button, a [Delete this link ?] window will be shown. Then click [Delete Link] to delete the sharing link.
Now, all users will now be unable to access the link.