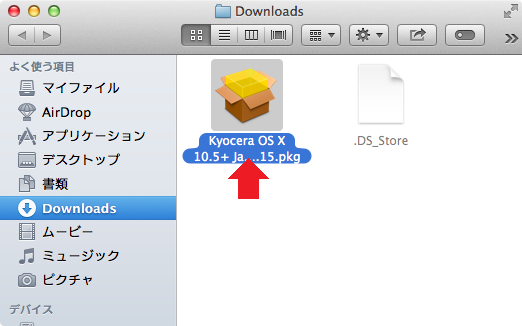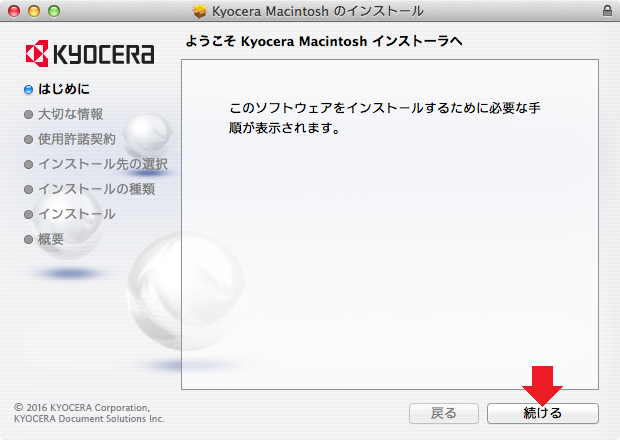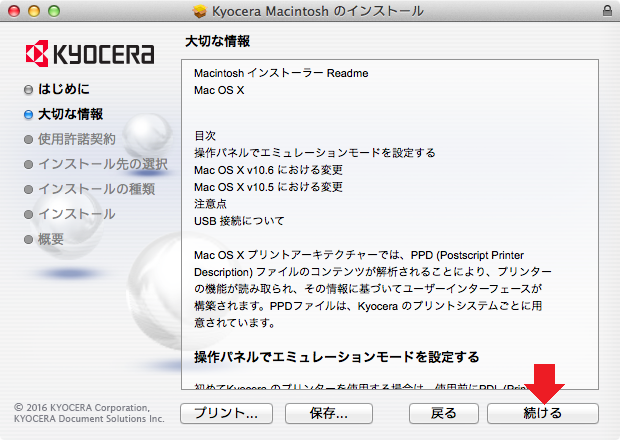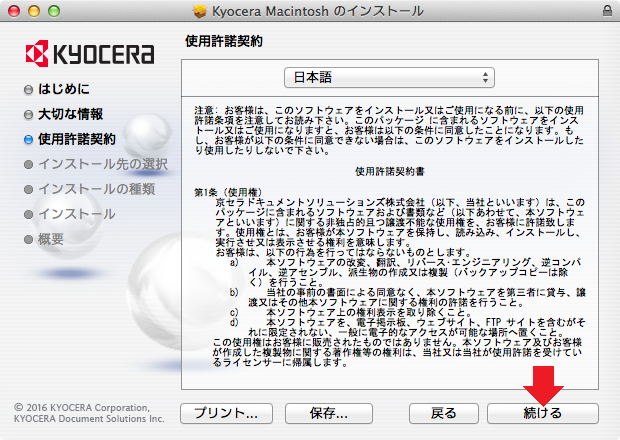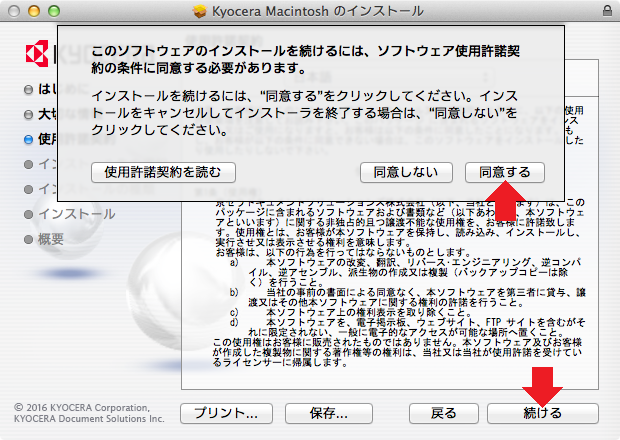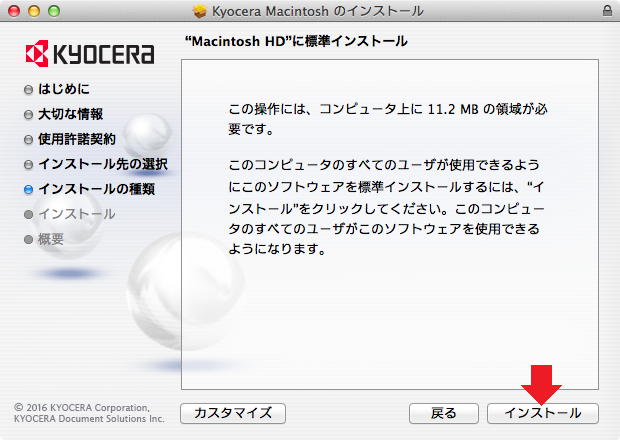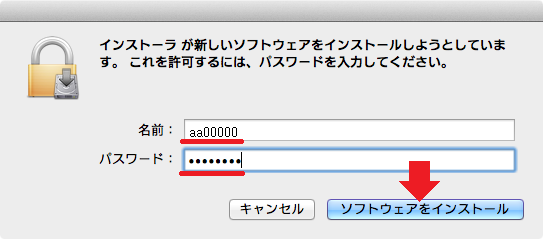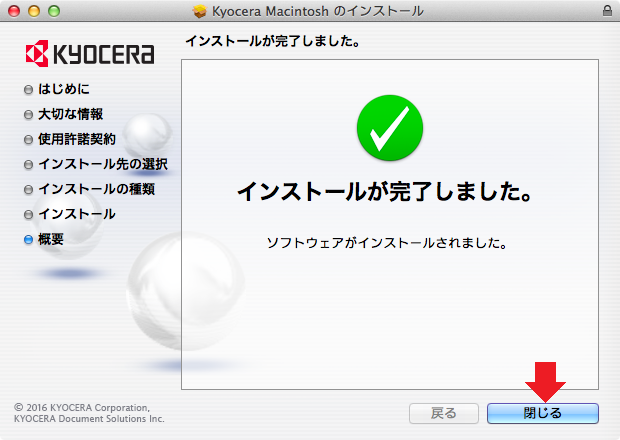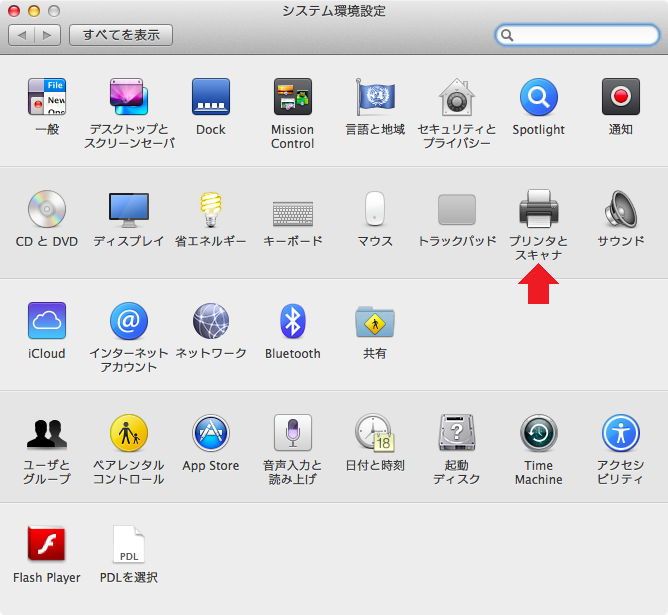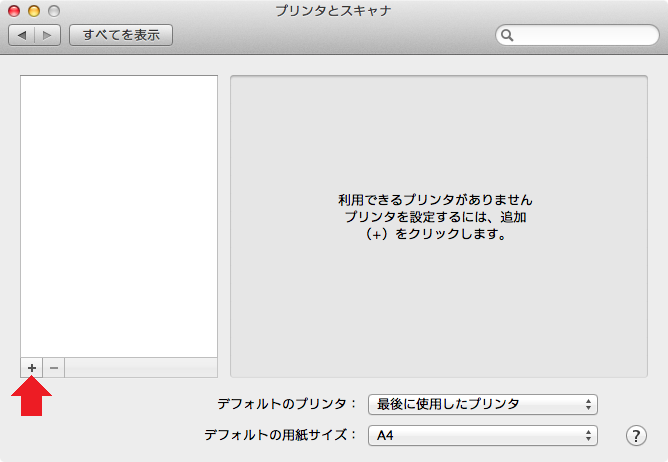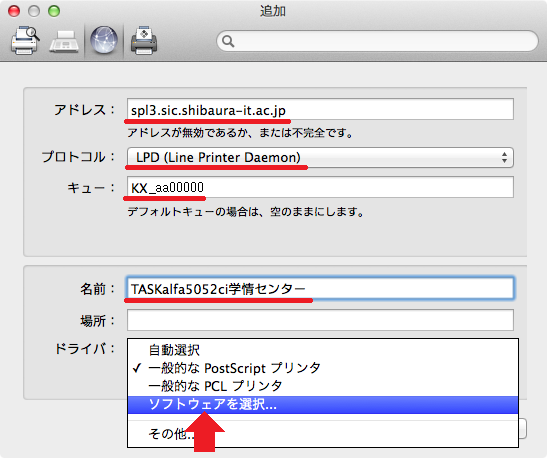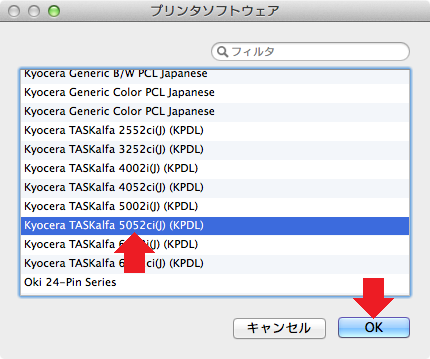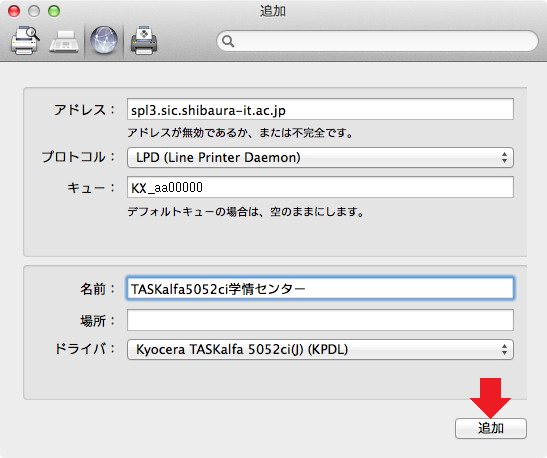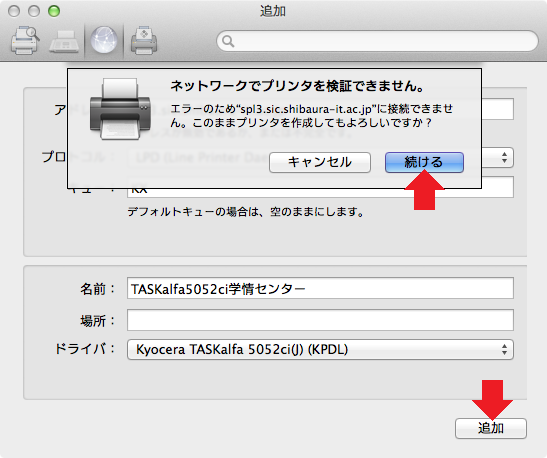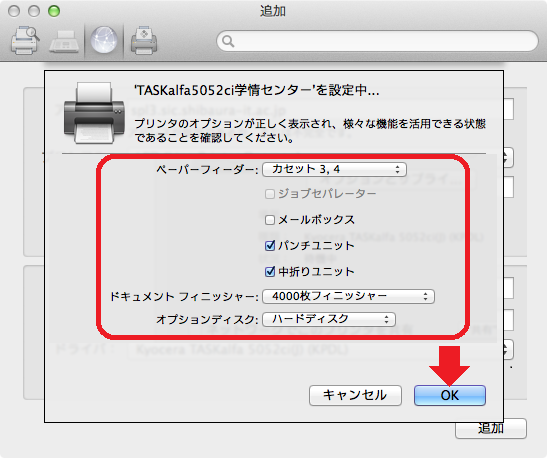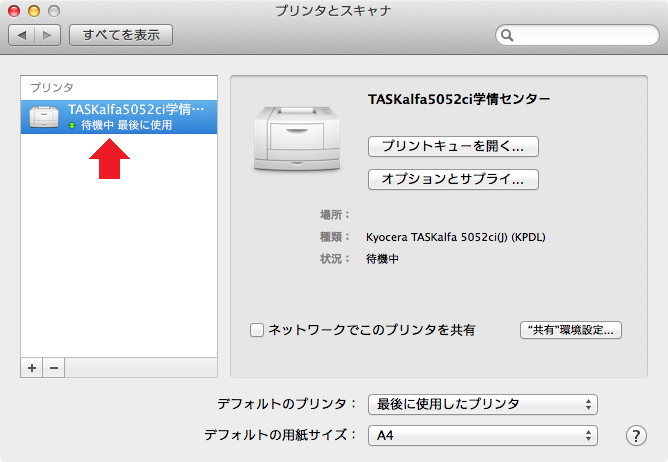ホーム > サービス > 印刷 > 印刷機器 > 京セラ TASKalfa 5052ci インストールガイド(MacOS)
京セラ TASKalfa 5052ci インストールガイド(MacOS)
2021/03/04 更新
| 対象者 | 全学生、全教員 |
| 注意事項 |
|
1.ここへ
2.自分の該当するOSを選択します。
3.【推奨プリンタードライバー】の中から該当するOSのバージョンをクリックします。
4.「契約書に同意してダウンロード」ボタンをクリックすると、ファイルがダウンロードされます。※自分のコンピュータのダウンロードフォルダーにファイルがダウンロードされます。
5.ダウンロードフォルダにあるダウンロードされたファイルをダブルクリックします。
6.「続ける」ボタンをクリックします。
7.「続ける」ボタンをクリックします。
8.「続ける」ボタンをクリックします。
9.「同意する」>「続ける」ボタンをクリックします。
10.「インストール」ボタンをクリックします。
11.インストールするコンピュータの「ログイン名」と「パスワード」を入力し、「ソフトウェアをインストール」ボタンをクリックします。
12.「閉じる」ボタンをクリックします。
13.「システム環境設定」を開き、「プリンタとスキャナ」を選びます。
14.「+」ボタンをクリックします。
15.枠に以下の情報を入力します。
アドレス : spl3.sic.shibaura-it.ac.jp
プロトコル: LPD(Line Printer Daemon)
キュー : KX_学情センターのユーザーログイン名
名前 : 自分が分かるプリンタ名ドライバ : ソフトウェアを選択
16.「Kyocera TASKalfa 5052ci(J)(KPDL)」を選び「OK」ボタンをクリックします。
17.「追加」ボタンをクリックします。
18.「続ける」ボタンをクリックします。
19.オプションの設定を以下のように追加します。「OK」ボタンをクリックします。
■はチェック有り、□はチェックなし
ペーパーフィーダー : カセット3,4
□メールボックス
■パンチユニット
■中折りユニット
ドキュメントフィニッシャー : 4000枚
フィニッシャーオプションディスク : ハードディスク
20.プリンタ欄にプリンタが追加されました。テスト印刷を掛けます。
21.プリントジョブをここで
22.印刷機器へ移動 > カードリーダーにICカード(学生証、職員証)をかざす > コントロール画面の「印刷」をタッチ > プリントジョブの「白黒」又は「カラー」ボタンをタッチします。印刷されると完了です。