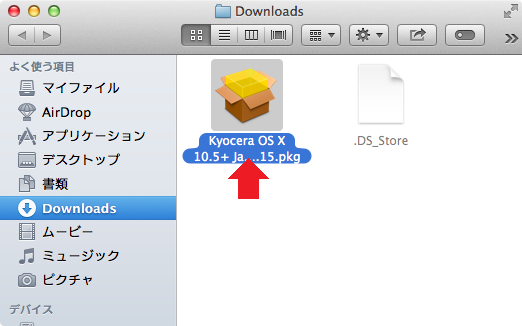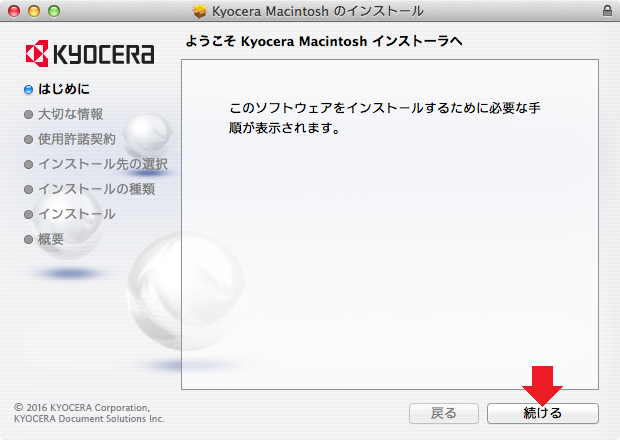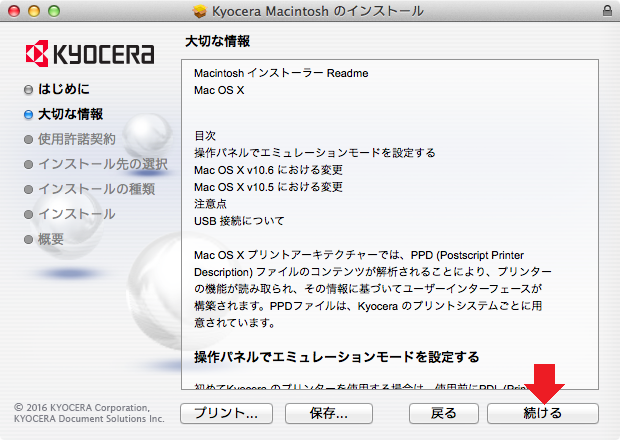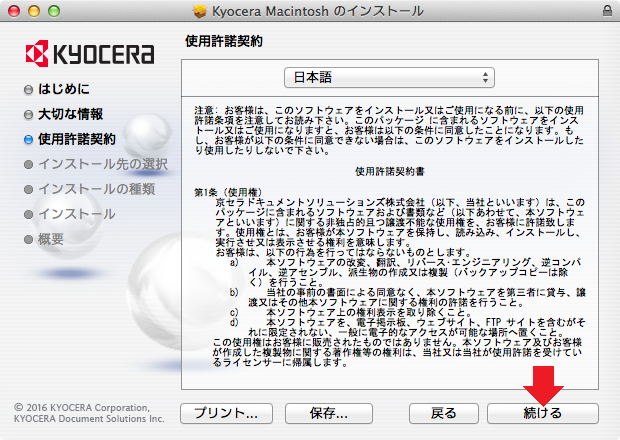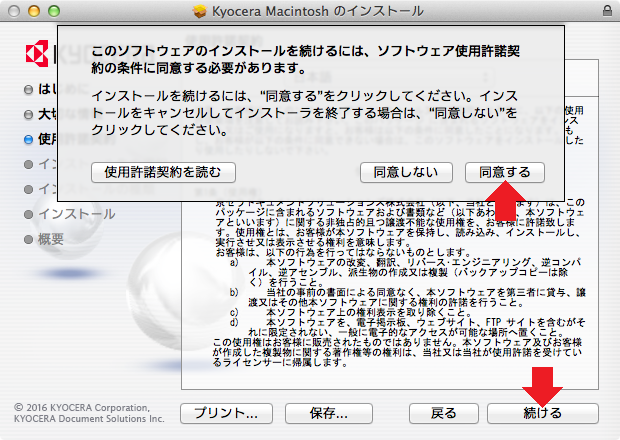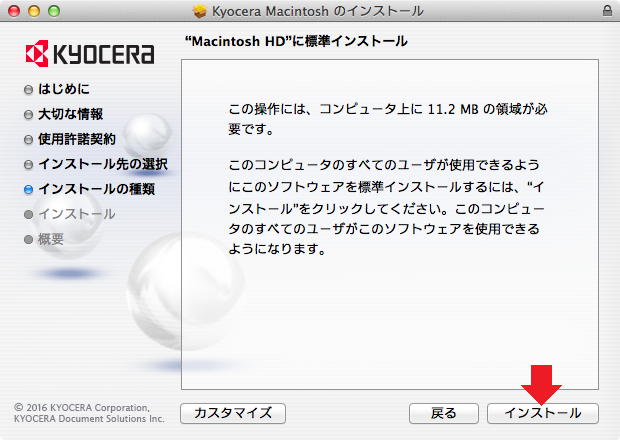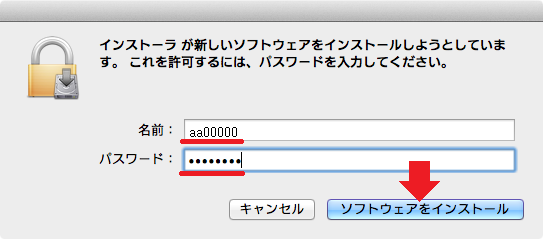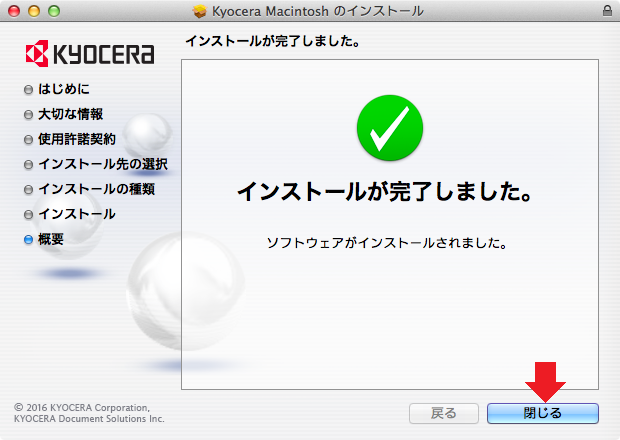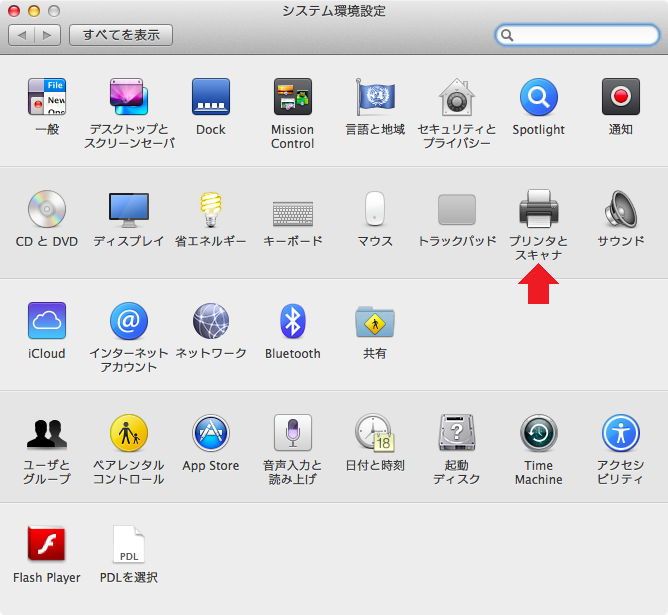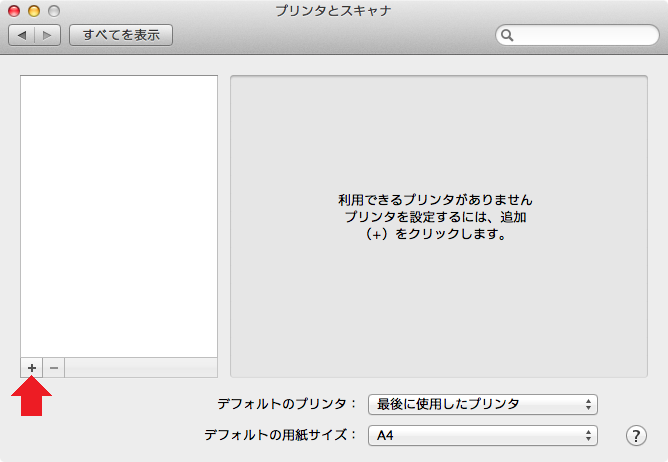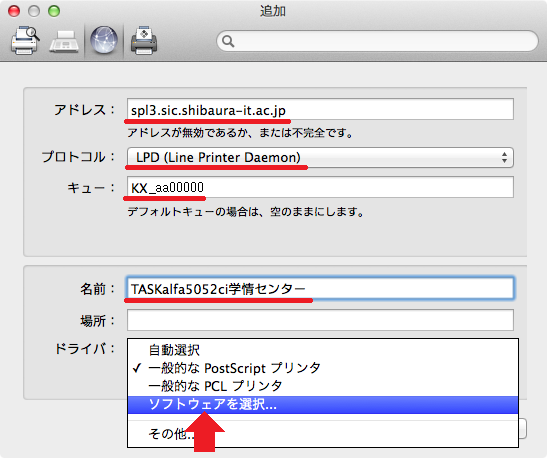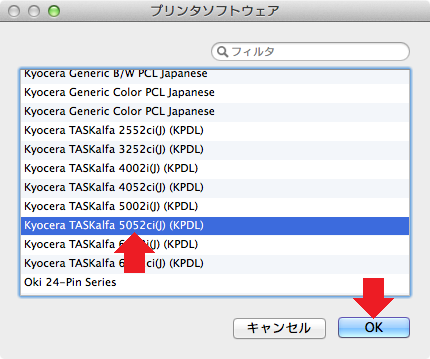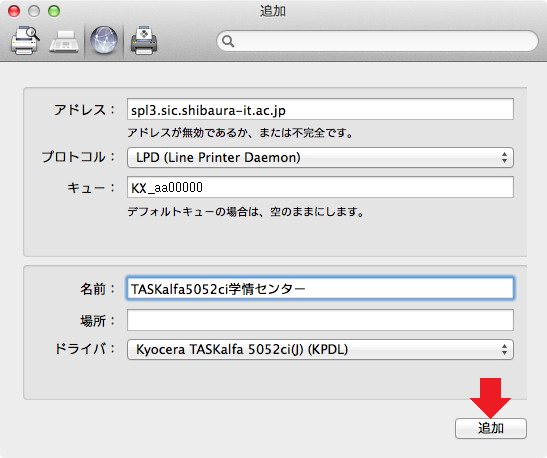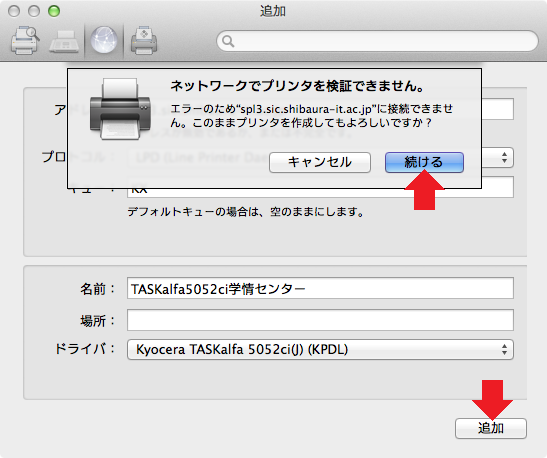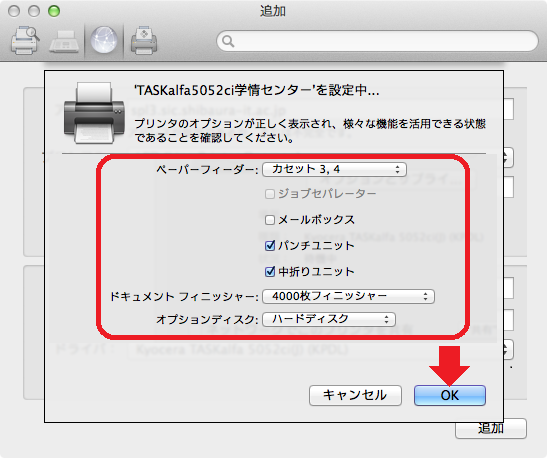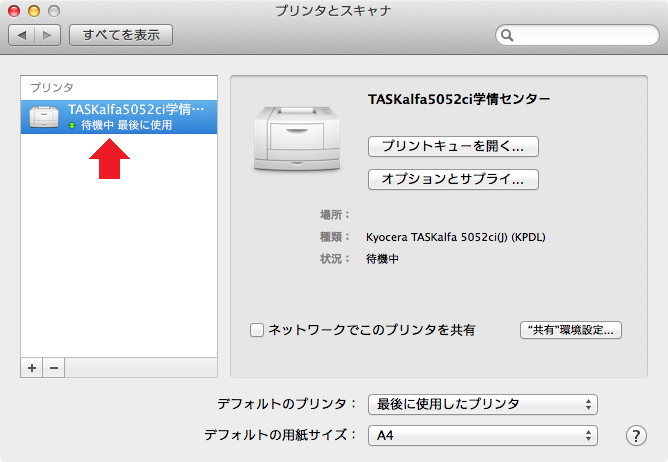Home > Service > Printing > Printing machine > Inatall Kyocera TASKalfa 5052ci Driver for MacOS
Inatall Kyocera TASKalfa 5052ci Driver for MacOS
Updated 2020/11/30
| for Who | For all SIT students and all SIT teachers |
| Caution |
|
1.Please access here
2.Choose your PC's OS.
3.Click the appropriate version of the 【recommended printer driver】.
4.Click the "Agree and Download Agreement" button to download the file. ※The file is downloaded to the download folder on your PC.
5.Double-click the downloaded file in the download folder.
6.Click the "Continue" button.
7.Click the "Continue" button.
8.Click the "Continue" button.
9.Click the "Agree" > "Continue" button.
10.Click the "Install" button.
11.Enter the Login Name and Password of the computer to be installed, and click the "Install Software" button.
12.Click the "Close" button.
13.Open "System Preferences" and select "Printers and Scanners".
14.Click the "+" button.
15.Enter the following information in the box.
Address : spl3.sic.shibaura-it.ac.jp
Protocol : LPD(Line Printer Daemon)
Queue : KX_your user name of Center for Science Information
Name : Select software
16.Select "Kyocera TASKalfa 5052ci (J) (KPDL)" and click "OK" button.
17.Click the "Add" button.
18.Click the "Continue" button.
19.Add the option settings as below. Click the "OK" button.
It needs a check about (■), It doesn't need a check about (□).
Paper feeder : cassette 3,4
□Mail box
■Punch unit
■Middle fold unit
Document finisher : 4000 sheet
Finisher option disk : Hard disk
20.Printer has been added to "Printer". Let's do a test print.
21.Check your print job here
22.Move to printing machine > Hold IC card (student card, staff card) over card reader > Touch "Print" on the control screen > Touch "B & W" or "Color" button of print job. It is complete when printed.