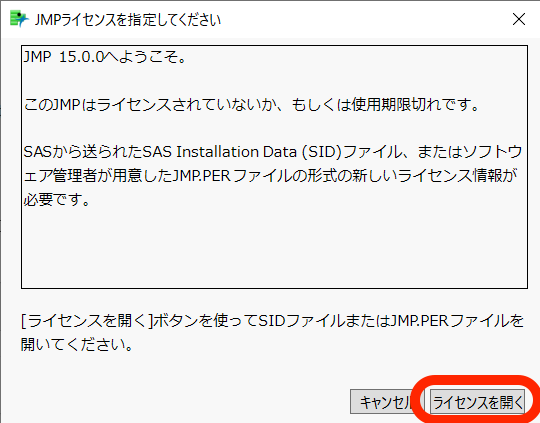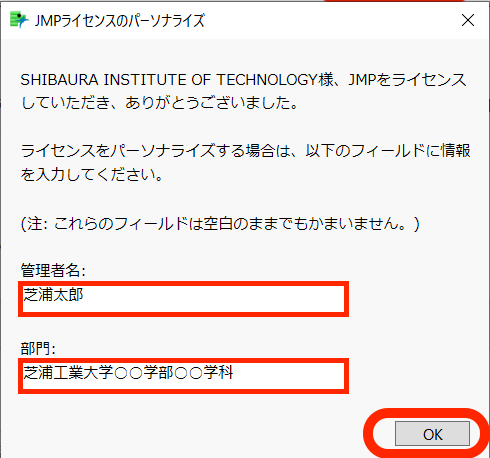ホーム > サービス > ソフトウェア > C区分ソフトウェア導入リスト > JMP(Windows10)
JMP(Windows10)
2025/03/25 更新
|
JMP Student Editionについてのお知らせ JMP Pro17はこれまで学術情報センターC区分ソフトウェアとして提供しておりましたが、
提供製品: JMP Student Edition |
JMPは、さまざまなデータソースからデータへアクセスしたり、選択的統計分析を行ったりすることができるデータ解析ソフトウェアです。
| 利用可能対象者 | 全学生、教職員 |
| 区分 | C区分ソフトウェア |
| 目的 | データ解析を行う |
| URL | |
|
ダウンロード |
\\download2.sic.shibaura-it.ac.jp\download ダウンロードサーバーへの接続ガイドについてはこちら |
|
注意事項 |
ソフトウェアのインストールは、各自の責任において行ってください。コンピュータのインストールによる不調による修正、インストール代行は学情センターは一切行いません。 ライセンスファイルの商用利用、及び、本学の学生、教職員以外の使用はライセンス規約上、禁止されております。ライセンスファイル等の取り扱いには十分ご注意ください。 |
1.ダウンロードサーバーへ接続する。
こちら
2.JMPのインストールを行う
2-1.[入れたいJMPバージョンのフォルダ] > 中にある、実行ファイル(Windowsの場合.exe)を右クリックし、管理者として実行を選択します。(Macの場合dmgファイルをマウントしてください)
※ファイルの作成者が不明、管理者権限が必要といった画面が出た場合、[実行]もしくは[はい]を押してください。
ファイルが1GByteと大きいので、ネットワーク上のファイル実行に時間がかかる場合があります。
うまくいかない場合は、一度デスクトップなどにファイルをコピーしてから実行してください。
例) JMP バージョン17.2の場合
JMP\17_2\jmppro__1720__win.exe
2-2.表示されたインストーラに従ってインストールします。インストールオプションについて、不明な場合は標準設定ででインストールします。
3. ライセンスを適用する。
3-1.最新バージョンのJMPのフォルダ > の中に入り、[ライセンス] または [License] のフォルダの中にある、JMPxxx_xxx_xxx_WIN_X64.txt (xxxは任意の文字列)というファイルを任意の場所(例 C:\Program Files\SAS)にコピー保存します。
※ファイル名の数字部分 はバージョンや年度により異なります。
3-2.JMPを起動します。ライセンスが設定されていない状態でJMPを起動すると、「JMPライセンスを指定してください」というウィンドウでライセンスファイルを要求してきます。
3-3.ライセンスを開く をクリックし、3-1で保存したライセンスを選択します。
3-4.管理者名(氏名)と部門(所属学科等)を入力し、OKを押します。
3-7.ライセンス情報を任意の場所(例 C:\Program Files\SAS)に保存します。
以上でセットアップは完了です。JMPが正しく起動するか、ご確認ください。
また、ライセンス期限が過ぎた場合、3の手順をもう一度行ってください。