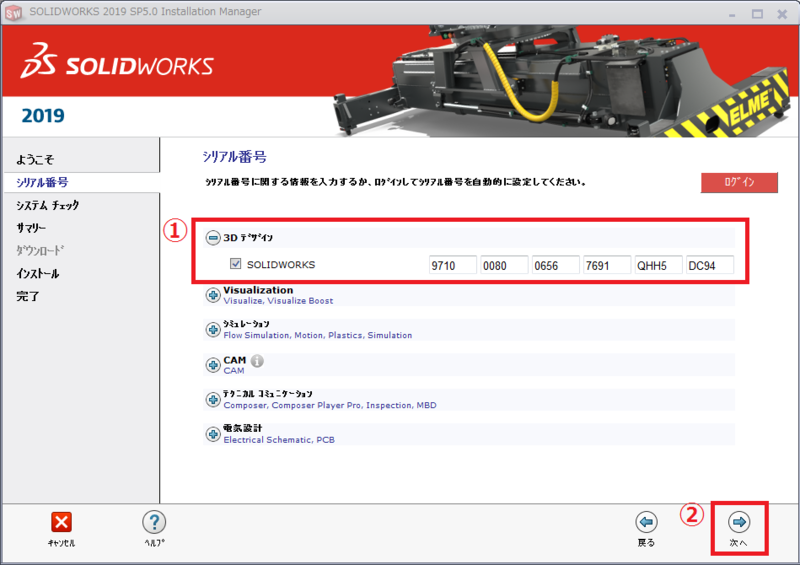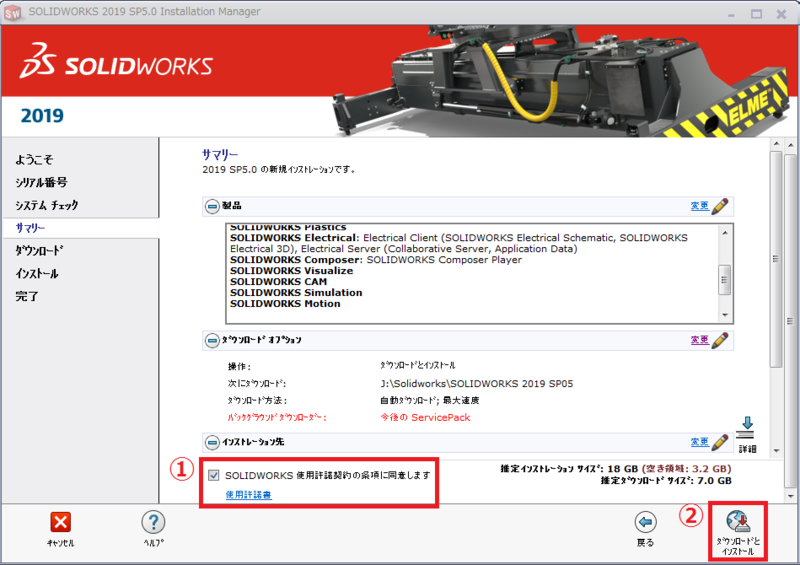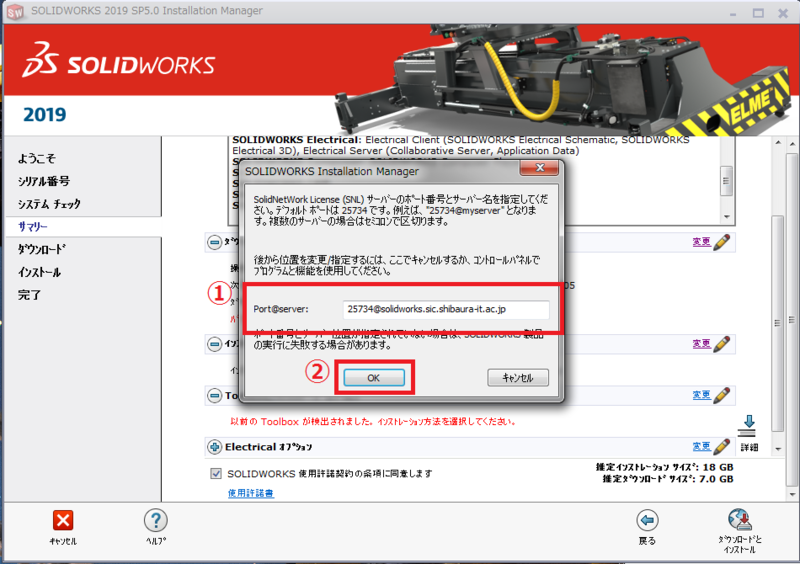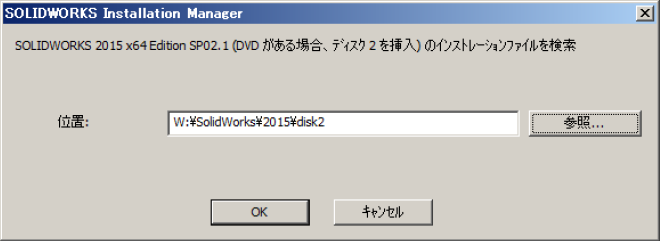Home > Service > Software > Category C software installation list > SolidWorks
SolidWorks
Updated 2021/04/30
SOLIDWORKS from Dassault Systems is 3D CAD software for mechanical design.
| Taeget Persons | See Category C software installation list. |
| Category | Category C software |
| Purpose | 2D and 3D drawing creation |
| URL | https://www.solidworks.com/  |
|
Download |
Windows:\\download2.sic.shibaura-it.ac.jp\download See here to access to the download server. |
|
Cautions |
Install software at your own risk. Center for Science Information does not install or fix any computer problems caused by installation. |
The following is the installation procedure.
1.Please connect to download server following this guide. It will be displayed the download server list if Connect correctly.
2.Double click "SolidWorks", open the version folder you want to install and select the disk1 folder.
3.Double click setup.exe and run the installer.
※In the case of 2019 version, you can get setup.exe by unziping SolidWorksSetup.exe in "OnlineInstaller". On this occasion, you can't unzip in download server, please copy SolidWorksSetup.exe to desktop before unzip SolidWorksSetup.exe.
4.Select individual(on this computer) and click next.
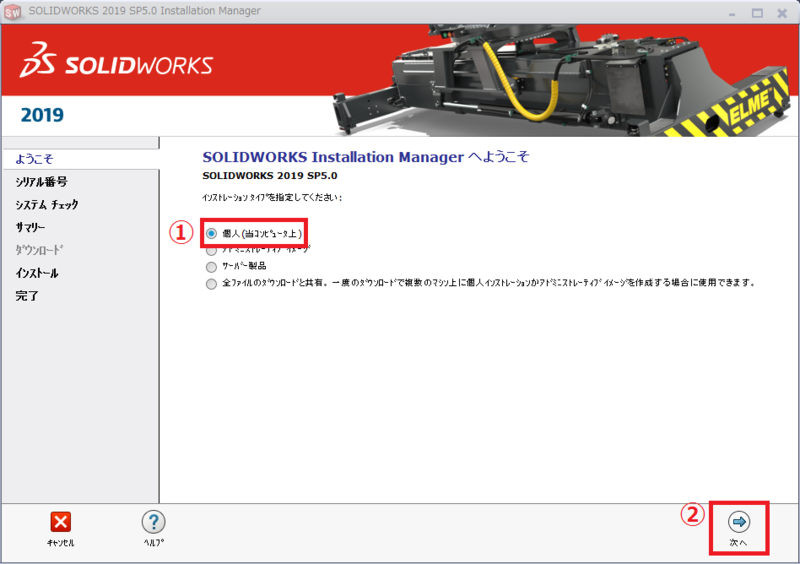
5.Check SolidWorks, input the following serial number and click next. ※The srial number can be referenced serialNo.txt in "SolidWorks" of download server.
9710 0080 0656 7691 ※In this case, there is no problem if there is a blank field on the right side of the input box.
or
9710 0080 0656 7691 QHH5 DC94
6.If necesary, select download server pack.
7.Confirm product information, download option and installation destination on summary and agree the license agreement. After agree, you can click download and install.
8.If you are asked to specify the server port number and server name, specify the following university lisence server and click OK. ※The university lisence server can be referenced serialNo.txt in "SolidWorks" of download server.
25734@solidworks.sic.shibaura-it.ac.jp
9.Installation will be start. ※If Disk 2 is specified, specify the disk2 folder. If it is not referenced, click Cancel once, execute setup.exe from disk2 in the applicable folder again, and then start from 4.
10.When installaion canceled, you finish to confirm the install success status and confirm that you can use SOLIDWORKS normally.