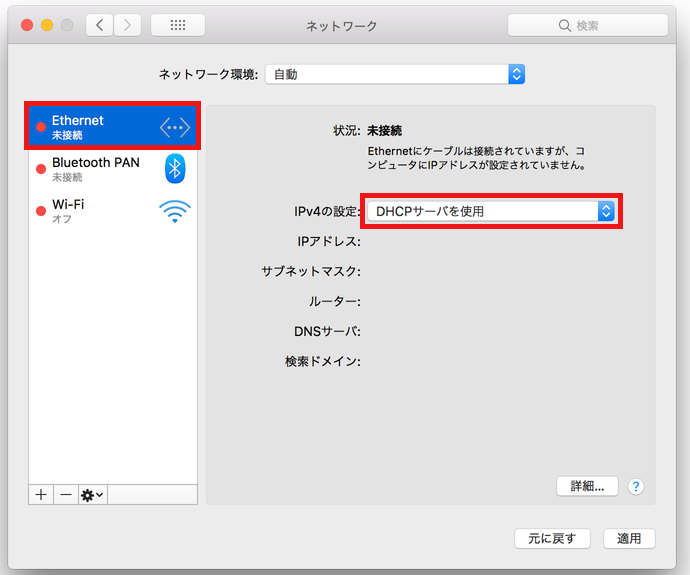ホーム > サービス > ネットワーク > Infoblox
Infoblox
2025/04/28 更新
| 対象者 | 教職員 |
| URL | |
|
ガイド |
1. ネームサーバーについて 2-1. Infobloxへのログイン方法 2-2. Infobloxからのログアウト方法 2-3. 登録状況の表示 2-4. コンピューターの登録 2-5. 登録情報の編集 2-6. 登録情報の削除 2-7. 別名情報(CNAME)を登録する 2-8. DHCPアドレスプールについて 3. 学生に権限を与える |
1.ネームサーバーについて
インターネットの世界では、通信をする際の接続先は人が認識しやすいように文字の名前(FQDNといいます)が使用されております。例えば本学ホームページのURL「http://www.shibaura-it.ac.jp」の場合は、www.shibaura-it.ac.jpが名前(FQDN)になります。ところが実際にコンピュータが通信をする際は、名前ではなくIPアドレスと呼ばれる数字の値が使用されます。これは通信するデータを中継するネットワーク機器が、IPアドレスを使って処理をするためです。ですので、通信をする際は名前をIPアドレスに変換する必要があります。名前とIPアドレスの変換システムをDNS(ドメイン・ネーム・システム)といい、DNSのサーバをDNSサーバ(ネームサーバ)といいます。研究室に接続されているコンピュータはIPアドレスから名前が認識できるようネームサーバに登録してください。
2018/10/5より、登録システムが、Infobloxに変更になります。Infobloxでは、DHCP機能を有効にすることで、端末へのIPアドレスの自動割り当てが可能になり、研究室ネットワークへのコンピュータ接続が便利になります。これまで http://ctrl.shibaura-it.ac.jp のWebページで管理していたコンピュータ登録は、今後はInfoblox Grid ManagerというWebインターフェイスに変更となります。
2. Infobloxの操作方法
infobloxは学内ネットワークに接続された端末から、Webブラウザを使用してアクセスできます。
2-1.Inforbloxへのログイン方法
2-1.1 学内ネットワークに接続されたコンピュータからWebブラウザーを起動し、以下のURLへアクセスします。
https://dns.shibaura-it.ac.jp/
2-1.2 学情IDと学情Windows/ADFSパスワードを入力し、「Login」ボタンを押します。
ログイン名には@sicを付ける必要はありません。
学生がログインするには、教員の許可設定が必要です。設定方法は「2-9.学生に設定権限を与える」をご覧ください
2-2.Inforbloxからのログアウト方法
2-2.1 画面右上の「ログイン名」(赤枠)をクリックし、「Logout」をクリックします。
2-2.2 「Yes」をクリックするとInfobloxからログアウトできます。
2-3.登録状況の表示
2-3.1 「Data Managemant」タブを押します。
2-3.2 対象の研究室ドメイン名の「IPアドレス」をクリックします。
通常1つですが、複数のドメインを管理されている場合は複数表示されます。
2-3.3 IPアドレスの登録状況が表示されます。
IPアドレス1つが1つの▢で表示され、登録状況が色分けされて表示されます。
(拡大図)
2-3.4 登録できる範囲はIPアドレス末尾の数値が16~127になります。
2-4.コンピューターの登録
2-4.1 登録状況(「3.登録状況を表示する」を参照し)のページを表示し、次の①~④の順にクリックします。
①ホスト名の登録の無い▢をクリックします。
②「▼」をクリックします。
③「Host」をクリックします。
④「New Host」をクリックします。
2-4.2 次の①~⑥の順に情報を入力します。
①「Select Zone」ボタンをクリックして、対象の研究室ドメイン名をクリックします。
管理するドメインが複数ある場合は、ドメインの選択画面が表示されます。
②登録するコンピュータの名前を入力します。
③選択したIPアドレスをチェックします。
④登録するコンピュータの「MAC Address」を入力します。
⑤DHCPのチェックを入れます。(DHCPサービススタート時に使用できるようにです)
⑥「Sace & Close」ボタンをクリックします。
2-4.3 ネームサーバーへの登録ができました。
※すべてのサーバへ反映されるには2時間程度かかる場合があります。
2-5.登録情報の編集
2-5.1 登録状況(「3.登録状況を表示する」を参照し)のページを表示し、登録情報を編集します。
①編集するIPアドレスの「▢」をクリックします。
②「Open」をクリックします。
③編集するコンピュータ名をチェックします。
④「Edit」ボタンをクリックします。
⑤「Name(コンピュータ名)」「Mac Address」を編集できます。編集後「Save & Close」ボタンをクリックします。
2-5.2 情報を編集することができました。赤枠のIPアドレスをクリックすると登録状況のページに戻ります。
2-6.登録情報の削除
2-6.1 登録状況(「3.登録状況を表示する」を参照し)のページを表示し、登録情報を削除します。
①削除するIPアドレスの「▢」をクリックします。
②「Open」をクリックします。
③削除するコンピュータ名をチェックします。
④「Delete」ボタンをクリックします。
⑤「Yes」ボタンをクリックします。
2-6.2 削除できました。赤枠のIPアドレスをクリックすると登録状況のページに戻ります。
2-7.別名情報(CNAME)を登録する
2-7.1 登録状況(「3.登録状況を表示する」を参照し)のページを表示し、、①~⑩の手順で別名を登録します。
①「DNS」をクリックします。
②対象の研究室ドメイン名を選びチェックします。
③別名を付けたいホスト名を選びチェックします。
④「▼」をクリックします。
⑤「Record」をクリックします。
⑥「CNAME Record」をクリックします。
⑦「Alias」枠に 別名 を入力します。
⑧「Canonical Name」枠に 元のコンピュータ(ホスト)名を入力します。
⑨「Save & Close」をクリックします。
2-8.DHCPアドレスプールについて
DHCPアドレスプールとは、IPアドレスをホストに固定に割り当てるのではなく、研究室で有線ネットワークを一時的に使用する場合などに便利です。
IPアドレスの末尾201~232がDHCPアドレスプールとしてすでに登録してあるるので、有効にすることで活用できます。
2-8.1 接続するコンピュータのネットワーク設定は自動取得にします。
Windowsの場合
「コントロール パネル」「ネットワークとインターネット」「ネットワークと共有センター」「アダプターの変更」「イーサーネット」「プロパティ」
「インターネットプロトコルバージョン4(TCP/IPv4)」「プロパティ」
MacOSの場合
「アップルメニュー」「システム環境設定...」「ネットワーク」
2-8.2 登録状況(「3.登録状況を表示する」を参照し)のページを表示し、①~⑤の順にクリックします。
①「Go to DHCP View」をクリックします。
②予め用意されているIPアドレスの末尾201~232の「▢」をチェックします。
③「Edit」をクリックします。
④Disable for DHCPの「▢」のチェックを外します。
⑤「Save&Close」をクリックします。
これでDHCPアドレスプールが使用できるようになります。
3.学生に権限を与える
Infobloxへアクセスする権限は教員のみに与えられていますが、研究室のネットワークを学生に管理させたい場合は権限を付与することができます。
SIT Stationサイトの「Talent」で「科目の担当教員グループにTAを追加する」と同じ方法で登録します。
その際、追加するグループ名は 「dns-教員の学情ID」です。
| SIT StationのURL | https://station.sic.shibaura-it.ac.jp/ |
| 科目の担当教員グループにTAを追加する(マニュアル) | 科目の担当教員グループにTAを追加する |
| 学生を追加するグループ名 | dns-教員の学情ID |
DNSグループは、教員が編集できるグループ郡の一番下にあります。
※下図参照