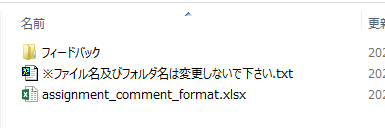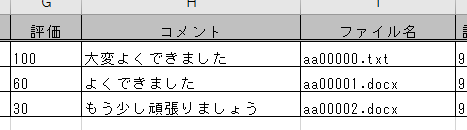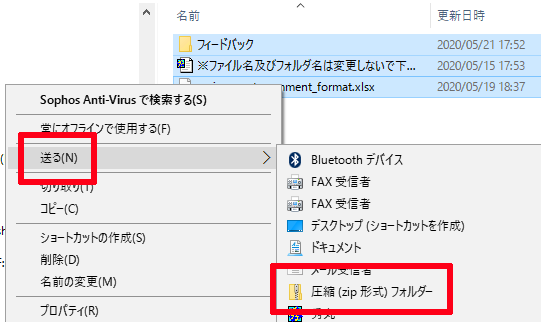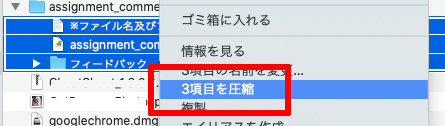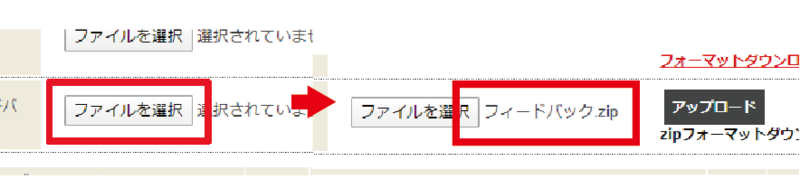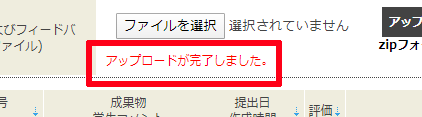Home > Service > Class support > Scomb > Upload feedback files in bulk
Upload feedback files in bulk
Updated 2020/11/11
Comments and files can be collectively fed back to the students.
1.Download in zip format.
2.Confirm the downloaded file.
Unzip the downloaded file and you will see 3 files and folders.
|
Files |
Explanation |
| Feedback (folder) | Folder for saving files to be fed back. |
| *File and folder names are... txt | |
| assignment_comment_format.xlsx | Describe each student's grades and comments, and which files in the Feedback folder to assign. |
3.Preparing files for feedback.
Just below the "Feedback" folder, put a file that gives feedback to students.
*Since only one file can be sent to one student, please combine them into a zip file when sending multiple files.
*Cannot be sent if the total file size exceeds 500M.
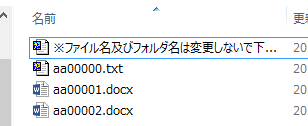
4.Preparation of assignment_comment_format.xlsx.
The following three items are required for feedback.
|
Item |
Explanation |
| Evaluation | Enter a number from 0 to 100. |
| Comment | Enter comments to give feedback to students. |
| File name |
Enter the file to give feedback to students (specify the file name in the "Feedback" folder including the extension). |
*You can specify the same file as the feedback file.
*If you specify a file that is not in the "Feedback" folder, it will be ignored (no error will occur).
5.Compress files and folders.
With three files and folders selected, right-click → "Send" → "Compress (zip format) folder" to compress.
For mac, select 3 files and folders in the same way and select "Right click → Compress 3 items" to compress.
The file name after compression is not specified.
[Windows]
[mac]
*Please do not compress by right-clicking on the folder containing the three files, as the hierarchical structure of the folder will change.
6.Upload zip file.
Click Select File and select the zip file you just created.
Make sure the file you selected is visible.
When you click the "Upload" button and the message "Upload completed" is output, the upload is complete.
*Even if the file specification of "assignment_comment_format.xlsx" is incorrect, no error is output.
If the file has not been sent even though "Upload is completed." is output, the file may be specified incorrectly.
*It is recommended to use the same OS for everything from downloading to uploading.
If you create a Zip file on Windows and upload it on Mac, the upload will fail.