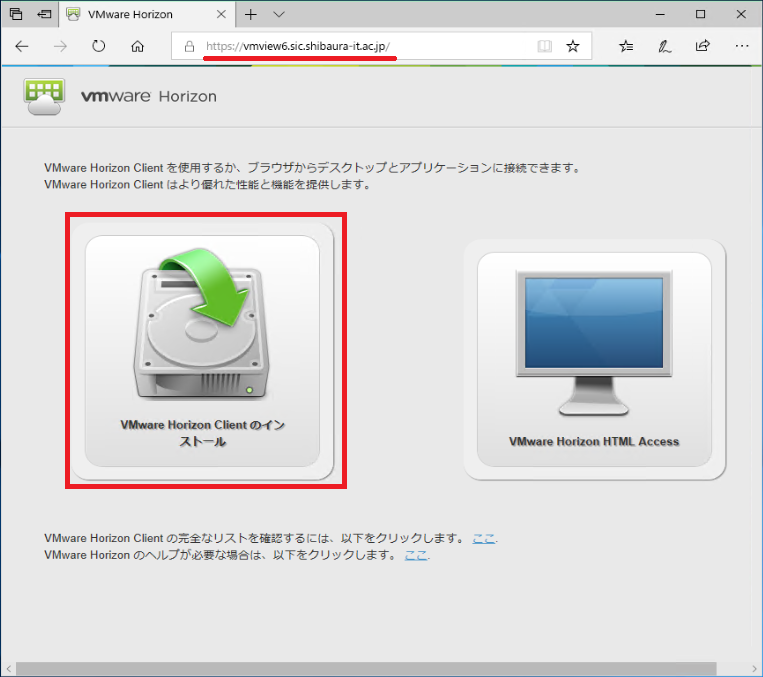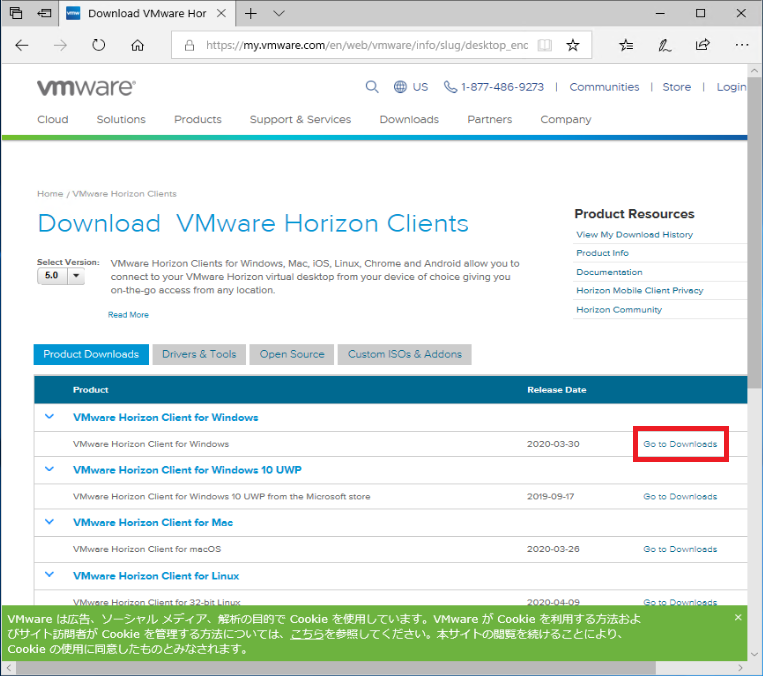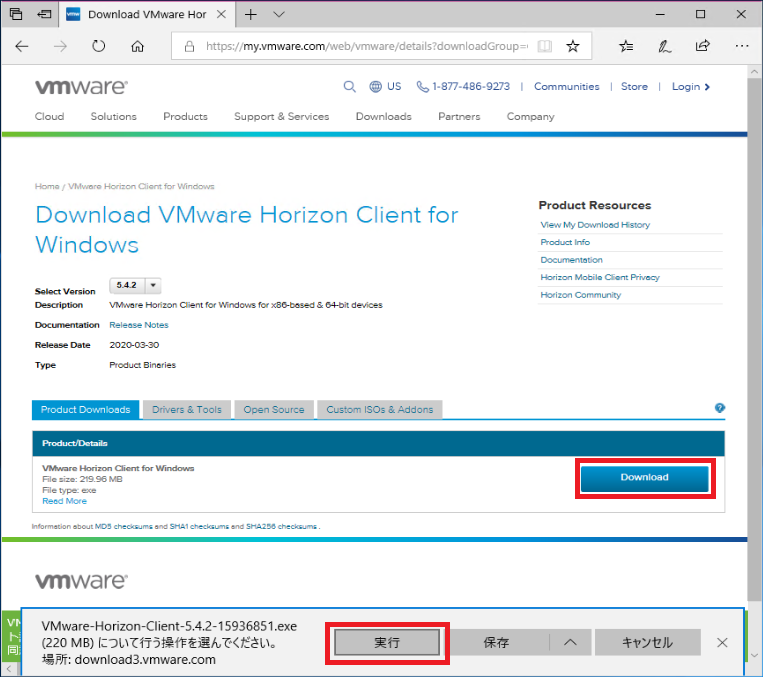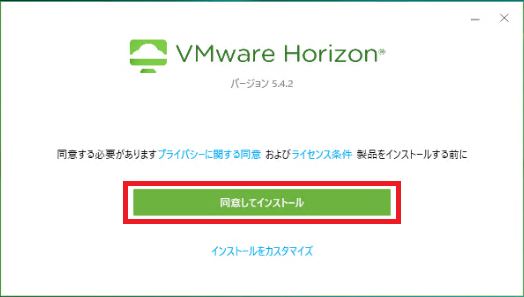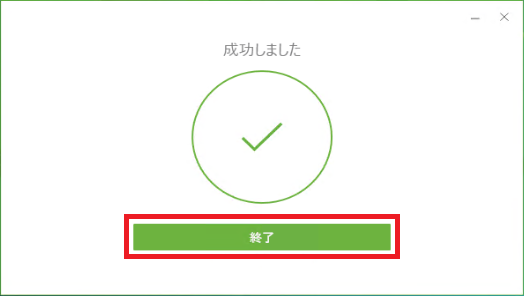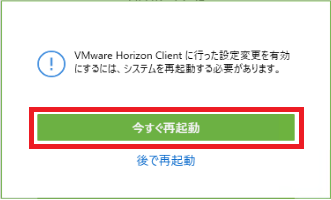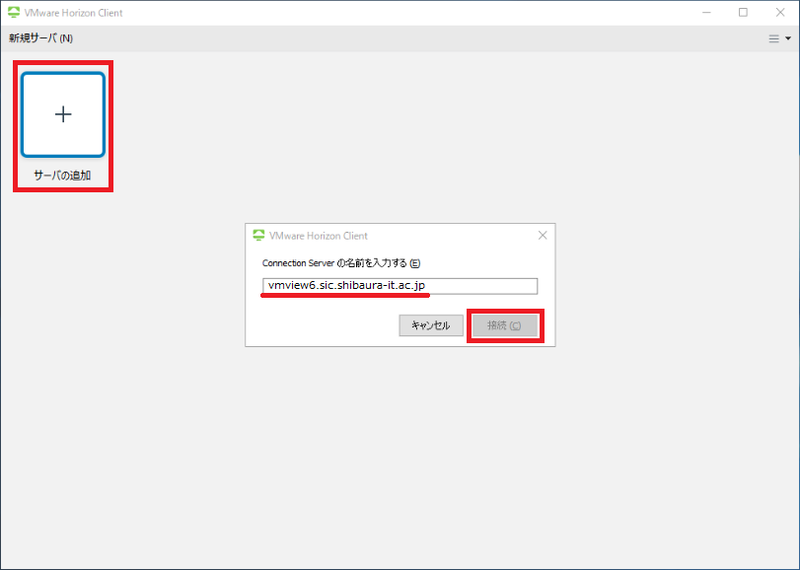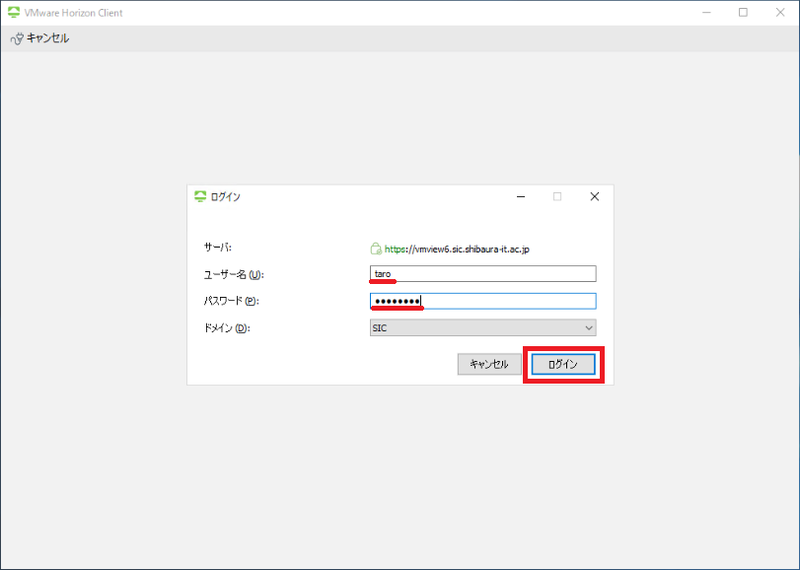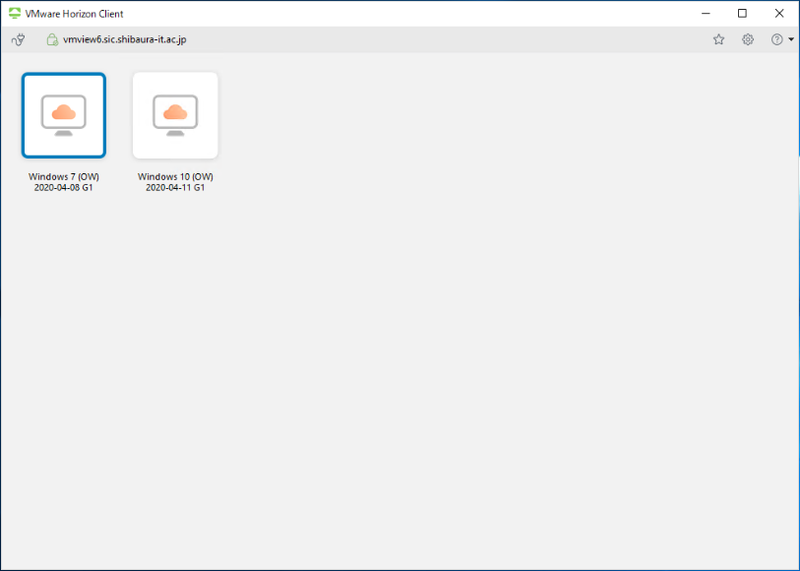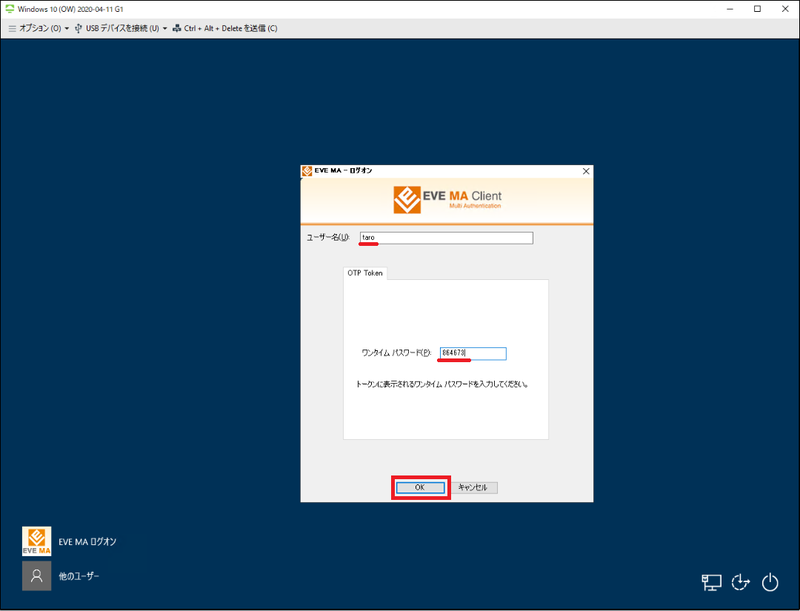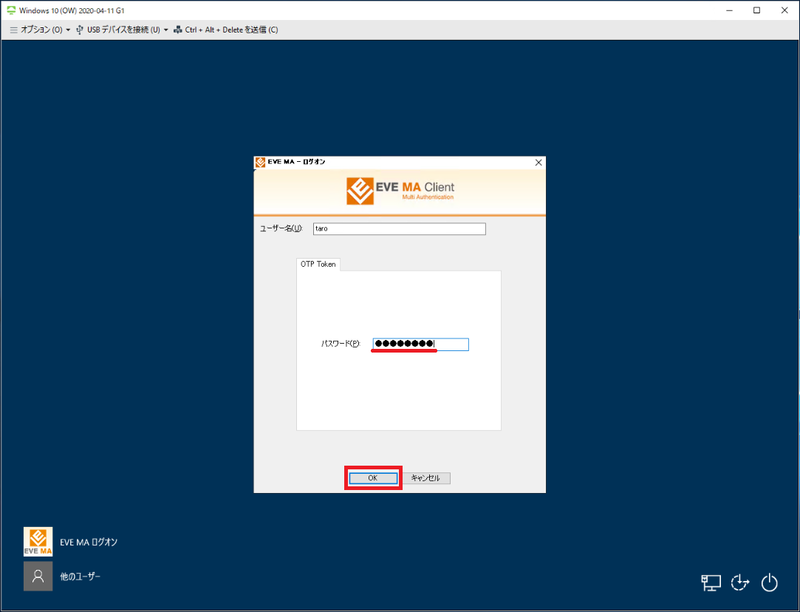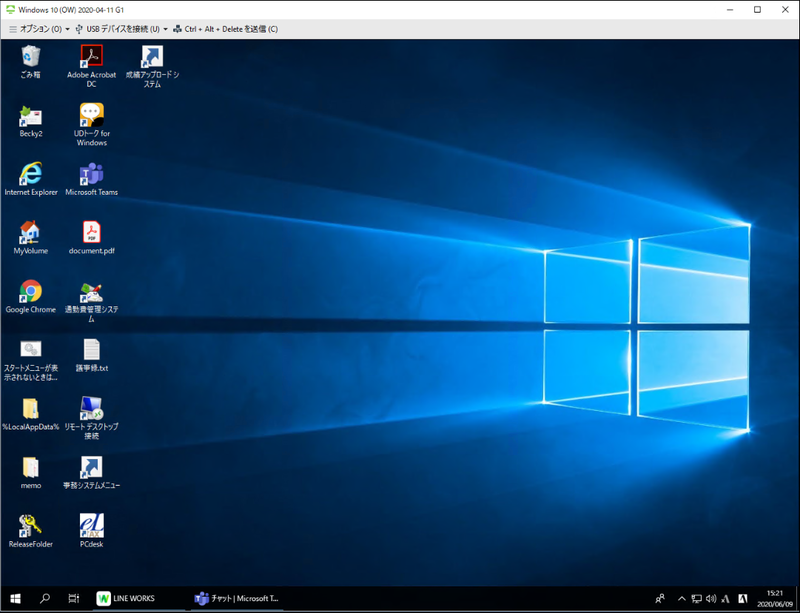Home > Service > Bussiness Suport > Office support terminal (remote office terminal) > How to connect to the clerical network system remotely(Windows)
How to connect to the clerical network system remotely(Windows)
Updated 2021/05/19
| Target persons | All faculties and staff |
| Purpose | How to connect to the clerical network system from outside the clerical network system(Laboratory Network, campusWifi, off-campus network). |
|
Advance preparation |
You will need to prepare the following three passwords: |
|
Cautions |
|
1.Open your web browser and go to the following URL:
https://vmview6.sic.shibaura-it.ac.jp
2.Click on "VMware Horizon Clientのインストール".
3.Click on "Go to Downloads" in column "Vmware Horizon Client for Windows".
4.Click on "Download" and click on "実行". (The display will vary depending on the web browser.)
5.Click on "同意してインストール".
6.Click on"終了".
7.Click on"今すぐ再起動". Your PC will be restarted.
8.Double-click the "VMware Horizon Client" icon that has been created on the desktop.
9.Click on "サーバの追加" . Enter the following server name and click "接続":
vmview6.sic.shibaura-it.ac.jp
9-2.If you are connecting from an off-campus network, enter your one-time password before the 10.
(Not required for access from the campus network.)
username : Center for Science Information account name
one-time password : The six-digit number displayed in MoSICA
10.Enter the following information and click "ログイン".
username : Center for Science Information account name
password : Windows/ADFS password (Same as Scomb password, Same as teacher's permanent PC)
11.Click the operating system you want to use.
12.Enter the following information and click "OK".
username : Center for Science Information account name
one-time password : The six-digit number displayed in MoSICA
13.Next, enter the password for the clerical PC (EVEMA) and click "OK".
15.You can log in to clerical PC remotely.