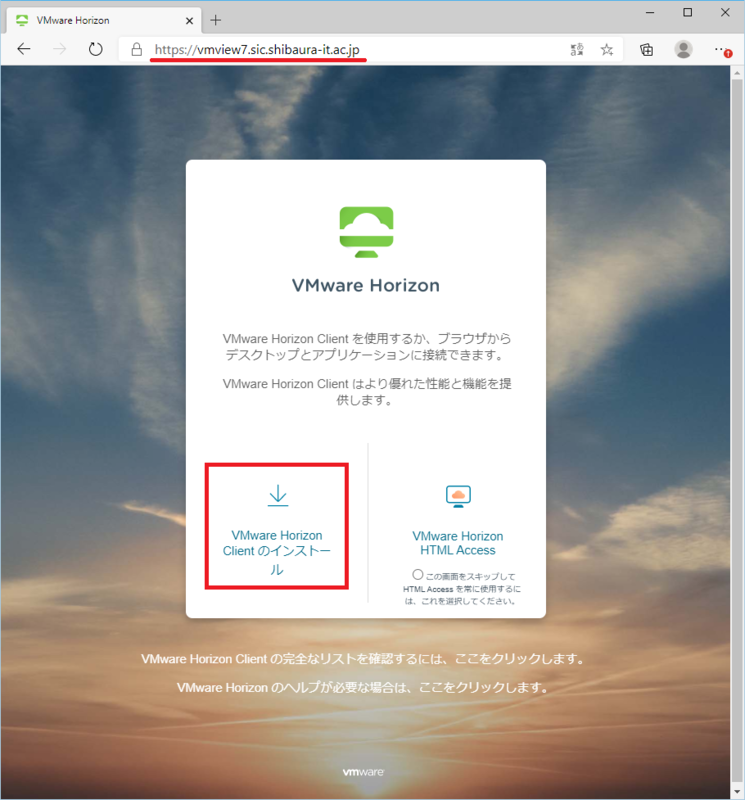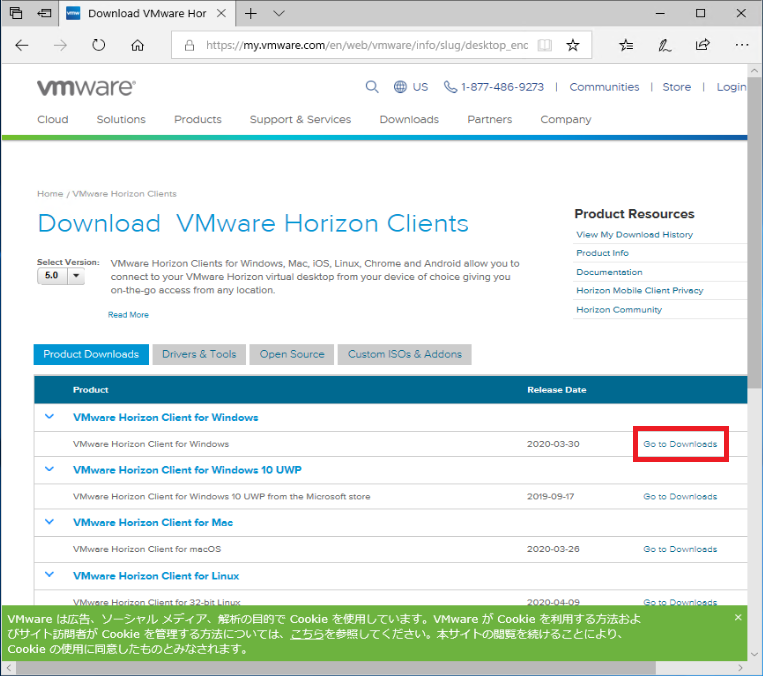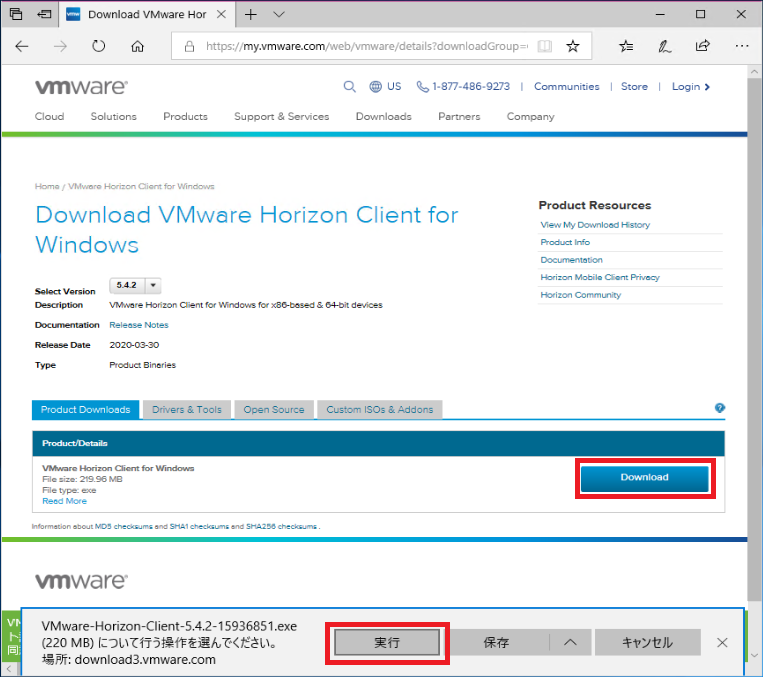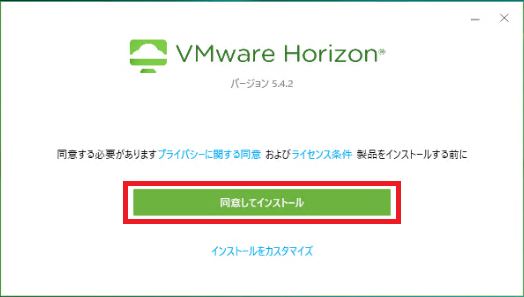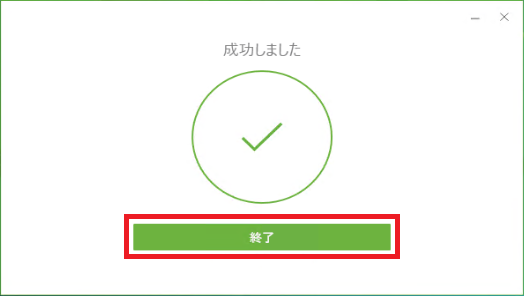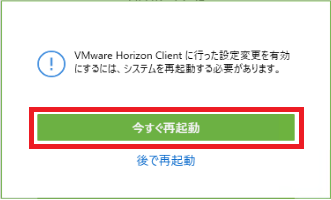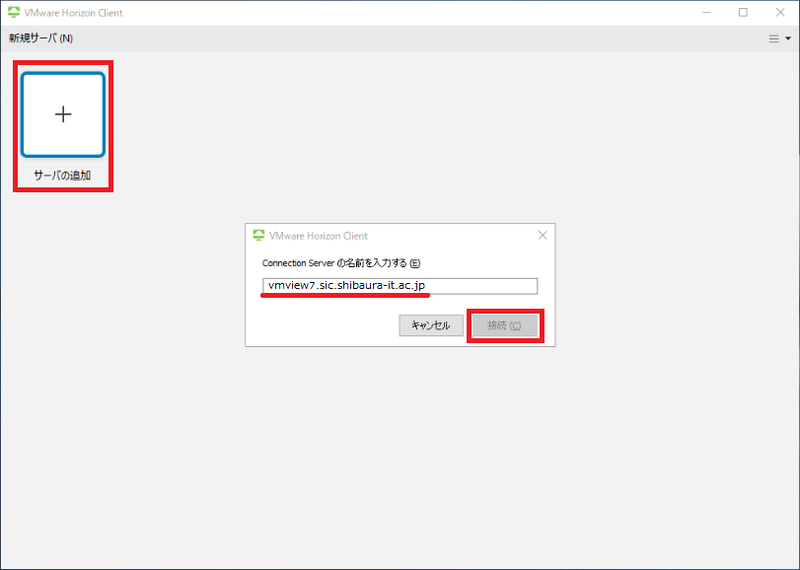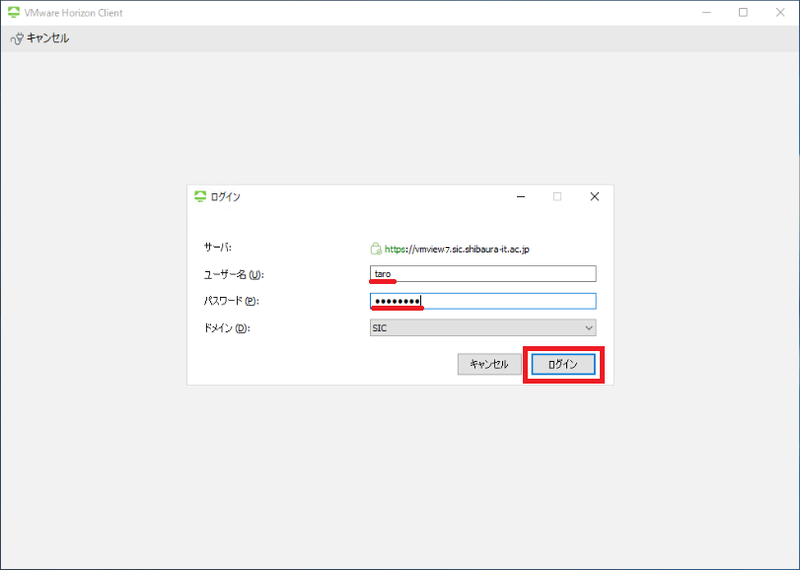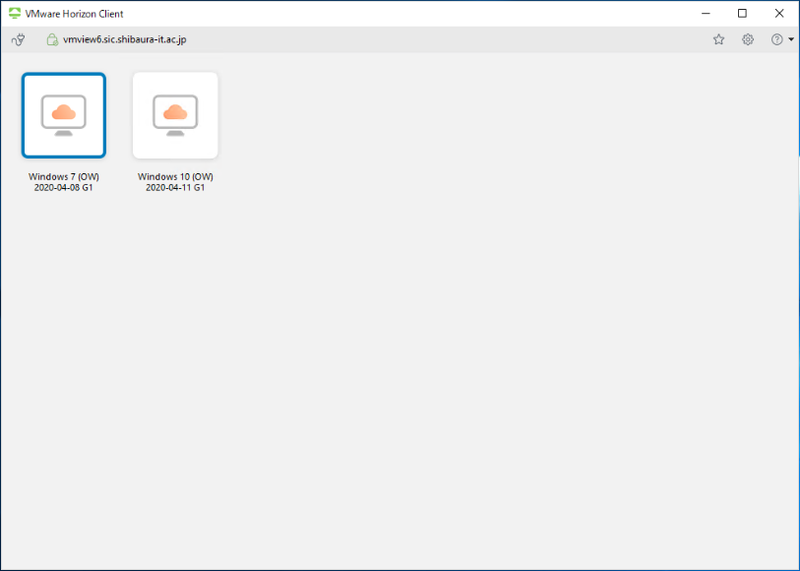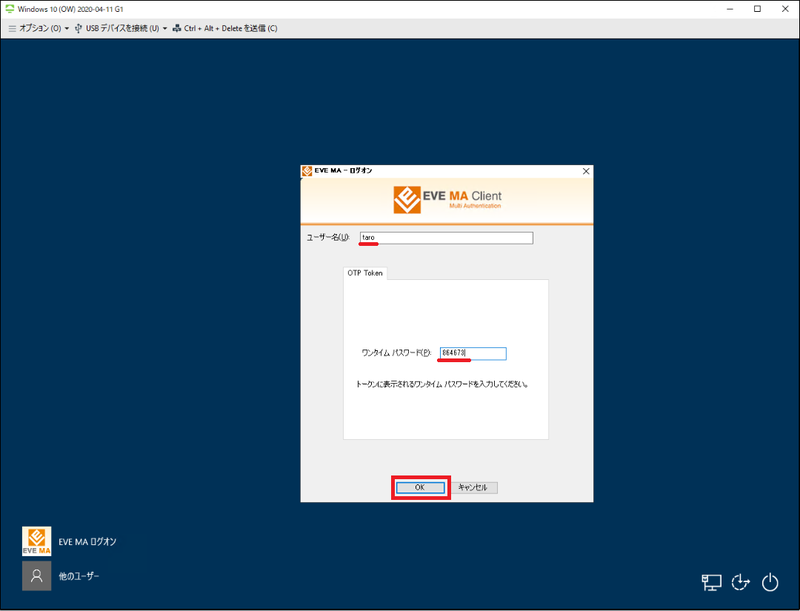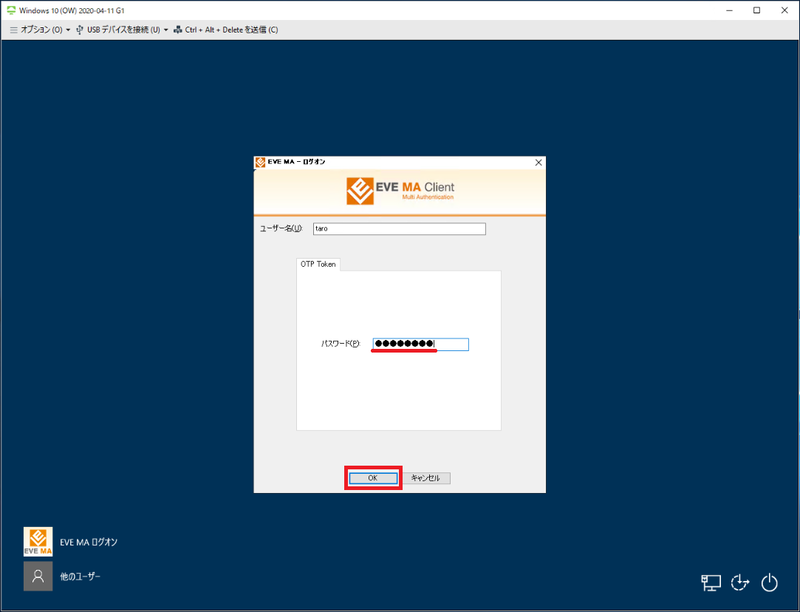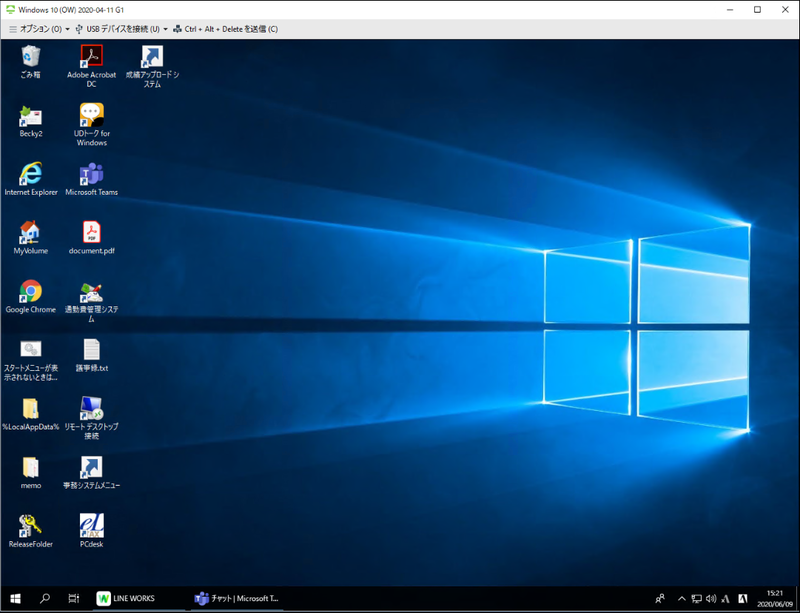ホーム > サービス > 業務支援 > 事務支援端末(リモート事務端末) > リモート事務端末接続方法(Windows)
リモート事務端末接続方法(Windows)
2020/12/11 更新
| 対象者 | 教職員 |
| 目的 | 事務ネットワーク外(研究室ネットワーク・学内Wifi・学外ネットワーク)からの事務端末接続方法 |
|
事前準備 |
以下3つのパスワードの準備が必要です。 |
|
注意事項 |
|
1.以下のURLへアクセスします。
https://vmview7.sic.shibaura-it.ac.jp/
2.「VMware Horizon Clientのインストール」をクリックします。
3.Vmware Horizon Client for Windows欄の「Go to Downloads」をクリックします。
4.「Download」をクリックし、「実行」をクリックします。(Webブラウザによって表示に違いがあります。)
5.「同意してインストール」をクリックします。
6.「終了」をクリックします。
7.「今すぐ再起動」をクリックします。お使いのPCが再起動されます。
8.デスクトップにできた「VMware Horizon Client」アイコンをダブルクリックします。
9.「サーバの追加」をクリックし、以下のサーバー名を入力したら「接続」をクリックします。
vmview6.sic.shibaura-it.ac.jp ※2020/08/01からサーバー名変更
vmview7.sic.shibaura-it.ac.jp
9-2.学外ネットワークから接続している場合、10.の前にワンタイムパスワードを入力します。
(学内ネットワークからのアクセスの場合はありません)
ユーザー名:学情ID
ワンタイムパスワード:MoSICAで表示される6桁の数字
10.以下の情報を入力し、「ログイン」をクリックします。
ユーザー名:学情ID
パスワード:Windows/ADFSパスワード(Scombパスワードと同一・教師卓常設PCと同一)
11.使用したいOSをクリックします。
12.以下の情報を入力して「OK」をクリックします。
ユーザー名:学情ID
ワンタイムパスワード:MoSICAで表示される6桁の数字
13.次に事務端末(EVEMA)のパスワードを入力し、「OK」をクリックします。
15.事務端末にリモートログインできました。


 でWindows/ADFS(事務端末からは学情Windows(SIC)) パスワード、ICカードパスワード(EVEMA)を付ける
でWindows/ADFS(事務端末からは学情Windows(SIC)) パスワード、ICカードパスワード(EVEMA)を付ける