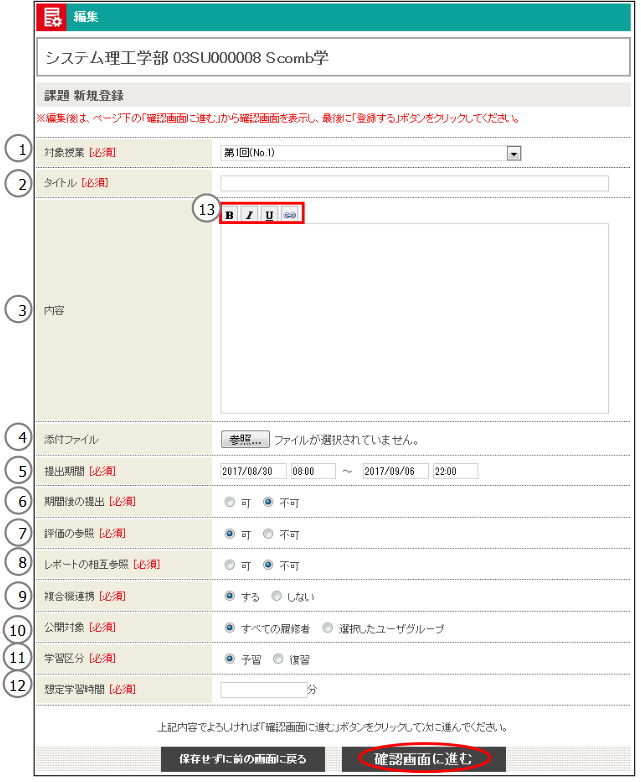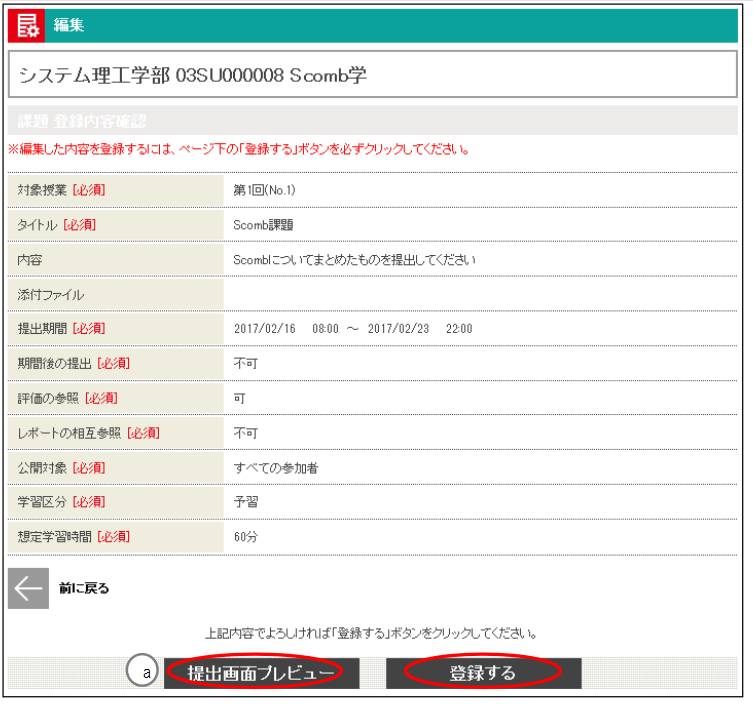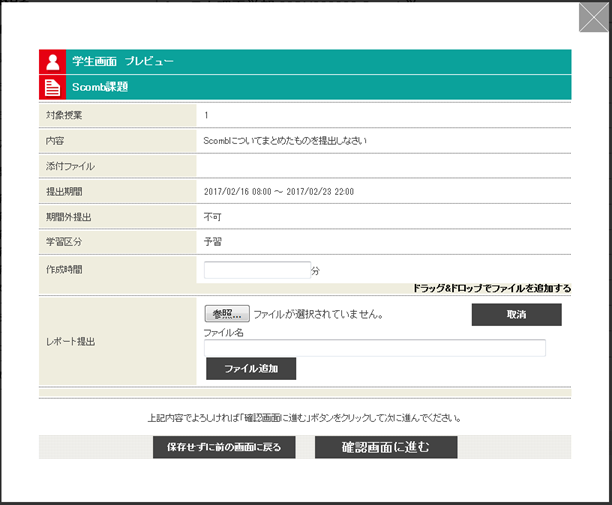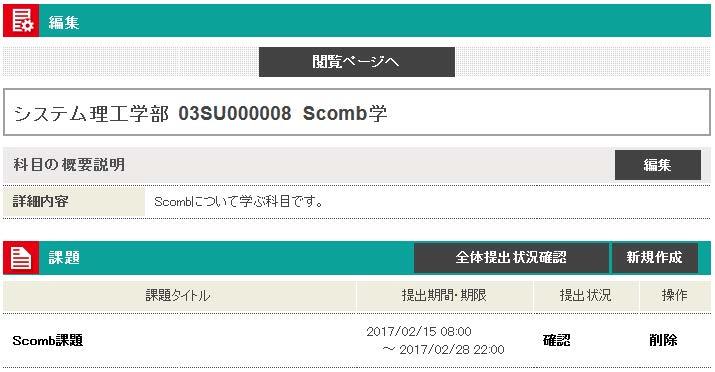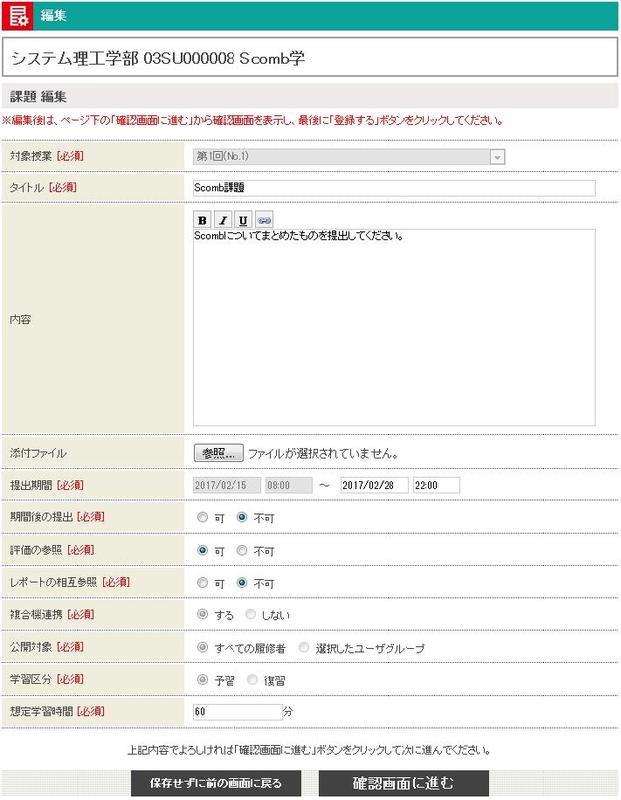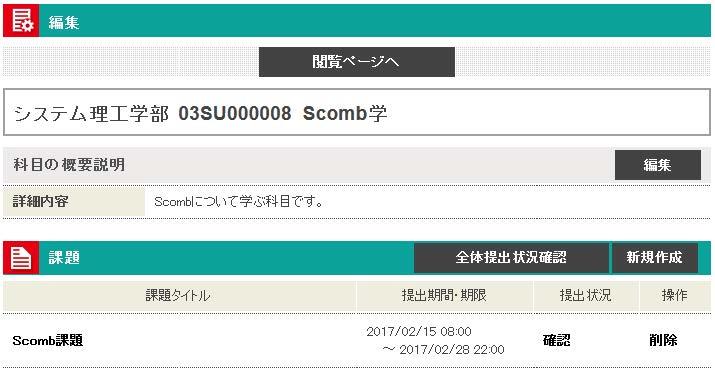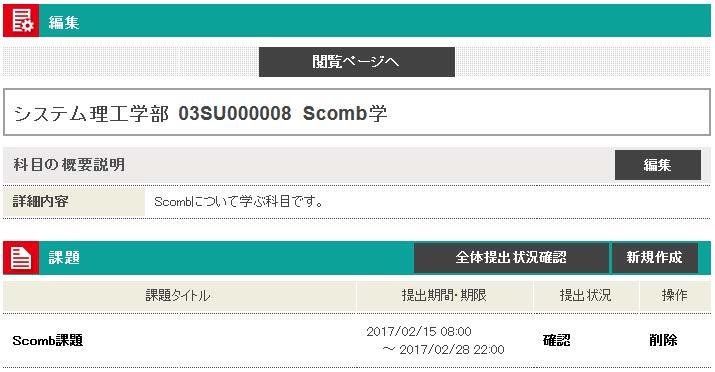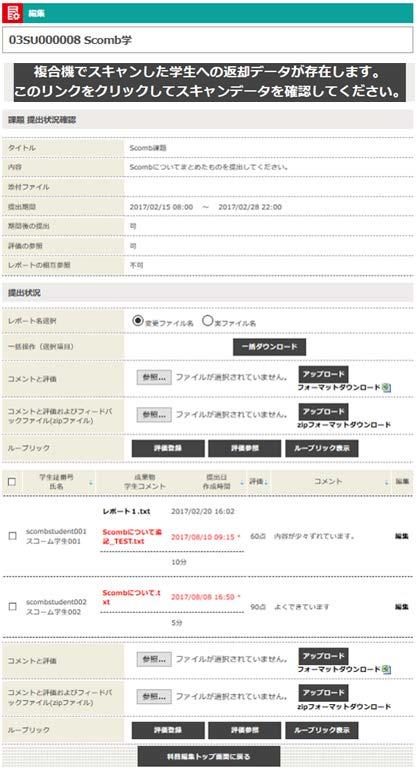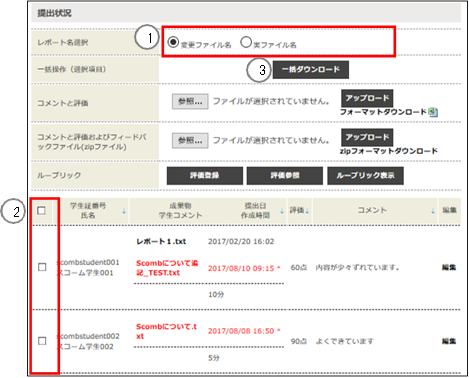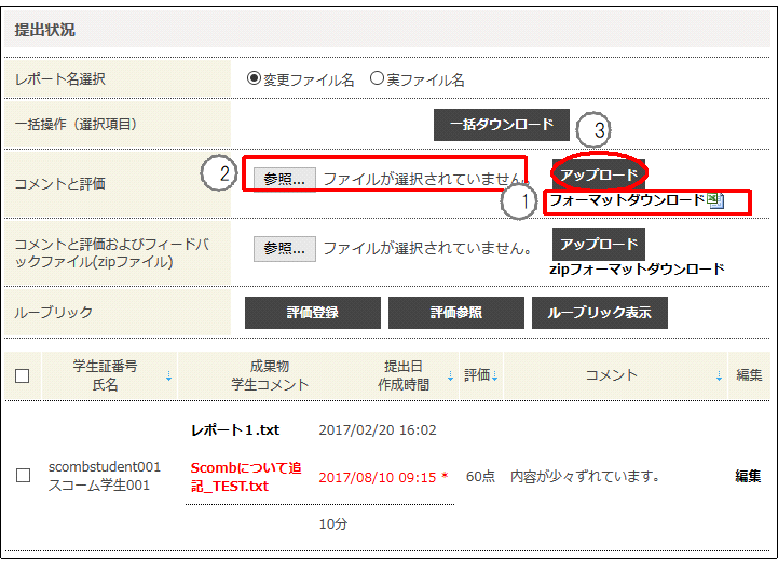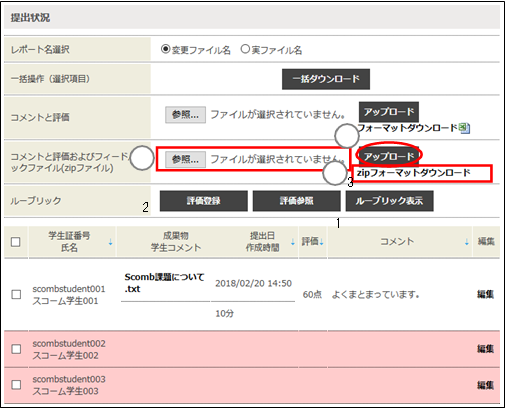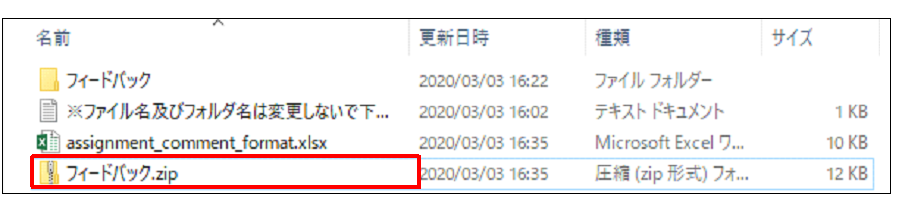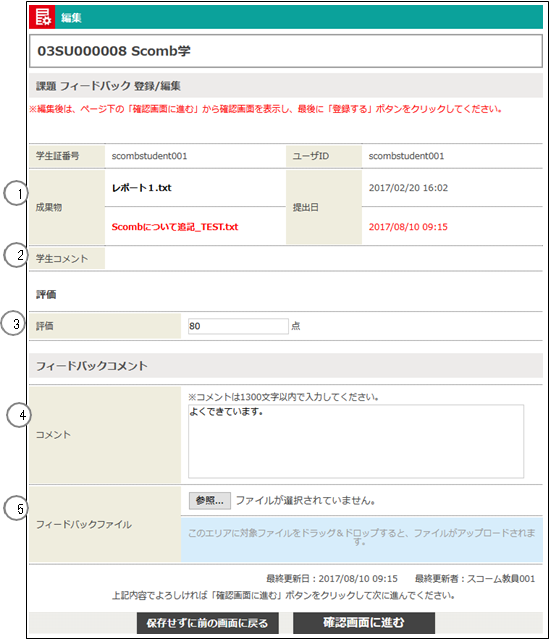ホーム > サービス > 授業支援 > Scomb > 課題の出し方
課題の出し方
2020/11/11 更新
履修者に課題を提示し、レポートを提出させる機能です。提示した課題の提出期限の設定や、提出状況の確認、フィードバックなどができます。
※ 履修者が提出できるレポートファイルのサイズの上限は1ファイルあたり50MBです。
| 対象者 | 教員 |
| 目的 | Scomb上にて学生に課題を提示し、提出させます。 |
新規作成
課題作成時に設定した提出期間開始日時を過ぎると、履修者の科目TOP画面に課題提出画面へのリンクが表示されます。(提出開始日時を現在より過去に設定した場合、履修者の画面にリンクが表示されるまで最大1分かかります。)
「科目編集 TOP」画面の課題の[新規作成]ボタンをクリックすると、「課題新規作成」画面に遷移します。
| ① | 対象授業 |
課題提出の対象となる授業をプルダウンから選択します。 ※ 授業の登録については本マニュアル「授業内容/教材」を参照してください。 |
||||||||||||
| ② | タイトル | 課題のタイトルを入力します。(255文字以内) | ||||||||||||
| ③ | 内容 | 課題の内容を入力します。(1300 文字以内) | ||||||||||||
| ④ | 添付ファイル | 50MB までのファイルをアップロードできます。 | ||||||||||||
| ⑤ | 提出期間 |
提出期間の設定ができます。提出期間開始後でも変更できます。
|
||||||||||||
| ⑥ | 期間後の提出 | 提出期間が過ぎた後のレポートの提出を許可するか否かを決定します。 | ||||||||||||
| ⑦ | 評価の参照 | 学生にレポートの評価の参照を許可するか否かを決定します。 | ||||||||||||
| ⑧ | レポートの相互参照 | 提出されたレポートを他の公開対象者から閲覧できる状態にするか否かを決定します。 | ||||||||||||
| ⑨ |
複合機連携 |
複合機と連携するか否かを設定します。複合機連携を"する"に設定した、公開中の課題は複合機のディスプレイに表示され、専用用紙との連携が可能になります。
※ 課題の複合機連携については、本マニュアル「複合機連携 課題」を参照してください。 現在この機能は利用できません。 |
||||||||||||
| ➉ | 公開対象 |
課題を公開する対象(「すべての参加者」または「選択したユーザグループ」)を決定します。「選択したユーザグループ」を選択すると、ユーザグループ一覧が表示されます。ユーザグループを使用するためには、あらかじめ「ユーザグループ管理」でユーザグループを作成しておく必要があります。 |
||||||||||||
| ⑪ | 学習区分 |
課題の対応に要した時間が、「予習」「復習」のどちらに加算されるかを選択します。提 |
||||||||||||
| ⑫ | 想定作成時間 |
課題の対応に要する想定時間を入力します。 |
||||||||||||
| ⑬ | マークアップ機能 |
マークアップ機能が利用できます。 |
必要事項の入力完了後、[確認画面に進む]ボタンをクリックします。「登録内容確認」画面が表示されます。
- 提出画面プレビュー レポートの「提出」画面を確認することができます。
「登録内容確認」画面から[提出画面プレビュー]ボタンをクリックすると以下の画面が表示されます。
入力完了後、[確認画面に進む]ボタンをクリックすると、「登録内容確認」画面に遷移します。 内容が正しいことを確認後、[登録する]ボタンをクリックします。
「完了しました。」とメッセージが表示されれば、登録完了です。
※ 提出期間になると、公開対象に設定した履修者の「科目TOP」画面に課題の内容が表示されます。その際、提出期間開始日より3日間は課題タイトルと共にNEWが表示されます。
課題編集
作成済みの課題の[課題タイトル]リンクをクリックすると、「課題編集」画面へ遷移します。
内容を修正し、[確認画面に進む]ボタンをクリックすると、「登録内容確認」画面に遷移します。
内容が正しいことを確認後、[登録する]ボタンをクリックします。
「完了しました。」とメッセージが表示されれば、登録完了です。
課題削除
作成した課題を削除することができます。
削除したい課題の操作の[削除]リンクをクリックすると、確認ダイアログが表示されます。
確認ダイアログの[削除する]ボタンをクリックすると、作成した課題が削除されます。
※ 既に履修者がレポートを提出した課題は削除することはできません。
レポート提出状況確認
作成した課題の提出状況を確認することができます。
「科目編集TOP」画面で、確認したい課題の提出状況の[確認]リンクをクリックすると、「提出状況確認」画面に遷移します。
「提出状況確認」画面では、履修者一覧と、提出されたレポートを確認することができます。
提出ファイルや提出状況の一括ダウンロード、コメント・評価やフィードバックファイルの一括アップロードもできます。
アップロード後、すぐに履修者はアップロード内容を確認できます。
| ① [複合機でスキャンした学生への返却データが存在します] | リンクをクリックすると、一覧表示画面に遷移します。 |
|
② 一括ダウンロード |
選択した履修者の提出情報を一括でダウンロードできます。 ※ 詳細は本マニュアル「レポートの一括ダウンロード」を参照してください。 ※ 仮登録有効期間が過ぎている且つ履修登録になっていないユーザが登録したコンテンツは、ダウンロードファイルには含まれません。 |
| ③ コメントと評価 | 学生へのコメントを一括で登録します。(最大容量 50MB) |
| ④ コメントと評価およびフィードバックファイル |
学生へのコメントと評価、フィードバックを一括で登録します。 |
| ⑤ ルーブリック |
「評価登録」、「評価参照」、「ルーブリック参照」を行えます |
| ⑥ 提出状況一覧 | レポート提出対象ユーザの提出状況が確認できます。提出していないユーザは、背景が赤色で表示されます。 |
| ⑦ レポート |
各学生が提出した[レポート]リンクをクリックすると、そのレポートをダ ウンロードできます。 提出状況によってタイトルや作成時間の文字色が異なります。 a. 「作成時間」が想定作成時間を超えている場合 ⇒作成時間が赤文字で表示されます。 b. 「作成時間」が想定作成時間の半分以下の場合 ⇒作成時間が青文字で表示されます。 c. 提出期間以降に提出した場合 ⇒レポートタイトルと提出日が赤文字で表示されます。 ※ レポートの想定作成時間・提出期間の設定については、本マニ ュアル「課題 新規作成」を参照してください。 ※ 背景色がグレーで表示されているユーザは、仮登録有効期間 が過ぎている且つ履修登録になっていないユーザです。 ※ 仮登録有効期間が過ぎているか否かに関わらず、コンテンツが登録されていない仮登録ユーザは一覧に表示されません。 |
| ⑧ 編集 | [編集]リンクをクリックすると「フィードバックコメント登録」画面に遷移 します。 |
レポートの一括ダウンロード
選択した履修者の提出情報を一括でダウンロードできます。
①ダウンロードされる提出物のファイル名を画像表示ファイル名か実ファイル名かを選択します。
②ダウンロードしたいユーザのチェックボックスを選択します。
③ [一括ダウンロード]ボタンをクリックすると、選択したユーザの提出情報を一括でダウンロードできます。
ダウンロードしたファイルは zip フォーマットで解凍すると、以下のような構成となります。
レポートを提出しているユーザは、[ユーザID]名のフォルダが作成され、フォルダ内にレポートが格納されます。
「assignment_comment_format.xlsx」には、各履修者の提出情報が記載されています。
※仮登録ユーザのレポートにつきましては、本マニュアル「レポート提出状況確認」を参照してください。
「assignment_comment_format.xlsx」ファイル
各履修者の課題提出状況と、教員の評価とフィードバック情報が表示されます。
フォーマットダウンロード・アップロード
履修者へのコメントと評価を一括で登録できます。
① [フォーマットダウンロード]リンクからフォーマット(.xlsx 形式)をダウンロードします。
| a.評価 | 数値の他に、優良可のような文字列を評価として記入できます。(255文字以内) |
| b.コメント | 1300文字以内のコメントが入力できます。 |
| c.ファイル名 |
フィードバックファイルが既にアップロードされている場合ファイル名を変更することができます。 ※ フィードバックファイルが登録されていない場合はファイル名の変更ができません。 |
② [参照]ボタンをクリックして、記入したフォーマットを選択します。
③ [アップロード]ボタンをクリックすると、入力したコメントと、評価を一括でアップロードできます。
※ 登録された評価・コメントは、対象の履修者のみ確認できます。
※ 入力エラーがあった場合は、アップロードファイルの全データが反映されるまで、修正後再度アップロードしてください。
zip フォーマットダウンロード・アップロード
履修者へのコメントと評価を一括で登録できます。また、フィードバックファイルも同時に登録できます。
① [zip フォーマットダウンロード]からフォーマットをダウンロードし zip ファイルを解凍します。
赤枠の「assignment_comment_and_feedback_format」フォルダが解凍したフォルダです。
<「assignment_comment_and_feedback_format」フォルダの中身 >
「フィードバック」フォルダに、アップロードしたいファイルを格納し、「assignment_comment_format.xlsx」には評価、コメン ト、ファイル名(フィードバックフォルダに配置したファイルのファイル名)を入力します。
作成したフォルダを再度赤枠ごと zip に圧縮します。
※ ①で解凍した赤枠のフォルダを zip に圧縮すると、ファイル編成が異なってしまい、アップロードができません。
※ 「assignment_comment_format.xlsx」の詳細については、本マニュアル「フォーマットダウンロード・アップロード」を参照してください。
② [参照]ボタンをクリックして、作成した zip ファイルを選択します。
※ ダウンロードしたフォーマットのファイル名は変更せずに、アップロードしてください。
③ [アップロード]ボタンをクリックすると、入力したコメント、評価、フィードバックファイルを一括でアップロードできます。
※ 登録された評価・コメントは、対象の履修者のみ確認できます。
※ 入力エラーがあった場合は、アップロードファイルの全データが反映されませんので、修正後再度アップロードしてください。
※ アップロードできるファイルは、履修者1人につき1ファイルです。複数のファイルをアップロードしたい場合は、zip で圧縮して1ファイルにしてください。
※ 入力エラーを修正してもアップロードできない場合は、ファイル編成が異なっていることが考えられます。
アップロードするzip ファイルを解凍して、以下のファイル編成になっているか確認してください。ファイル編成が異なる場合は、修正後再度アップロードしてください。
<アップロードしたいzip ファイル>
<上記 zip ファイルを解凍したファイルの中身>
<「フィードバック」ファイルの中身> (アップロードしたいファイルがある場合はこの中に格納してください)
フィードバックコメントの登録
「フィードバックコメント登録」画面では、履修者ごとに課題の評価、フィードバックコメント、フィードバックファイルを登録できます。登録後すぐに、履修者は登録内容を確認できます。
| ① レポート | 履修者が提出したレポートをダウンロードできます。 |
|
② 学生コメント |
学生が成果物提出時に登録したコメントが表示されます。 |
| ③ 評価 | 履修者が提出したレポートに評価をつけることができます。(255 文字以内) |
| ④ コメント | フィードバックコメントを入力できます。(1300 文字以内) |
| ⑤ フィードバックファイル | フィードバックファイルのアップロードができます。(ファイル一つあたり最大 50MB まで) |

![[新規作成]ボタン [新規作成]ボタン](http://web.sic.shibaura-it.ac.jp/wysiwyg/image/download/55/4312/big)