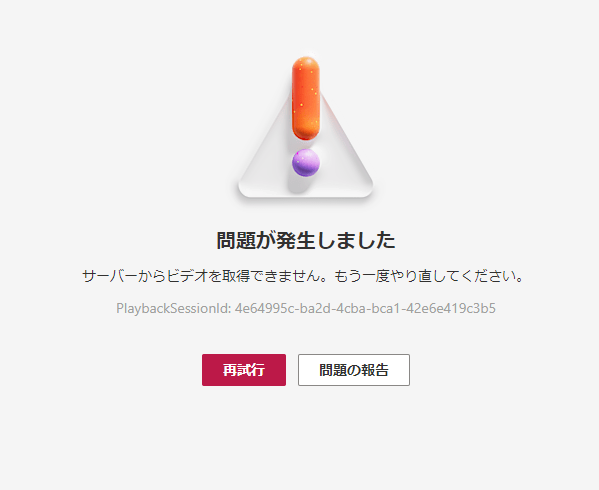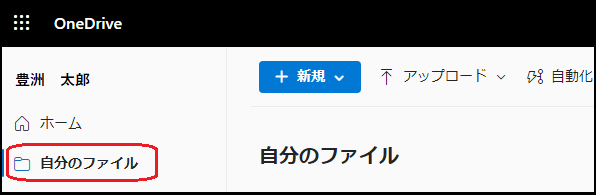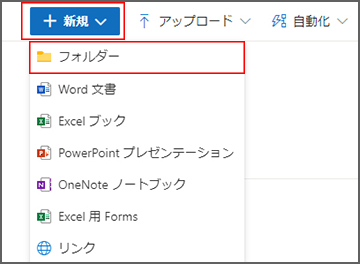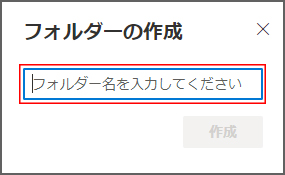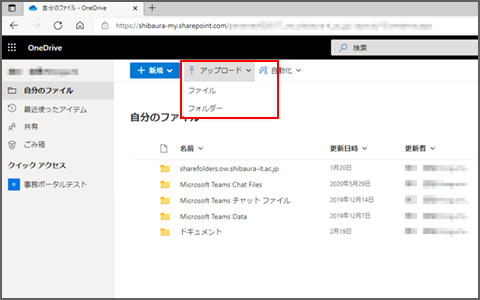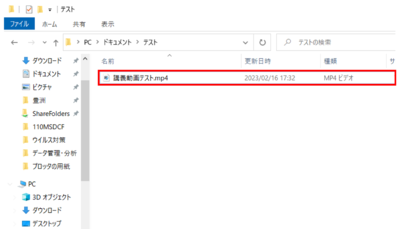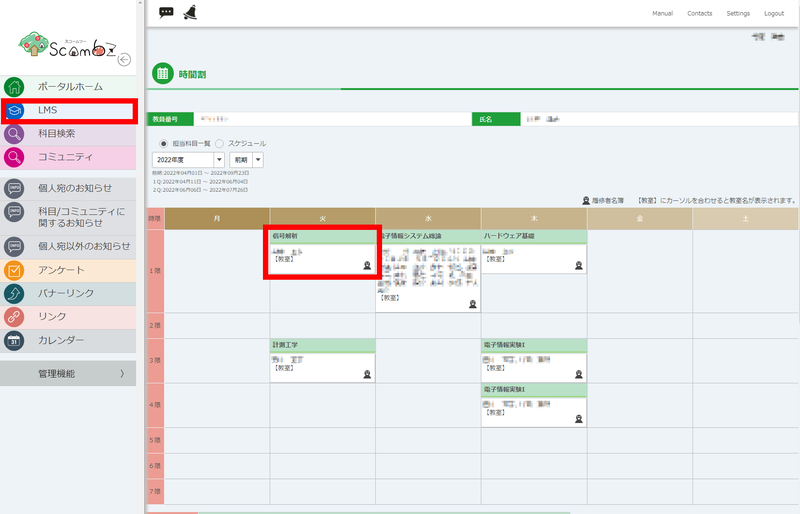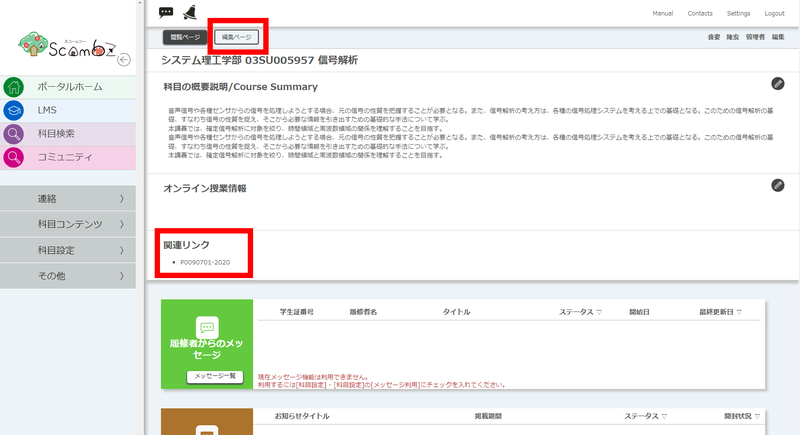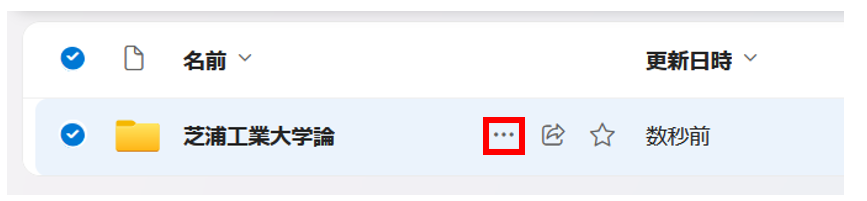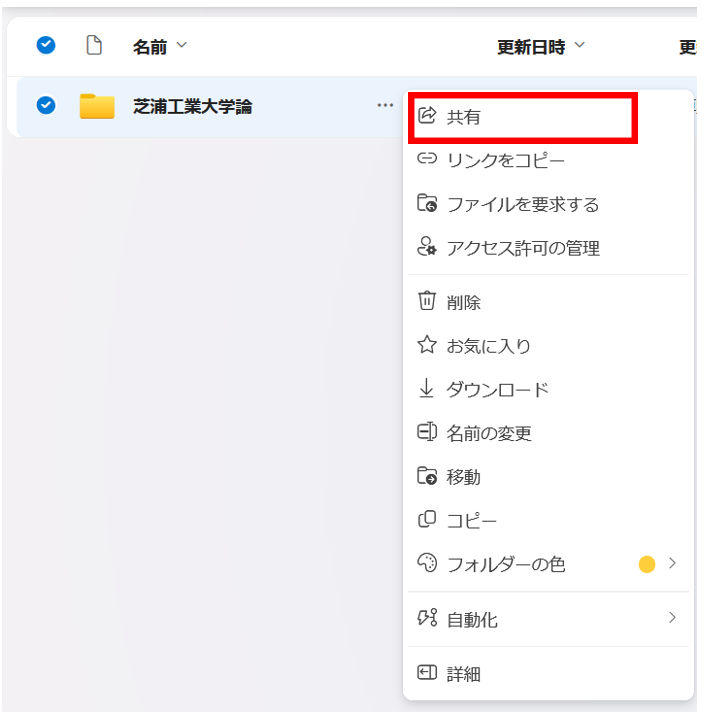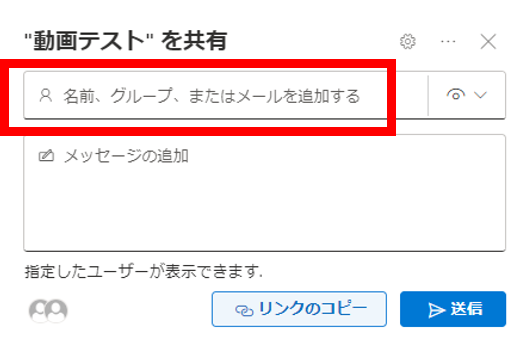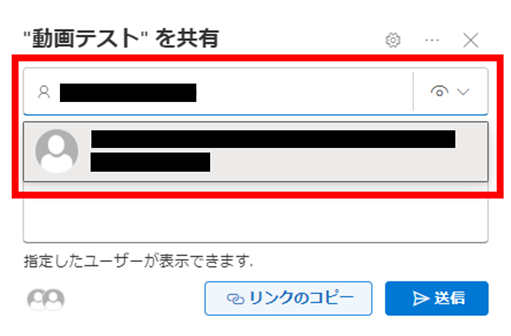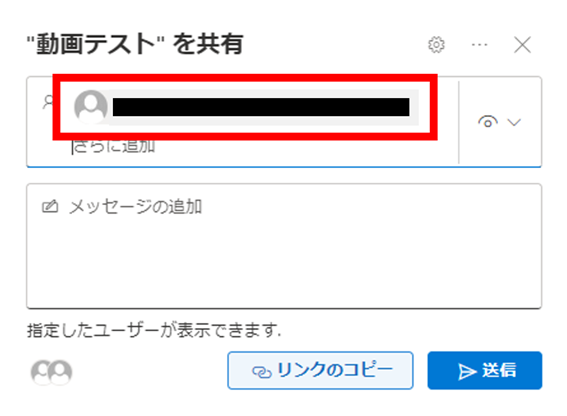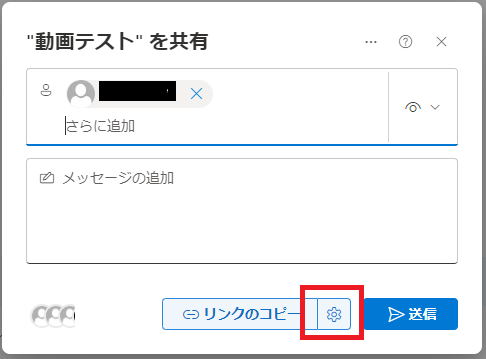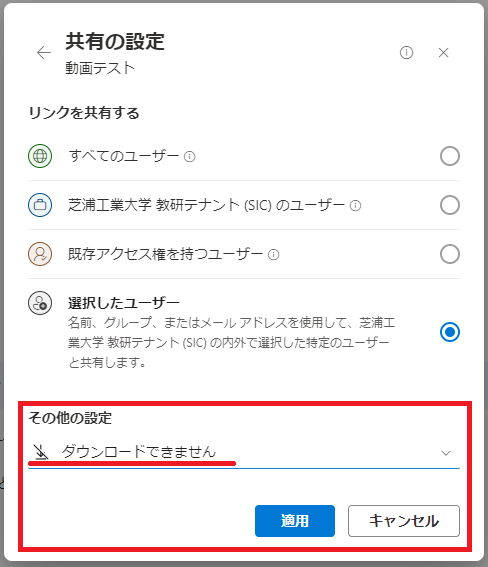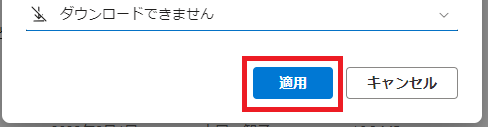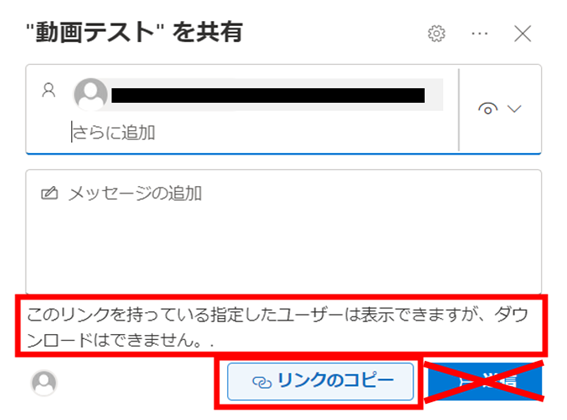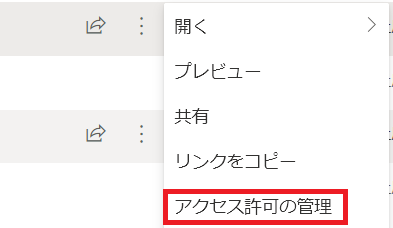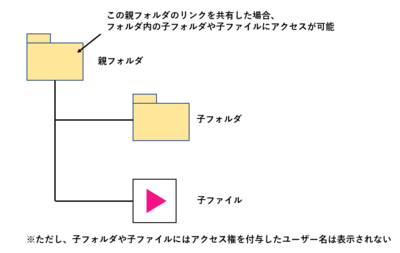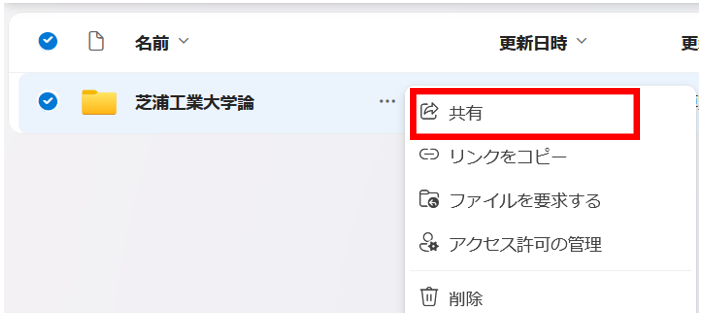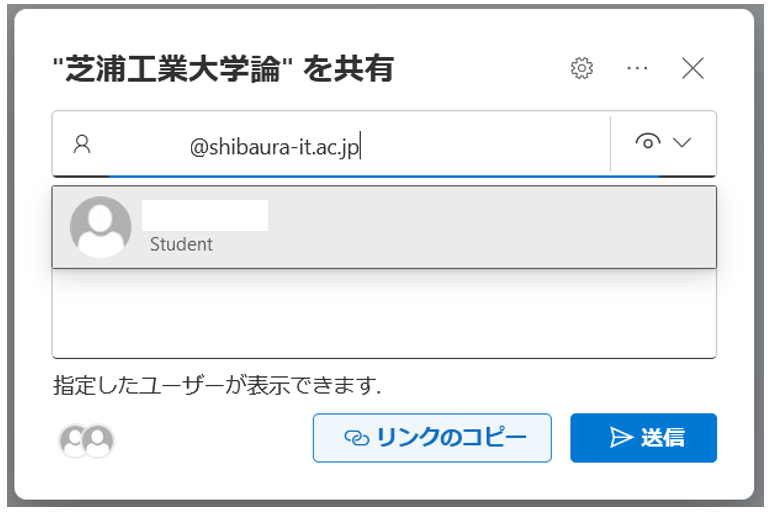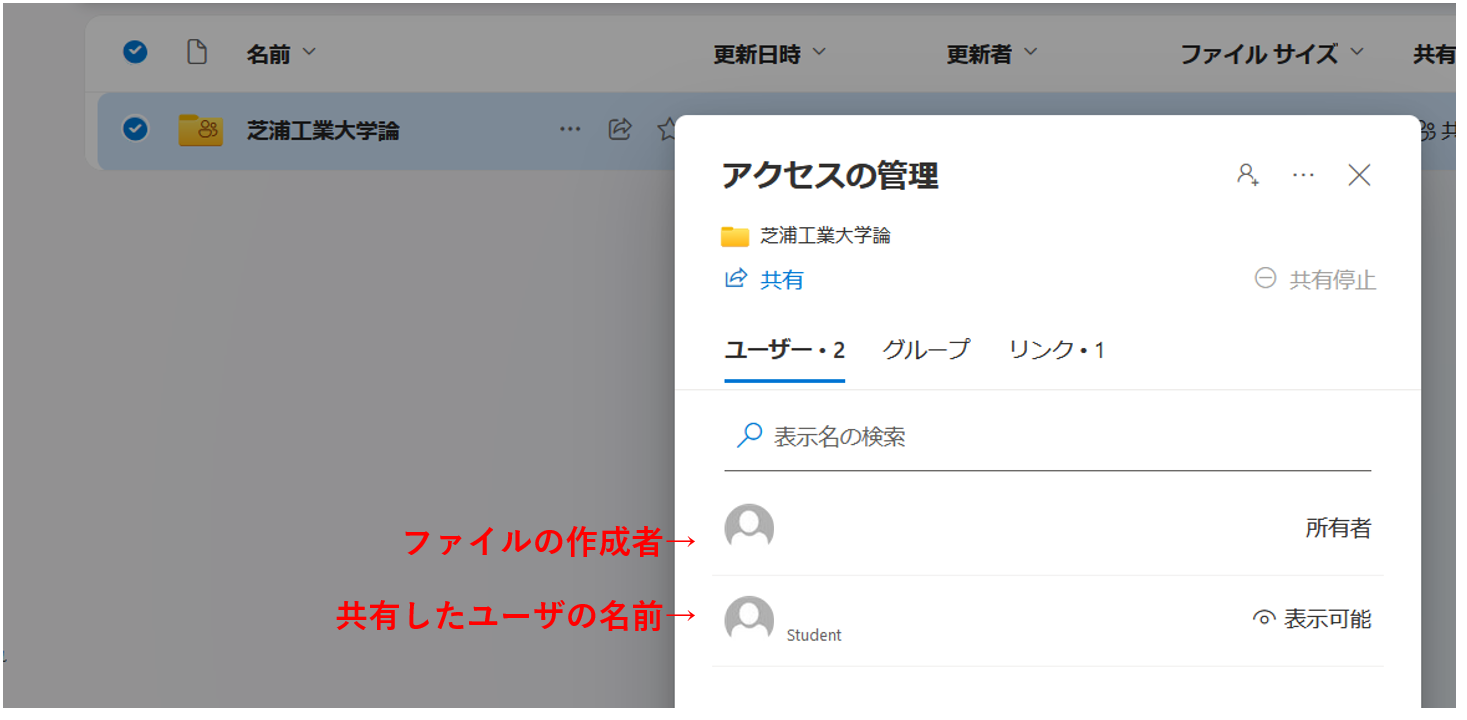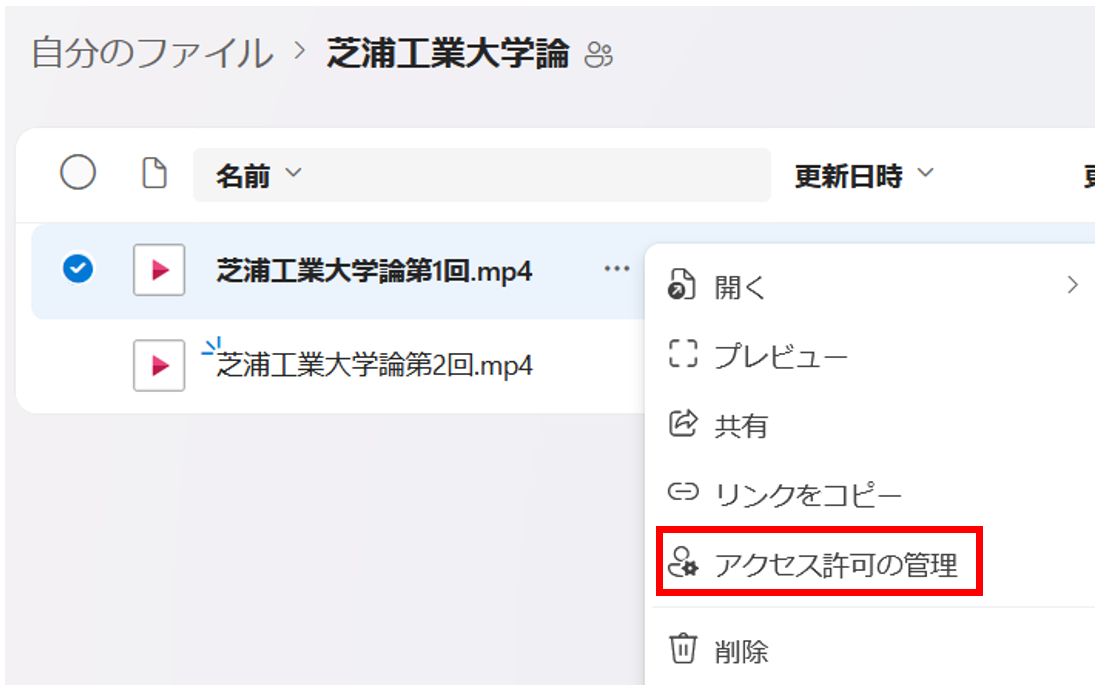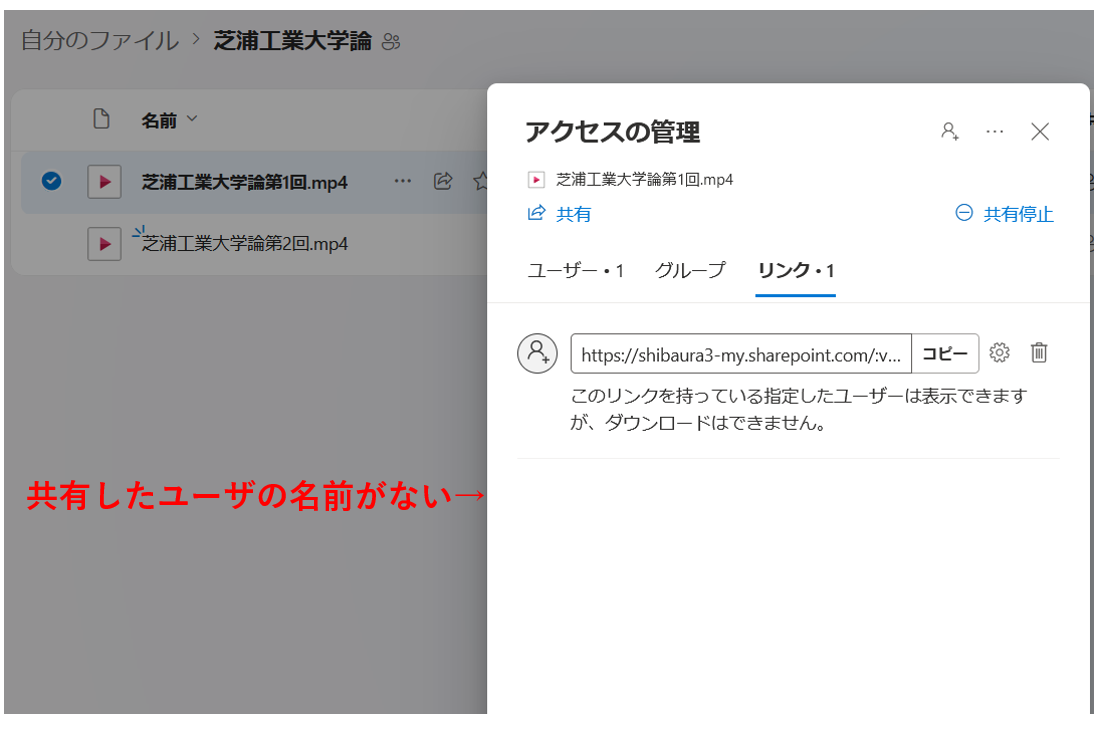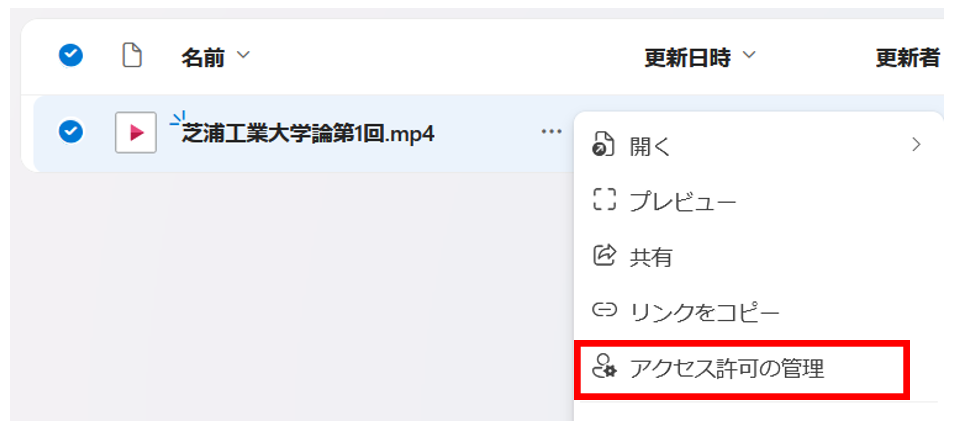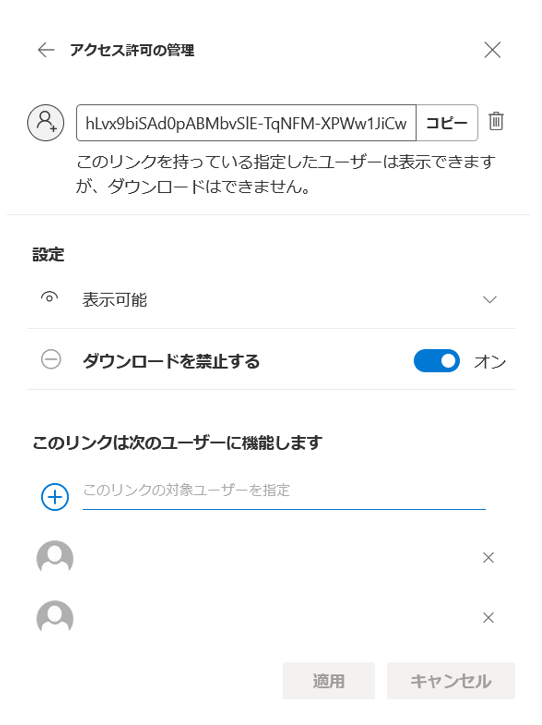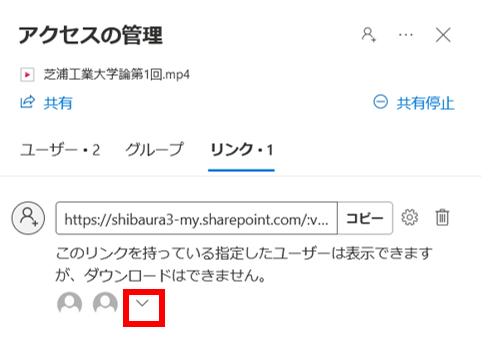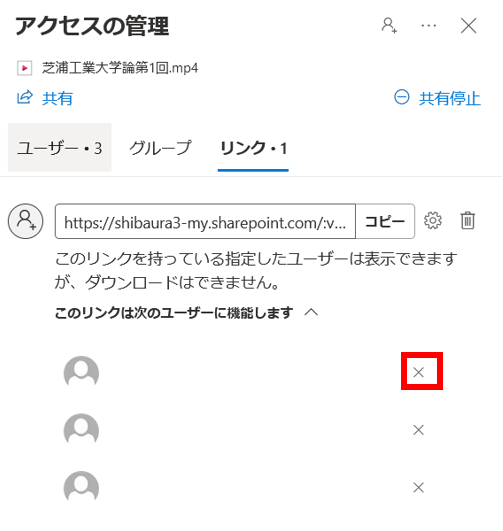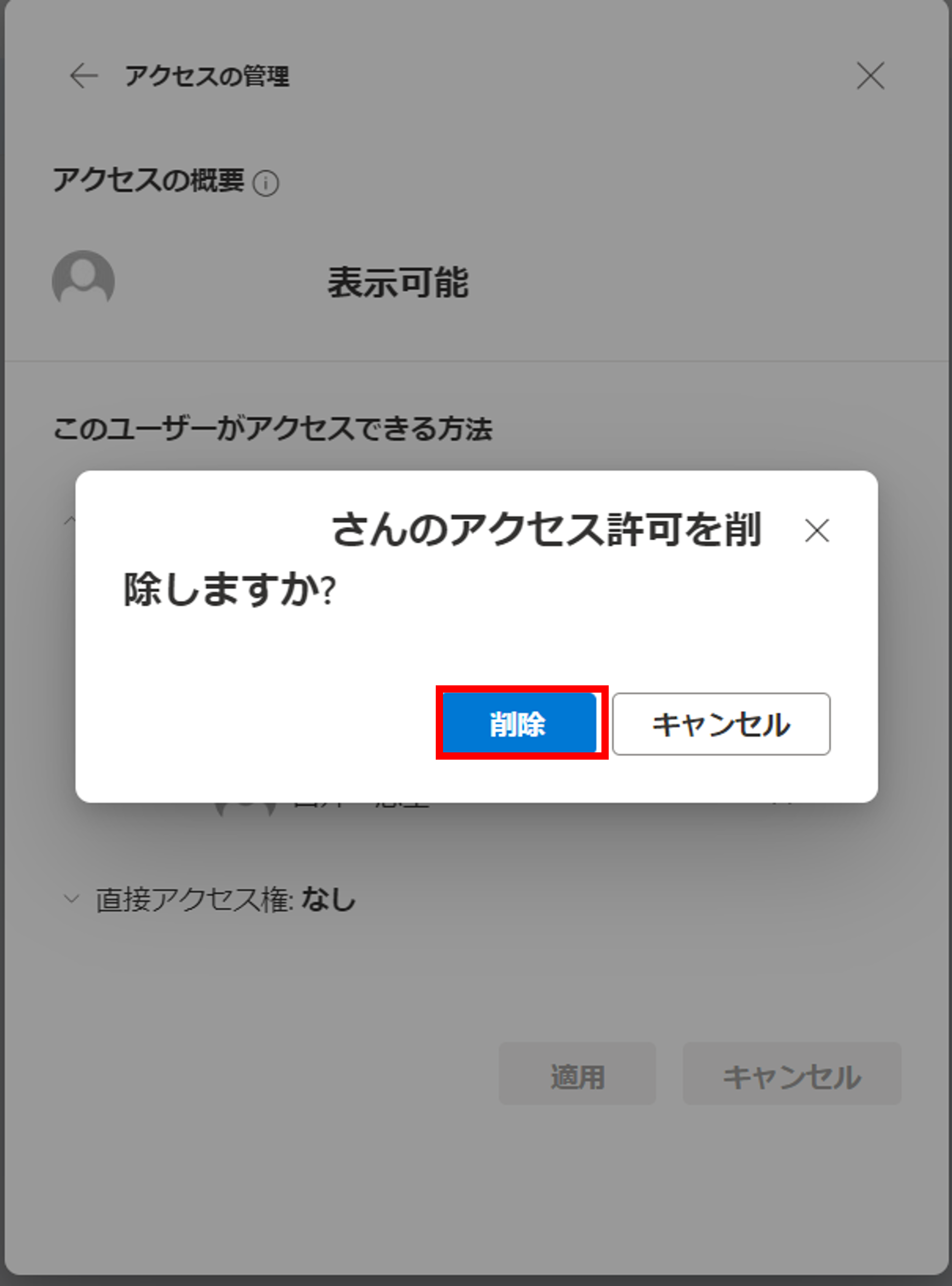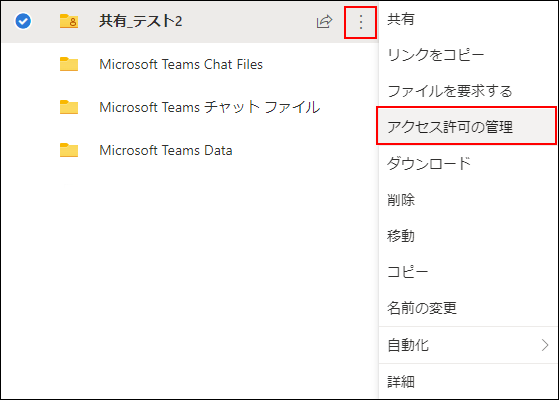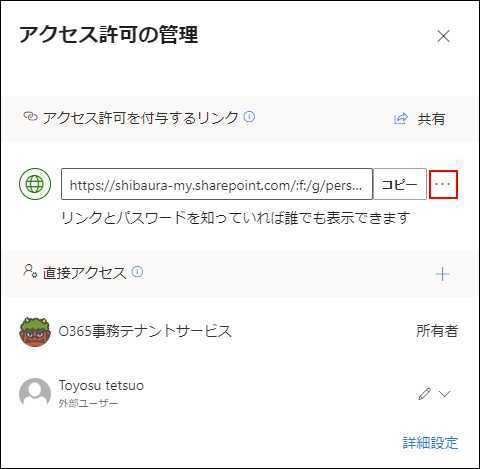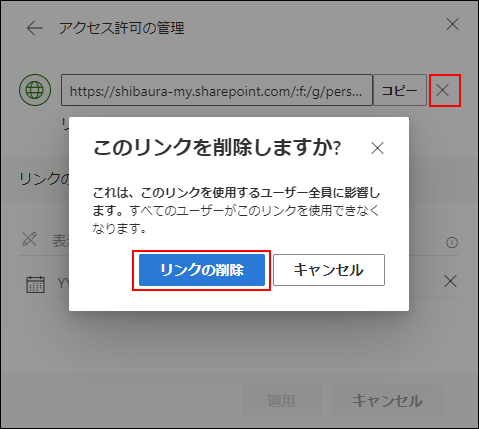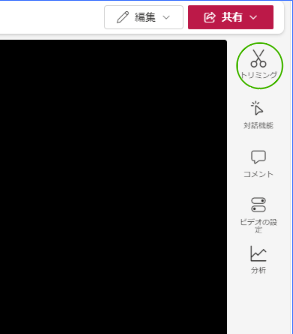OneDriveで授業動画を公開する
2023/10/20更新
|
OneDriveで授業動画を共有する際の注意点 OneDriveで授業動画を学内・外部の人と共有することが出来ます。 共有をする際は、期限を決めてファイル共有の停止または、共有リンクの削除をしてください。 |
■目次
0.授業動画を準備する
※ OneDriveにアップロードした動画は、現時点でWeb上でトリム編集等が出来ません。
アップロードする前に編集をお願いいたします。
※Clipchamp以外のアプリーケーションを使用した編集を行った場合、以下の画像のようなエラーが発生する可能性があるためご注意ください。
編集ソフトの例:
Windows10: ビデオエディター
Windows11: Clipchamp
ビデオ エディターを使用して映画を作成する
https://support.microsoft.com/en-us/windows/%E3%83%93%E3%83%87%E3%82%AA-%E3%82%A8%E3%83%87%E3%82%A3%E3%82%BF%E3%83%BC%E3%82%92%E4%BD%BF%E7%94%A8%E3%81%97%E3%81%A6%E6%98%A0%E7%94%BB%E3%82%92%E4%BD%9C%E6%88%90%E3%81%99%E3%82%8B-94e651f8-a5be-ae03-3c50-e49f013d47f6
Mac: iMovie
iMovie でビデオや写真をトリミングする/順序を入れ替える
https://support.apple.com/ja-jp/HT210430
1.授業動画を公開する
1.1 OneDriveにアクセスする
以下のURLにアクセスいただきます。
https://onedrive.live.com/login/
ユーザ名、パスワードにて、認証していただき、ログインします。
ユーザ名:アカウント名@sic.shibaura-it.ac.jp
※@の後ろに、「sic」を忘れないように注意
パスワード:Windowsパスワード(ScombZと同じ)
1.2 共有するためのフォルダを作成する
1.2.0 左上の名前の下の項目を、「自分のファイル」に変更する
1.2.1 授業ごとにフォルダを作成し、フォルダ毎に共有するため、
OneDriveの上部にあるメニューから「+新規v」ボタンをクリックし、「フォルダー」をクリックします。
1.2.2「フォルダーの作成」ポップアップが表示されるので、任意のフォルダ名(講義名等)を入力し、「作成」ボタンをクリックして共有用のフォルダーを作成します。
1.3 共有する授業動画をアップロードする
1.3.1 上部メニューから「アップロード」をクリックします。
1.3.2 アップロードファイルを置きたいフォルダをクリックして開き、ファイルをドラッグするか、
上部メニューの「アップロード」をクリックしてファイルを選択してアップロードします。
1.4 授業グループの確認
1.4.1 アイテムのアップロードが終わったら、ScombZにて授業グループを調べます。
「LMS」をクリックし、該当の「授業」をクリックします。
1.4.2 「編集ページ」で左の「関連リンク」にある「授業グループ」をクリックすると授業グループが表示されますので、
このコードをコピーします。
※「閲覧ページ」では、グループは表示されません。
1.5 共有の設定をする
1.5.1 「1.2 共有するためのフォルダを作成する」で作成したフォルダを右クリックもしくは三点リーダーをクリックします。
1.5.2 出力されたメニューから「共有」をクリックします。
1.5.3 「〇〇を共有」画面で共有したいユーザーを選びます。
①宛名欄に、「4.授業グループの確認」で調べた、授業グループのコードを入力します。
②検索候補に授業名が出力されますので、クリックします。
③授業グループが共有相手として設定されます。
※授業グループを共有相手として設定した場合、授業グループ内の、設定を行ったご自身以外の教員や、TAではアクセスの確認ができません。ご注意ください。
1.5.4 歯車アイコンをクリック。「共有の設定」画面が表示されたら、以下のように設定をします。
・「その他の設定」で「ダウンロードできません」を選択(別のものを選択すると授業動画がダウンロードされます)
※この設定をしないと、授業動画がダウンロードされてしまうので注意
1.5.5 設定が完了したら「適用」をクリックします。
1.5.6 画面下部のコピーボタンをクリックします。
コピーしたリンクはダッシュボードにコピーされるので、任意の方法でコピーしたリンクをユーザーに知らせることができます。
【注意】
※コピーボタンを押さないとユーザへのアクセス権は付与されません
※「このリンクを持っている指定したユーザーは表示できますが、ダウンロードはできません。」という表示になっているか確認してください
※「送信ボタン」は決して押さないでください
2.共有を確認する
2.1 共有の確認方法
2.1.1 確認したいアイテムの右側にある三点リーダーをクリックします。
「アクセス許可の管理」をクリックします。
2.1.2「アクセス許可の管理」画面で、共有の種類とリンク、共有したユーザーを確認できます。

※「直接アクセス」には管理者が表示されます。
※リンクの横にある歯車アイコンを押すことによってもダウンロード禁止の設定が可能です。
※リンク下部より、共有したリンクがダウンロード禁止になっているかの確認が可能です。
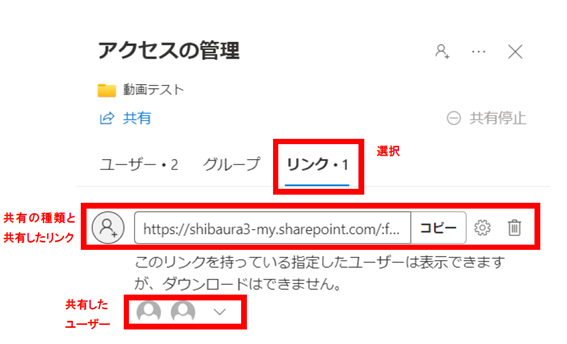
2.2 共有確認時の注意点(実際の共有したユーザーの見え方)
親フォルダの共有ユーザは下層にある子ファイルへアクセス可能ですが、子ファイルから共有中のユーザを確認することはできません。
2.2.1 親フォルダにアクセス権を付与する。
アクセス許可の管理をクリックし共有されていることを確認する。
2.2.2 フォルダの下層にある子ファイルのアクセス許可の管理をクリックする。
2.2.3 クリック後に表示されるアクセスの管理には親フォルダでアクセス権を付与したはずのユーザが記載されていない。
しかし、親フォルダのアクセスの管理には追加したユーザが表示されているため、フォルダの下層にある子ファイルにアクセスが可能。
3.閲覧可能なユーザを個別に追加と削除するには
3.1 ユーザの追加
3.1.1 アップロードした動画を右クリックもしくは三点リーダーをクリックして「アクセス許可の管理」をクリックします。
3.1.2 「アクセス許可の管理」画面のリンクにある歯車アイコンをクリックします。
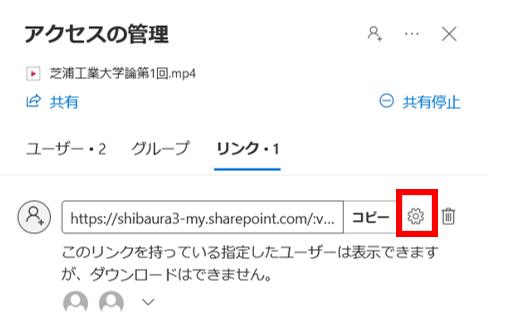
3.1.3 追加するユーザ( 学情ID@sic.shibaura-it.ac.jp ) を入力して適用を押します。
※ 学情ID@shibaura-it.ac.jp と入力した場合、対象のユーザが表示されません
3.2 ユーザの削除
3.2.1 「アクセス許可の管理」画面のリンクにある赤枠の箇所をクリックします。
3.1.2 削除したいユーザの右隣にある×をクリックします。
3.1.3 削除をクリックします
4.共有の終了
OneDriveにアクセスし、共有を停止したいフォルダをチェックします。
フォルダの「?」をクリックし、「アクセス許可の管理」をクリックします。
リンクが表示されている右側の「...」をクリックします。
「...」印をクリックすると、「このリンクを削除しますか?」と表示されるので「リンクの削除」をクリックします。
これですべてのユーザーがリンクを使用できなくなります。
※Clipchampの編集について
動画の右側にあるトリミングによって編集することができます