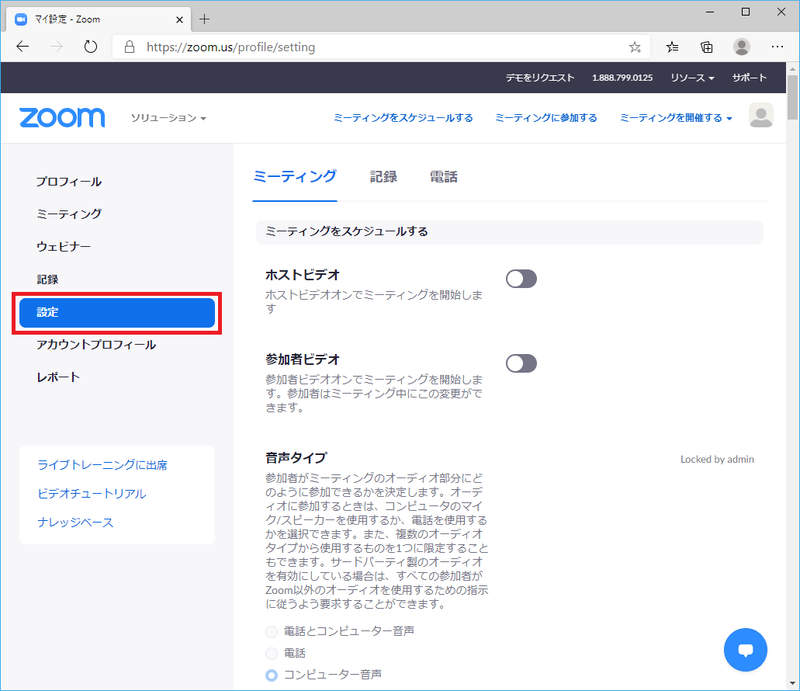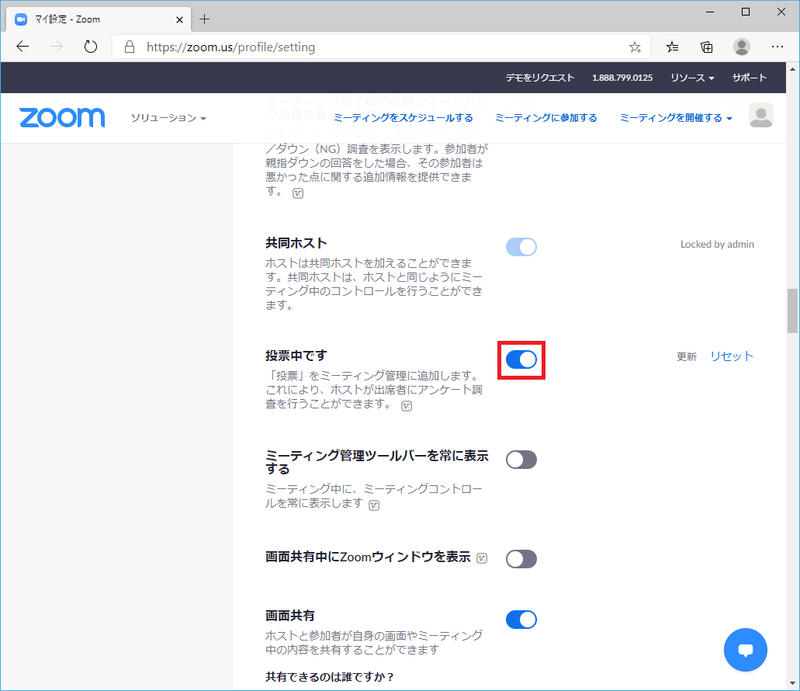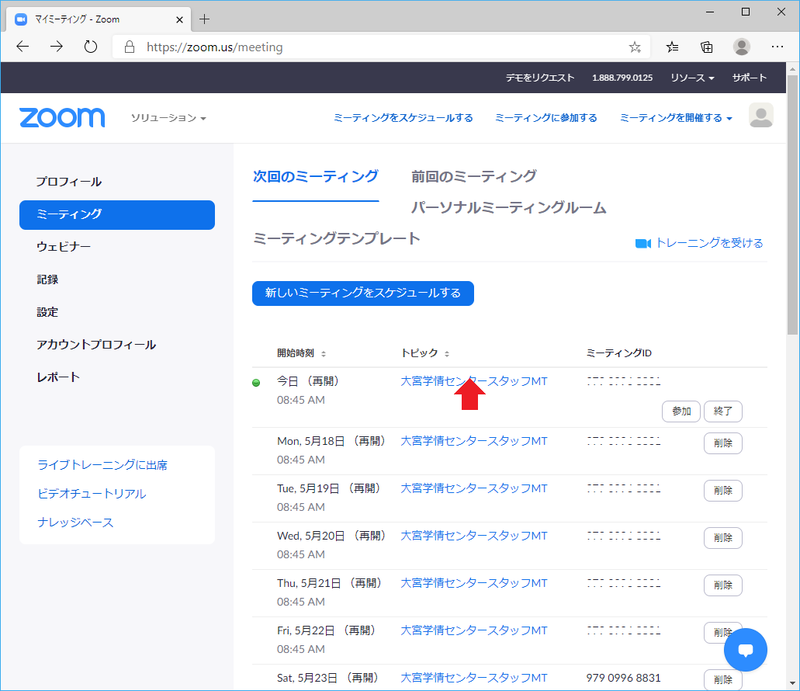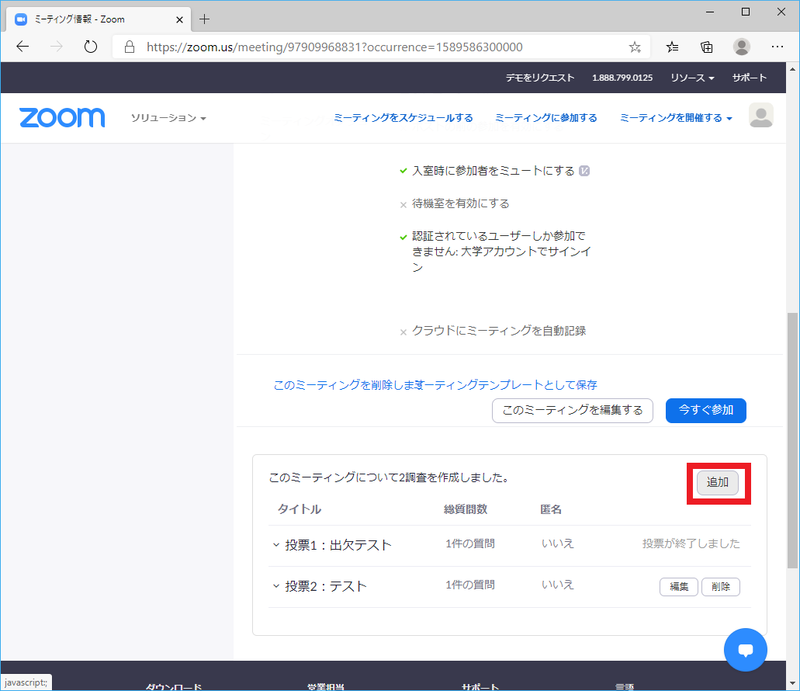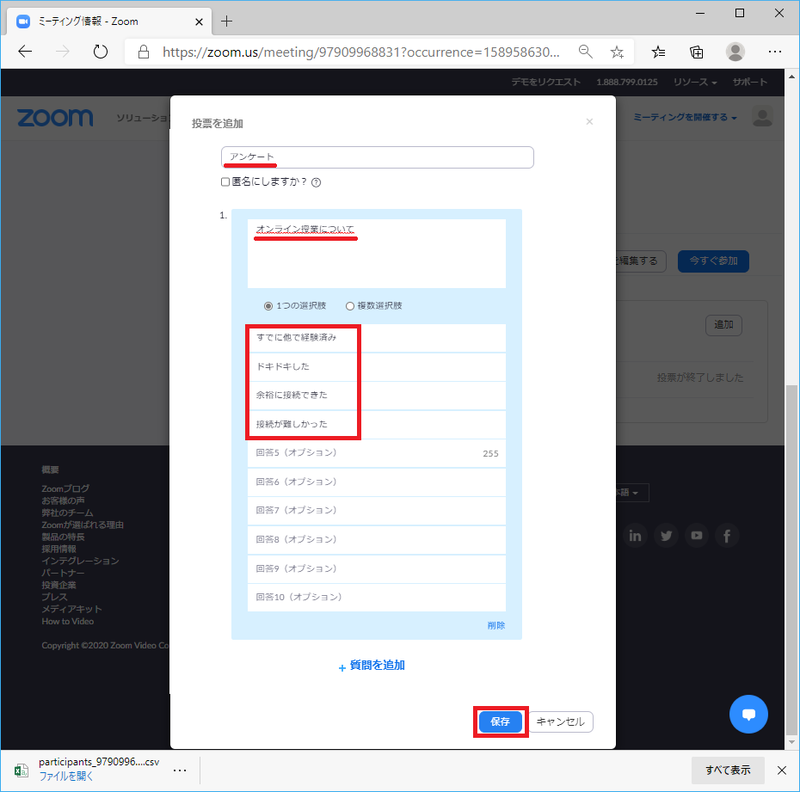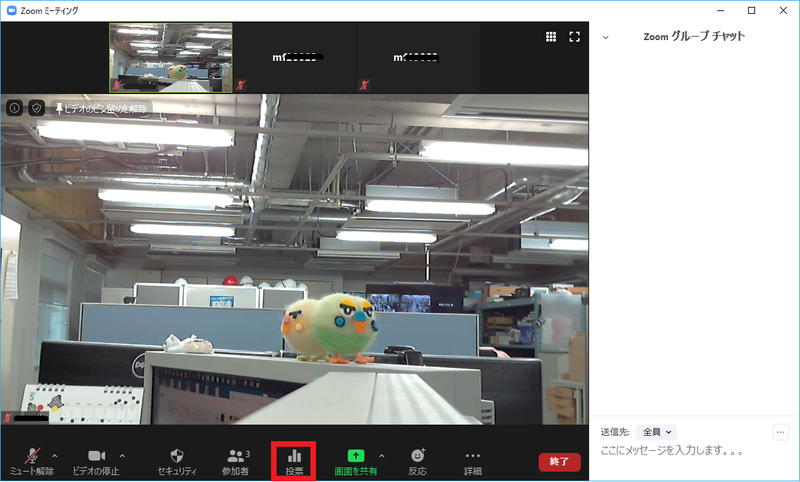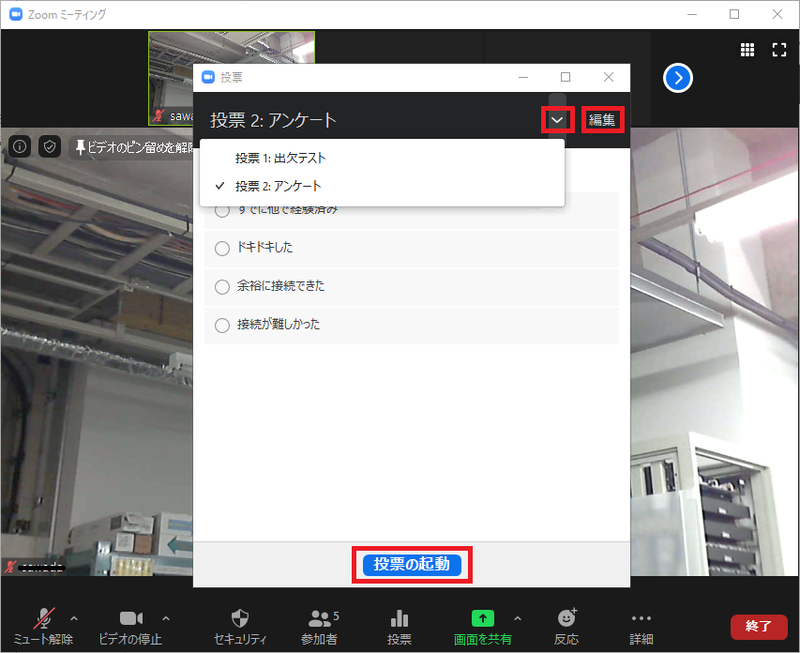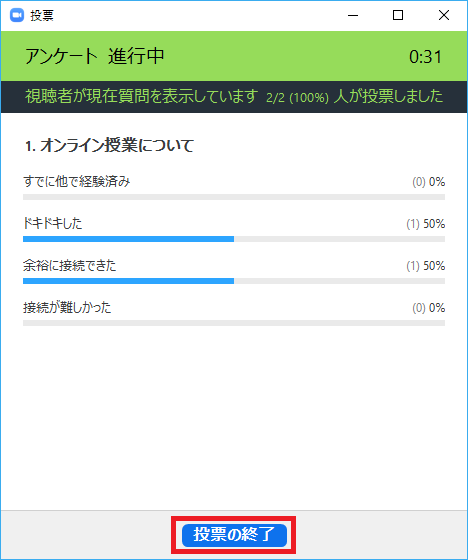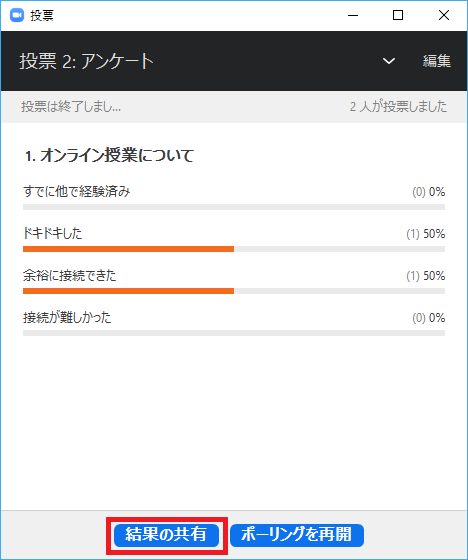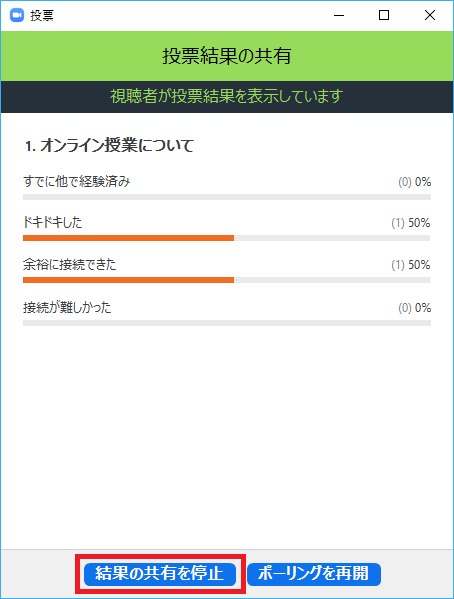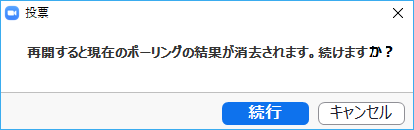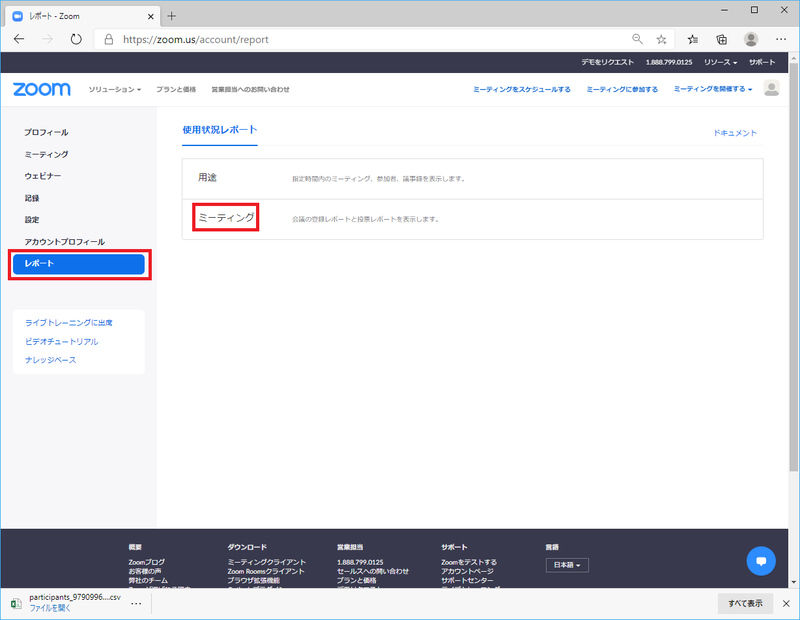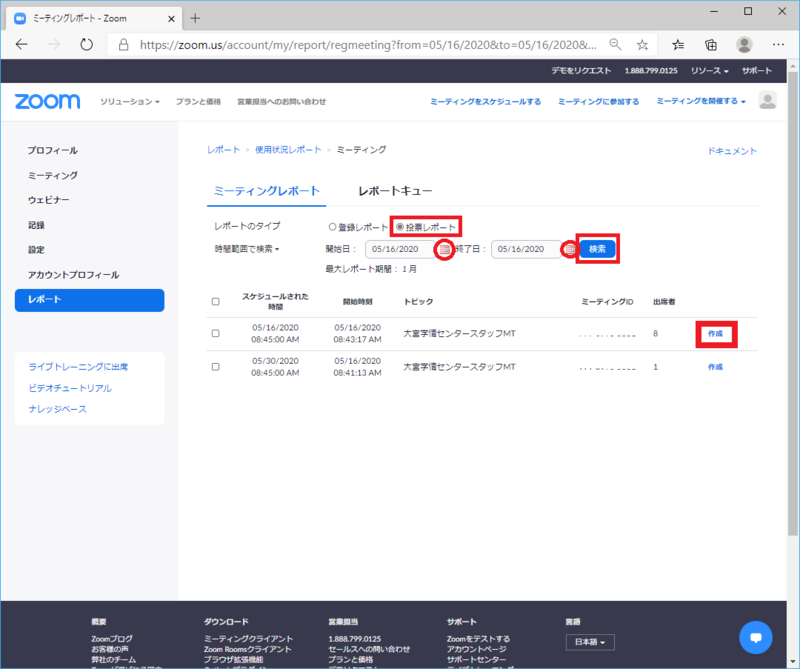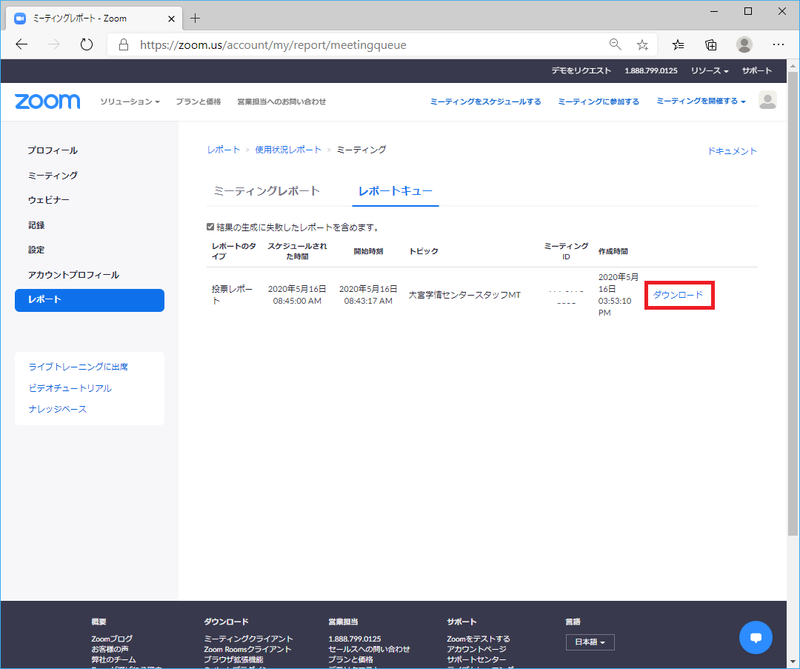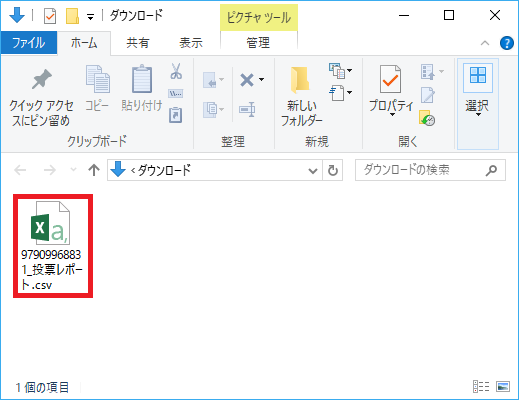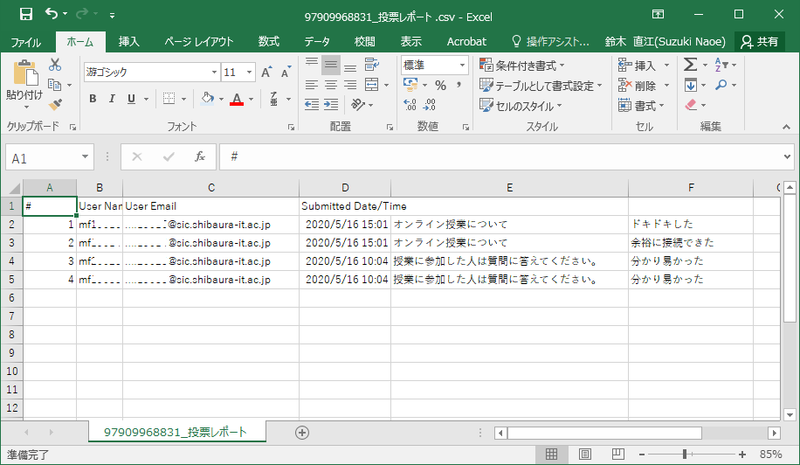Home > Service > Class support > Online Classes > Use zoom vote
Use zoom vote
Updated 2020/11/25
If you have set "Voting in progress" to ON in advance, you can vote and poll during the Zoom meeting.
*The display of the profile screen may change due to updates.
1.Sign in to Zoom and click Settings on your profile screen.
2.If you scroll down, you will see "voting". Turn this service "ON".
3.Click the topic of the meeting you have created. *Additions can be made in the middle of an existing meeting.
4.Scroll down the screen and click Add. *Regular meetings will be added to all meetings.
5.Enter the items and click "Save".
6.When you hold a meeting, "Vote" is displayed in the menu at the bottom of the screen. Click Vote.
7.The newly created votes will be displayed. Click 
Click 
Voting will start. Click End Voting to end the vote.
Click Share Results to publish the poll results to participants.
Click Stop Sharing Results to stop publishing.
To poll again, click Resume Polling and then Continue.
*The results so far will be deleted.
8.After the meeting (online lesson), you can check the voting report.
*The information that can be displayed is the information of the meeting that ended at least 30 minutes ago.
Sign in to Zoom, click Report on the Profile (My Account) screen, and then click Meetings.
9.Check the "Voting Report". Select the start date and end date of the meeting (online lesson) you want to search, and click "Search".
Click Create in the appropriate topic column.
10.Click "Download".
11.The csv file will be downloaded.
12.The voting results will be displayed in a list.
*If the user inputs the email address using the registration function, the one entered by the user will be displayed.