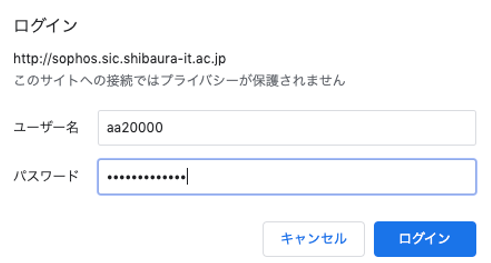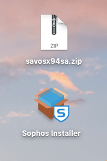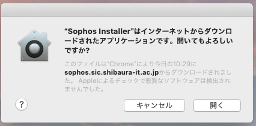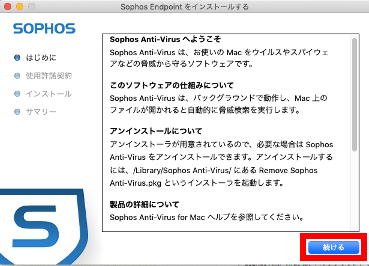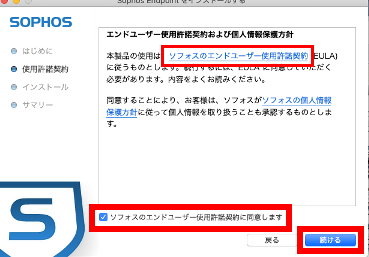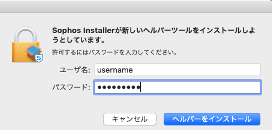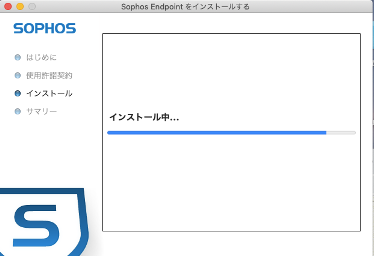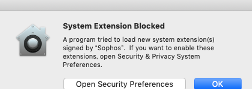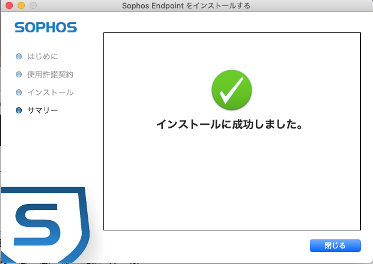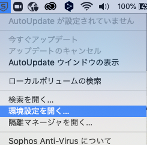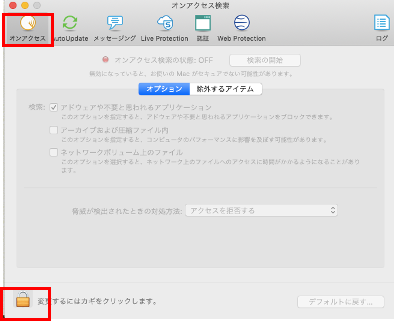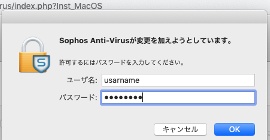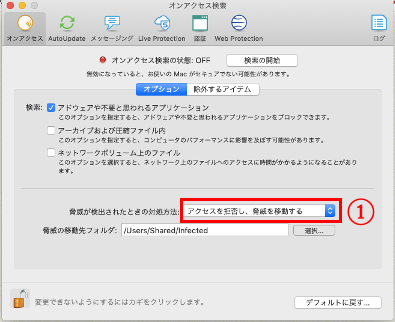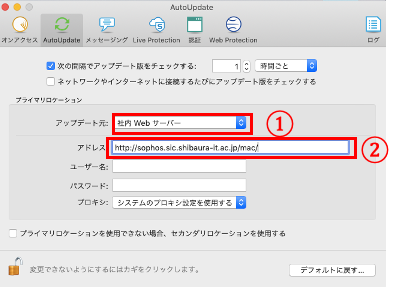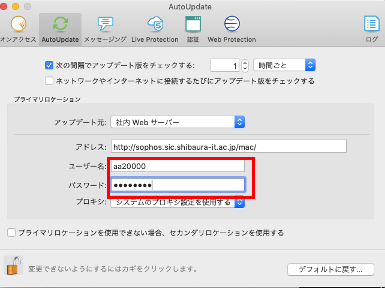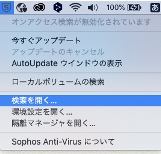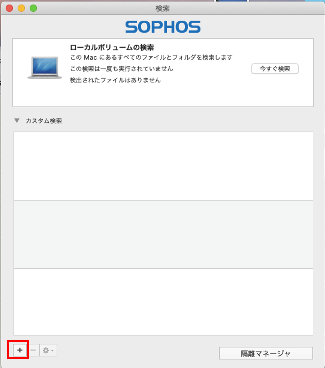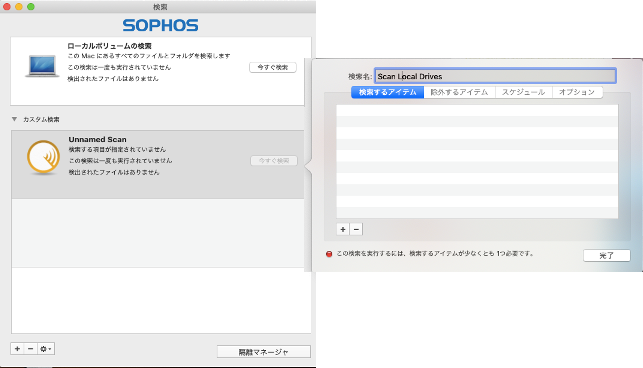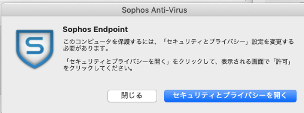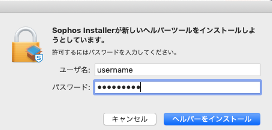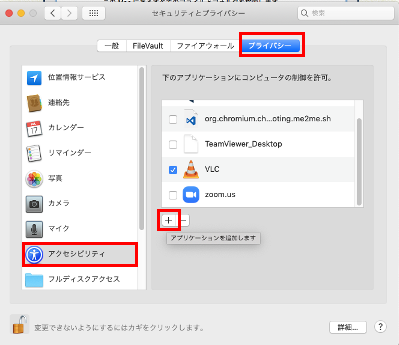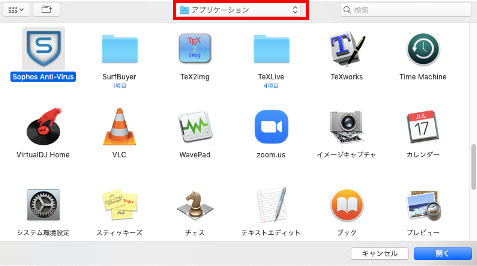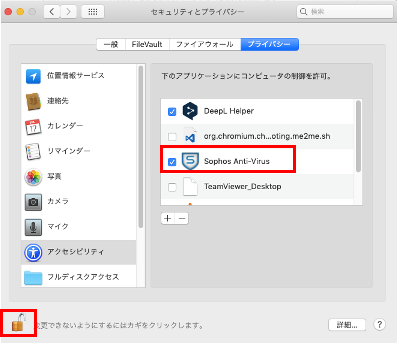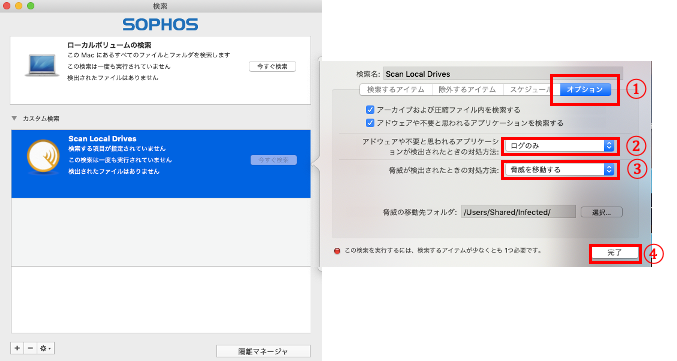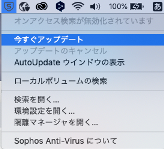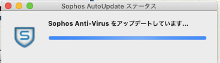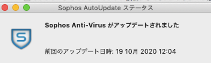ホーム > サービス > 情報セキュリティ > ウイルス対策ソフト > Sophos Anti-Virus > Sophos Anti-Virusのインストール(MacOS)
Sophos Anti-Virusのインストール(MacOS)
2021/04/03 更新
|
アンチウイルスソフトSophosのmacOS 11 (Big Sur)についてはメーカーの対応待ちのため更新出来ない状況です。 macOS 11へのSophosインストールはしばらくお待ちください。 2021年4月 パターンファイルの更新ができることを確認(MacOS11.4)しました。 2022年4月 Sophos Anti-Virusは2022年7月末以降ご利用いただけなくなります。 |
準備
インストールパッケージのダウンロード
1.初めに下記リンクをクリックし、任意の場所(デスクトップなど)にSAVのパッケージをダウンロードしておきます。
2.上記を学外(インターネット経由で)からダウンロードする場合は、ユーザー認証を求められます(学内でダウンロードする場合は読み飛ばして下さい)。
学外のシステムにインストールしたり更新するには、事前に AMI 
- ユーザー名:学情IDを入力します。
- パスワード:事前にAMIで設定したSAV更新用パスワードを入力します。
- [ログイン]を押します。
現在使用しているウィルス対策ソフト(SAV以外)の削除
システム内に複数のウィルス対策ソフトが混在すると、予期しない不具合が発生する場合があります。
既にシステム内に他のウィルス対策ソフトが入っている場合は、このタイミングで削除して下さい(削除の方法は、それぞれのマニュアルを参照して下さい)。
旧バージョンのSAVの削除
SAVのインストールを行なったシステムにおいて、インストールや更新に失敗する場合や、クリーンインストールを行ないたい場合も、下記をご参照の上、削除して下さい。
通常のアンインストール方法:
ここまでの手順で削除されないファイルがあります。下記リンク先の説明を参照し、削除して下さい。
アンインストールが正常にできない場合のアンインストール方法:
インストール
1.ダウンロードしたZIPファイルをダブルクリックします①。
2.デスクトップ上に"Sophos Installer" が解凍されます。これをダブルクリックします②。
3.このとき、以下のような警告文が出た場合は[開く]を選択してください。
4.「はじめに」の内容を確認し、[続ける]を押します。
5.「ソフォスのエンドユーザー使用許諾契約」を確認し、「ソフォスのエンドユーザー使用許諾契約に同意します」にチェックを入れ、[続ける]を押します。
6.そのコンピューターのユーザー名とパスワードをそれぞれ入力し、[ヘルパーをインストール]を押します。
7.インストール終了までしばらく待ちます。
8.「System Extension Blocked」のポップアップが出てきたら[OK]をクリックします。
9.インストールが成功したら、[閉じる]を押して終了します。
インストール後の設定
インストール後の設定を行ないます(※初期設定での使用は危険です。)
ここでは次の設定を例示します(必要に応じ、ご自身の環境に合わせてカスタマイズして下さい)。
オンアクセス検索の設定
自動アップデートの設定
ローカルボリュームの検索の設定
Sophos Anti-Virusの起動
・デスクトップ画面のメニューバーにある盾形のアイコンをクリックします。
1.「環境設定を開く」を選択します。
オンアクセス検索の設定
1.ウィンドウ上部の『オンアクセス』タブが選択されている事を確認します。
2.左下のカギマークが閉じていたら、そのカギマークをクリックします。
3.そのコンピューターの管理者アカウントとパスワードをそれぞれ入力し、[OK]を押します。
4.『脅威が検出されたときの対処方法』のプルダウンメニューから、『アクセスを拒否し、脅威を移動する』を選択します①。
自動アップデートの設定
1.ウィンドウ上部の『自動アップデート』タブを選択します。
2.『アップデート元』のプルダウンメニューから、『社内Webサーバー』を選択します①。
3.アドレス欄に、アップデート元のURLを入力します②。
上記アドレス欄には、次の文字列をコピー&ペーストして下さい。
| http://sophos.sic.shibaura-it.ac.jp/mac/ |
4.そのシステムを学外で使用する場合は、次を設定します(学外で使用しない場合は読み飛ばして下さい)。
ユーザー名:学情IDを入力します。
パスワード:事前にAMIで設定したSAV更新用パスワードを入力します。
(AMIでの設定方法はこちら)
プロキシ:学内ではproxyサーバーを使用する必要はありません。
学外で使用する場合は、接続するネットワークや各システムのネットワーク設定により異なりますので、各自の使用環境に合わせ、適切に設定して下さい。
ローカルボリュームの検索の設定
1.デスクトップ画面のメニューバーより「Sophos Anti-Virus」を選択し、『検索を開く』をクリックします。
2.左下「+」マークをクリックします。
3.「Unnamed Scan」が作成されるので「Scan Local Drives」に名前を変更します。
4.Sophos Endpointのポップアップが出てくるので「セキュリティーとプライバシーを開く」をクリックします。
5.そのコンピューターのユーザ名とパスワードをそれぞれ入力し、[ヘルパーをインストール]を押します。
6.「セキュリティとプライバシー」の「アクセシビリティ」の「プライバシー」の欄を選択し、[+]をクリックします。
7.上の選択欄から「アプリケーション」を選択し、「Sopohos Anti-Virus」を選択します。
8.「Sophos Anti-Virus」が「プライバシー」に追加されているを確認し、左下鍵マークをクリックして変更を保存します。
9.「検索」の画面に戻ります。
10.「オプション」タブをクリックします①。
11.「アドウェアや不要と思われるアプリケーションが検出されたときの対処方法」のプルダウンメニューから「ログのみ」を選択します。
12.「脅威が検出されたときの対処方法」のプルダウンメニューから、「脅威を移動する」を選択します③。
[完了]を押し、設定画面を閉じます④。
手動アップデートの実施
1.デスクトップ画面のメニューバーから『Sophos Anti-Virus』をクリックし、[今すぐアップデート]を選択します。
2.アップデートが終わるまで、しばらく待ちます。
3.「アップデートされました」が表示されたら閉じます。
自動アップデートについて
前述の自動アップデートの設定を正しく済ませたSAVは、ログイン/非ログインに関わらず、学内の更新サーバーに対して1時間ごとに更新チェックを行ない、必要に応じて自動更新を行ないます。
※SAVの更新時、システムはネットワークに接続されている必要があります。
※システムがスリープ状態の場合、更新は行なわれません。
| インストールしたSAVの自動アップデートの間隔は初期設定で1時間ですが、その設定は変更せずにご使用下さい。 更新間隔が長過ぎると「最新の脅威」への対応が遅れ、逆に間隔が短か過ぎると「SAV配布・更新サーバー」への更新トラフィック集中が発生し、サーバーの運用を妨げる恐れがあります。 SAV配布・更新サーバーの内容更新の間隔はそれぞれ1時間(ウィルス定義ファイル)、2時間(プログラムモジュール)ですので、クライアント側の更新間隔を1時間より短く変更するメリットはありません。 |