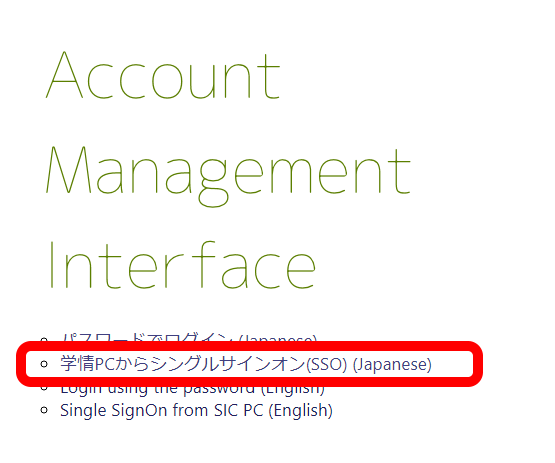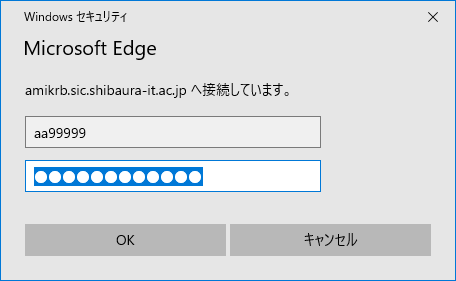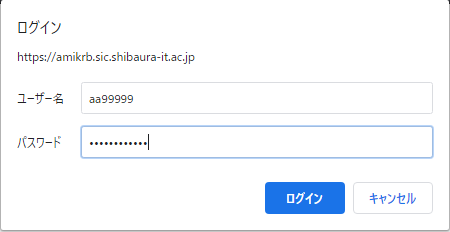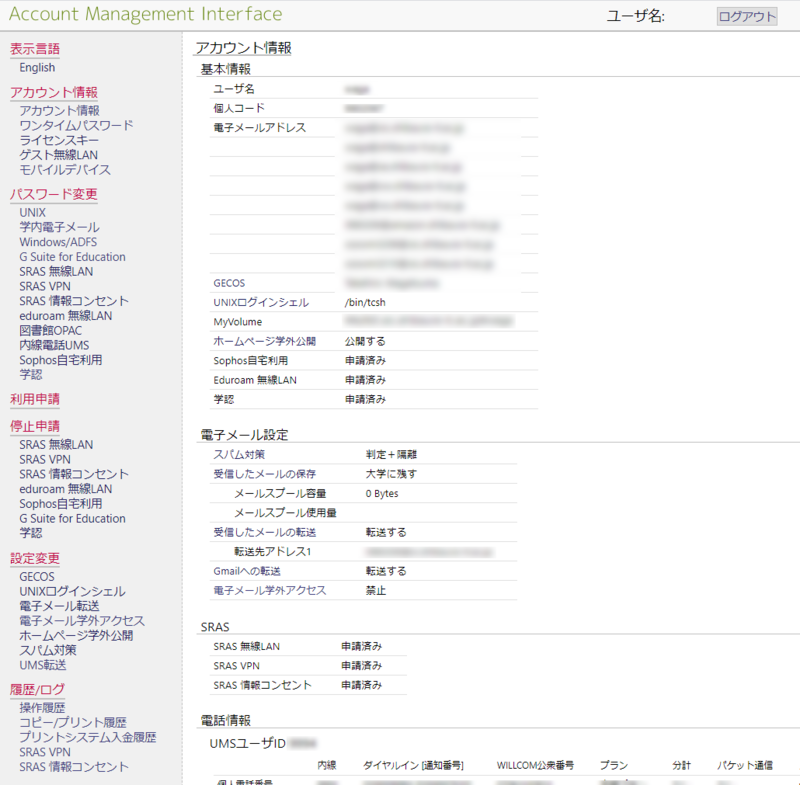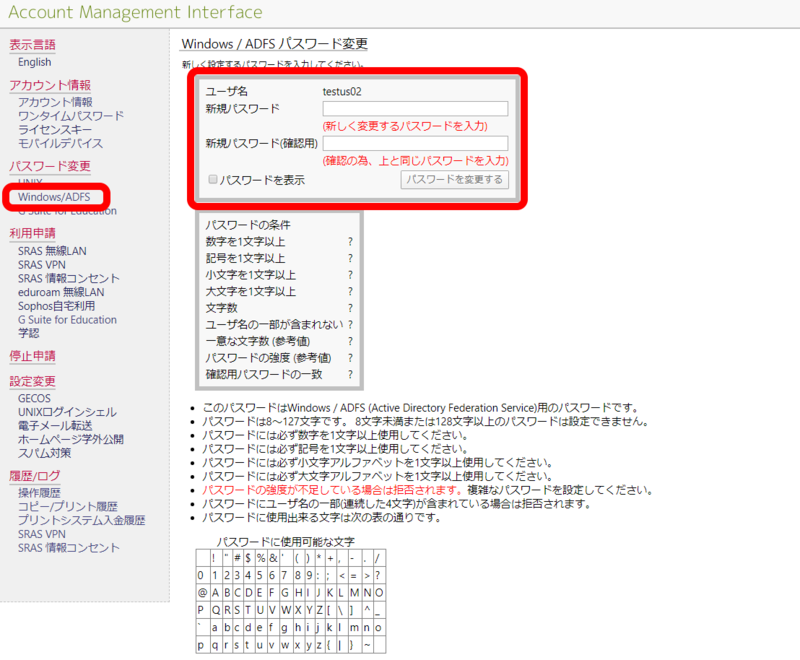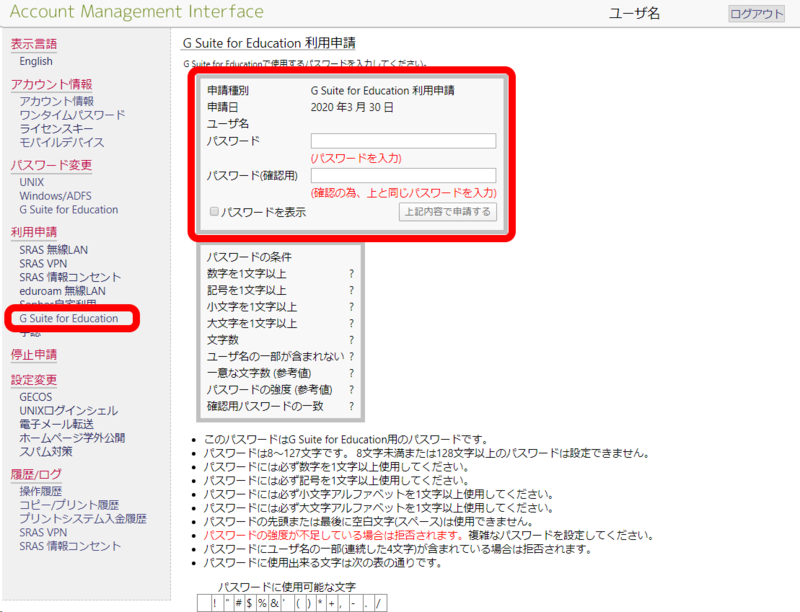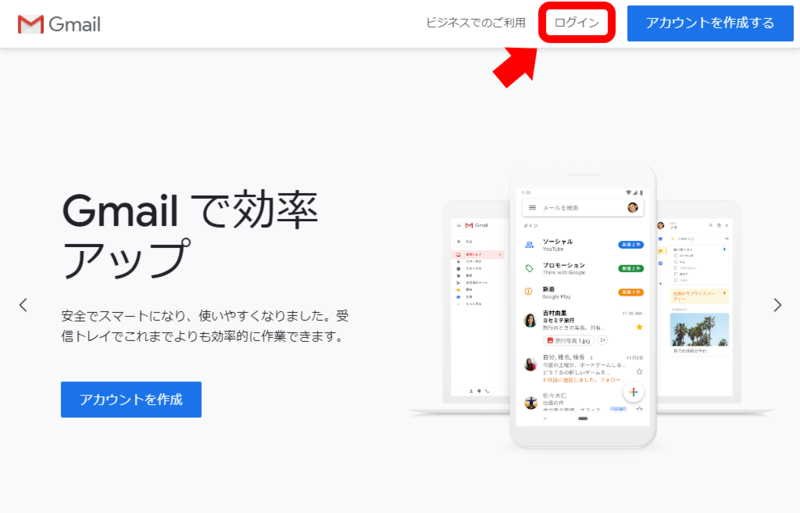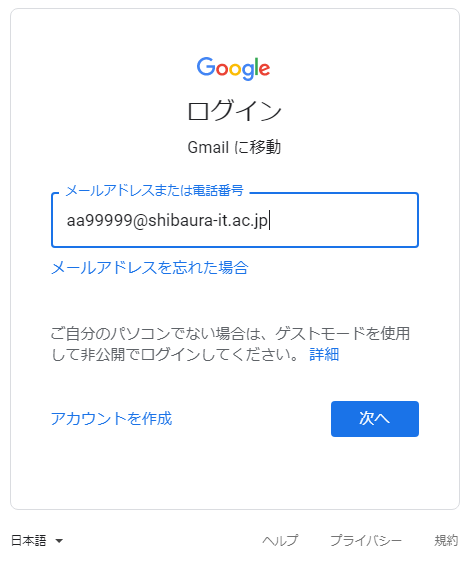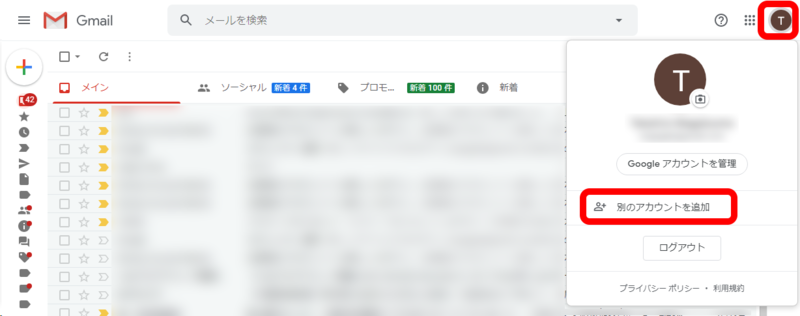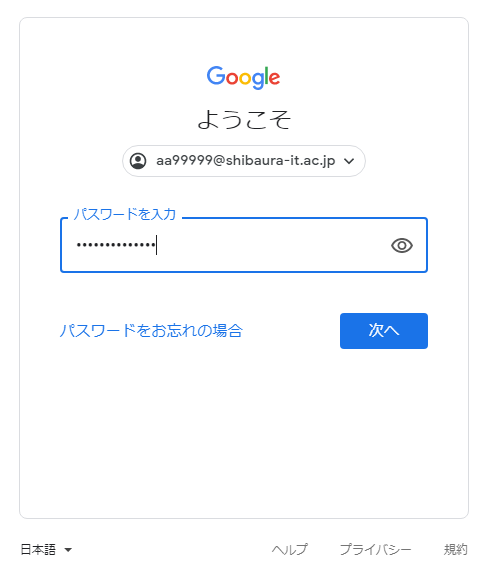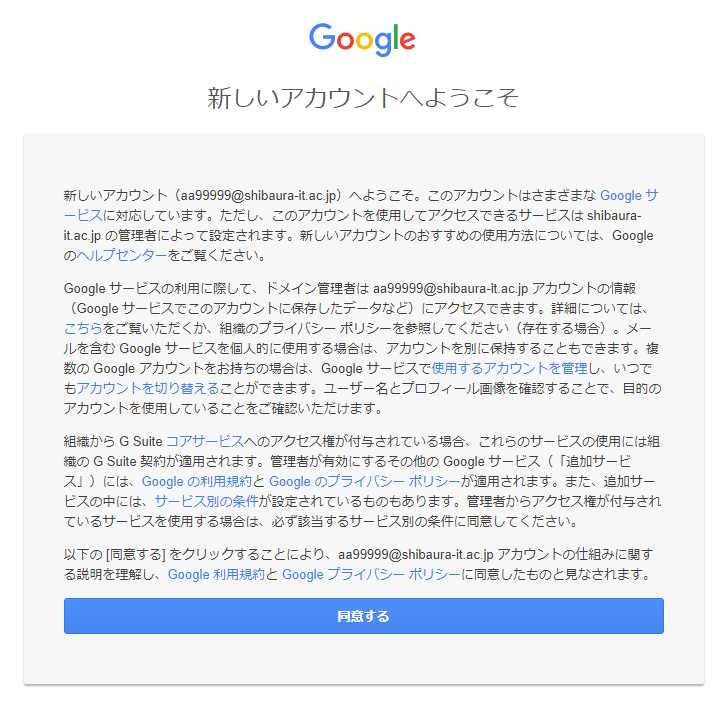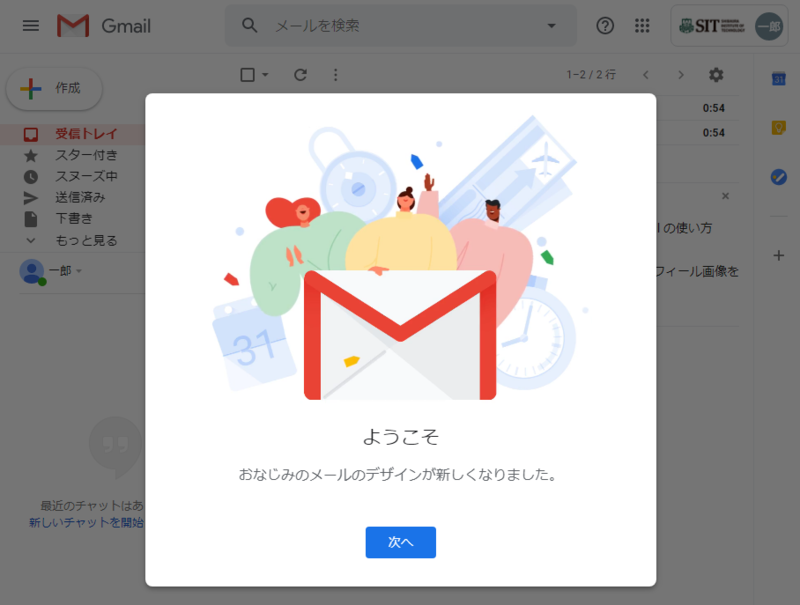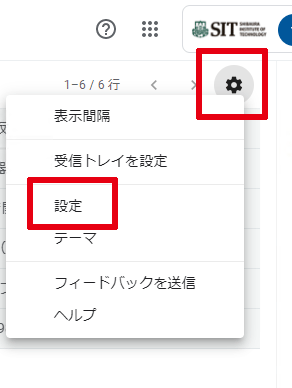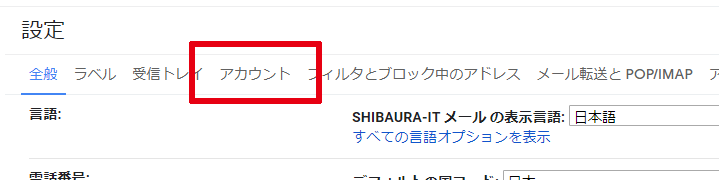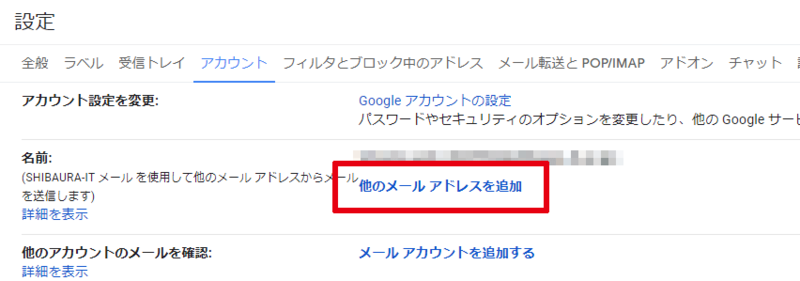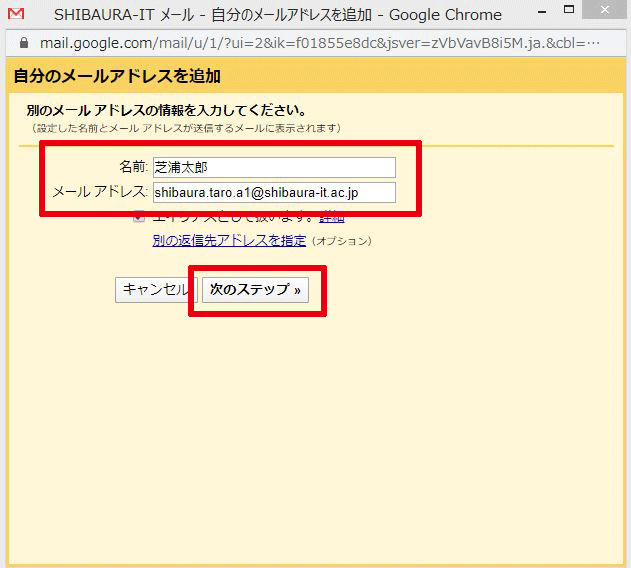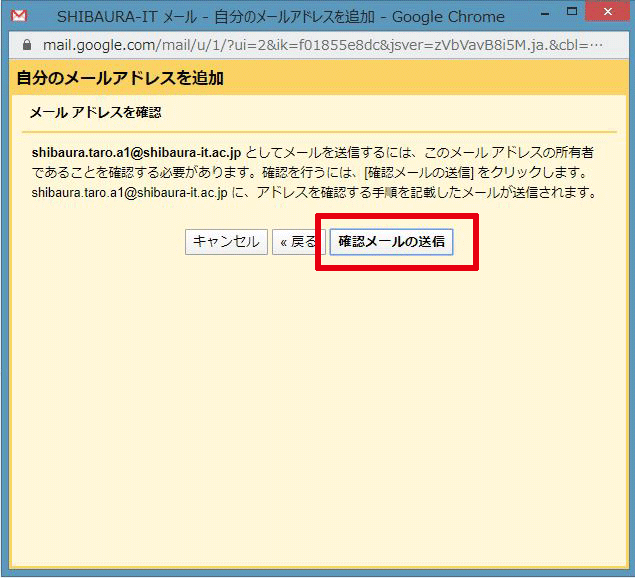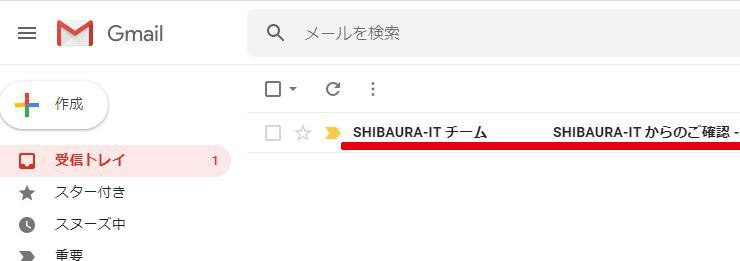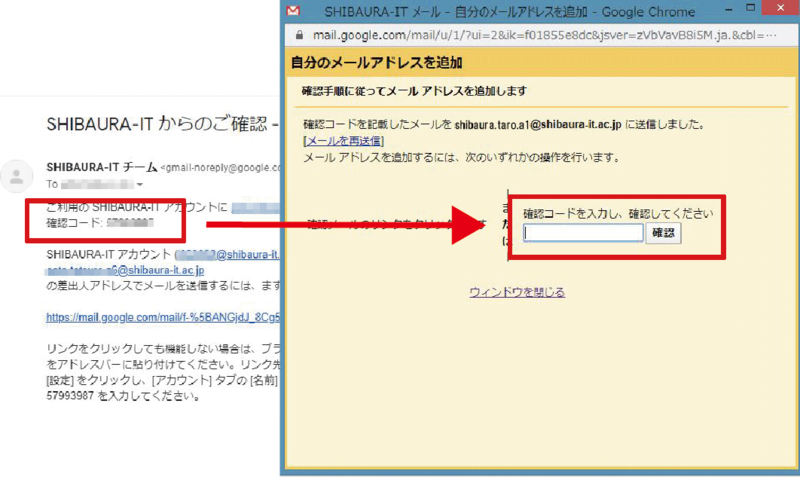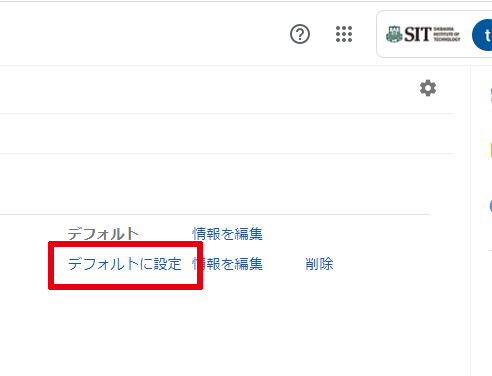ホーム > 良く使うガイドとリンク > 良く使うガイドとリンク(はじめて) > 新任教員のためのガイドライン > 非常勤講師向け - アカウントセットアップガイド
非常勤講師向け - アカウントセットアップガイド
2021/07/13 更新
以下の作業は、すべての作業を行うために必ず必要な作業になります。
ユーザIDとWindowsパスワードが必要になりますのでご用意をお願いします。
※ユーザIDとWindowsパスワードは、教卓のPCに入る際に利用するユーザIDとパスワードになります
Windowsパスワードがわからないという場合は、goiken@sic.shibaura-it.ac.jp宛にメールで送って下さい。
1-1.学内ネットワークへの接続(SRAS-VPN)
学内ネットワークへ接続するためには、GlobalProtectというソフトを利用します。
端末のOSごとにマニュアルを用意してあります。マニュアルに従って設定を行い、学内ネットワークに接続してください。
マニュアル中に記載されている「学情Windows/ADFSパスワード」は、Windowsパスワードもしくは一時パスワードになります。
| Windows (日本語) | Windows (英語) |
| MacOS X (日本語) | MacOS X (英語) |
| iPhone/iPad (日本語) | iPhone/iPad (英語) |
| Android (日本語) | Android (英語) |
1-2.AMIへのアクセスとログイン
AMIに入るためには学内ネットワークに接続している必要があります。必ずGlobalProtectをインストールし、
学内ネットワークにつないだ状態で作業を進めて下さい。
- アクセス方法
ウェブブラウザ(Edge、Chrome、Safari等)から次のURLにアクセスします。
URL: https://ami.sic.shibaura-it.ac.jp
- ログイン方法
1. 学情PCからシングルサインオン(SSO)(Japanese)をクリックします
2. ユーザIDとWindowsパスワードもしくは一時パスワードを入力してログイン
注) (上)Edgeの場合のログイン画面。(下)Chromeの場合のログイン画面
3. ログインが完了しました
2.やりたい事ごとの作業
2-1.Scomb・Zoom・Stream・ShareFolderを使いたい/一時パスワードをもらって初めての作業
ここではScomb・Zoom・Streamに入るため、もしくは一時パスワードを変更するために、Windowsパスワードを
変更/設定する作業の説明から行っています。
この時点でWindowsパスワードはすでにわかっているので変更する必要はないという方は、作業の必要はございません。
各サービスのログイン方法にお進みください。
Windowsパスワードの設定
AMIにログインできていることを前提に進めます。まだログインできない人は、必ず必須作業を終わらせてから先に進んで下さい。
AMIにログインした状態で、左側メニューの「パスワード変更」の項目にある「Windows/ADFS」をクリックし、
新しいパスワードを入力して「パスワードを変更する」ボタンをクリックしてください。
*1 この作業を実施すると、一時パスワードは無効となります。
*2 パスワード変更画面に、パスワードとして設定できる文字列の条件を記載しています。
各サービスのログイン方法
- Scomb・Zoom・Streamに関して
ユーザIDが i099999の場合
パスワードはすべてWindowsパスワードになります
サービス ログインに使用するアカウント ログイン用ページ Scomb i099999@sic Scombホームページ Zoom i099999@sic 芝浦用Zoomログインページ Stream i099999@sic.shibaura-it.ac.jp Streamログインページ(MS公式) それぞれの詳しい利用方法はオンライン配信、動画配信についてをご参照ください。
- ShareFolderに関して
シェアフォルダを個人の端末に接続する方法や、TAにアクセス権を与えたい場合、研究室からマウントする方法など、
詳細は以下のマニュアルページをご参照ください。
2-2.学内メール(Gmail)を使いたい
大学から発行されるメールアドレスを利用することが出来ます。
メールアドレスは、非常勤講師の場合は、「苗字.名前.アルファベット1文字数字1文字@sic.shibaura-it.ac.jp」ですが、
ログイン時のアカウントは「ユーザID@shibaura-it.ac.jp」
Gmailアカウントを有効化する
AMIにログインできていることを前提に進めます。まだログインできない人は、必ず必須作業を終わらせてから先に進んで下さい。
AMIにログインした状態で、左側メニューの「利用申請」の項目にある「G Suite for Education」をクリックし、
新しいパスワードを入力して「上記内容で申請する」ボタンをクリックしてください。
*1 この作業を実施すると、G Suite for Educationが利用できるようになります。
*2 反映されるまで、数分かかる場合があります。
Gmailへのログイン方法
Gmailは、iPhone/Androidのスマホやタブレットにはアプリが用意されています。
PCから利用する場合は、ブラウザ (Google Chrome/Firefox/Edgeを推奨)からアクセスします。
1. Gmailにアクセスします。
GmailのURL: https://gmail.com
2. Gmailにアクセスしたら、上部の「ログイン」をクリックします。
3. ログイン画面に、ユーザID@shibaura-it.ac.jp
メールアドレスが苗字.名前.アルファベット1文字数字1文字@sic.shibaura-it.ac.jpの場合はご注意願います。(メールアドレスと違います)
例: i099999@shibaura-it.ac.jp
注: i099999@sicやi099999@sic.shibaura-it.ac.jpではログインできません
注: すでに別のアカウントでGmailをご利用になられている場合は、右上のイニシャルのアイコンをクリックし、
「別のアカウントを追加」をクリックしてください。
4. パスワードを入力
パスワードは先ほどAMIで利用申請した際に入力したパスワードです。
5. 初回のみ利用規約やプライバシーポリシーが表示されます。
6. 同意するとGmailが利用できるようになります。
注: メールアドレスが苗字.名前.アルファベット1文字数字1文字@sic.shibaura-it.ac.jpの方は、送信アドレスの設定をする必要があります。
送信アドレスの設定方法
1. 画面右上の歯車マークをクリックし、「設定」をクリックします。
2. 「アカウント」をクリックします。
3. 「他のメールアドレスを追加」をクリックします。
4. 名前とメールアドレス(苗字.名前.アルファベット1文字数字1文字@shibaura-it.ac.jp)を入力して「次のステップ」ボタンをクリックします。
注: この際メールアドレスを間違えると確認メールが届きません。
5. 「確認メールの送信」ボタンをクリックします。
6. Gmailから確認コードが記載されたメールが届くので、コードを入力して「確認」ボタンをクリックします。
7. 再び歯車マーク→設定→アカウントと進み、先ほど追加した名前のメールアドレスを「デフォルトに設定」リンクをクリックします。
2-3.メールを転送したい
AMIにログインできていることを前提に進めます。まだログインできない人は、必ず必須作業を終わらせてから先に進んで下さい。
AMIにログインした状態で、左側メニューの「電子メールの転送」を選び、「受信したメールの保存」方法を選び、
「転送先メールアドレス1~3」を記入します。
転送先のメールアカウントの安全性を十分に確保してください。