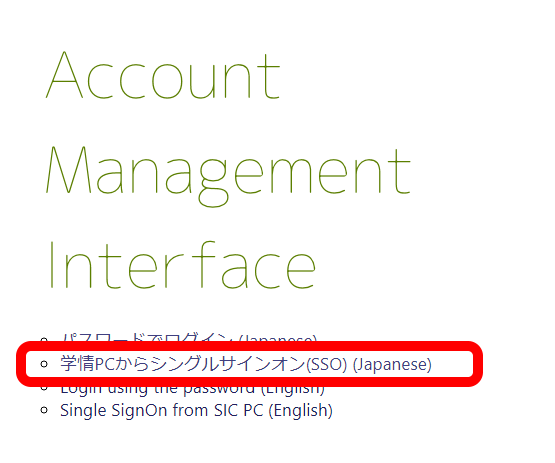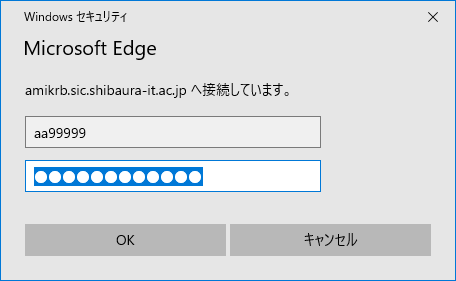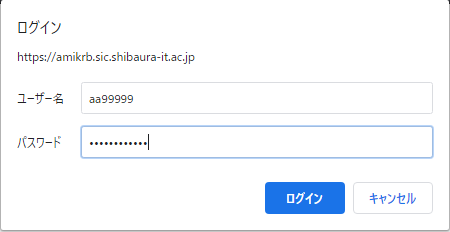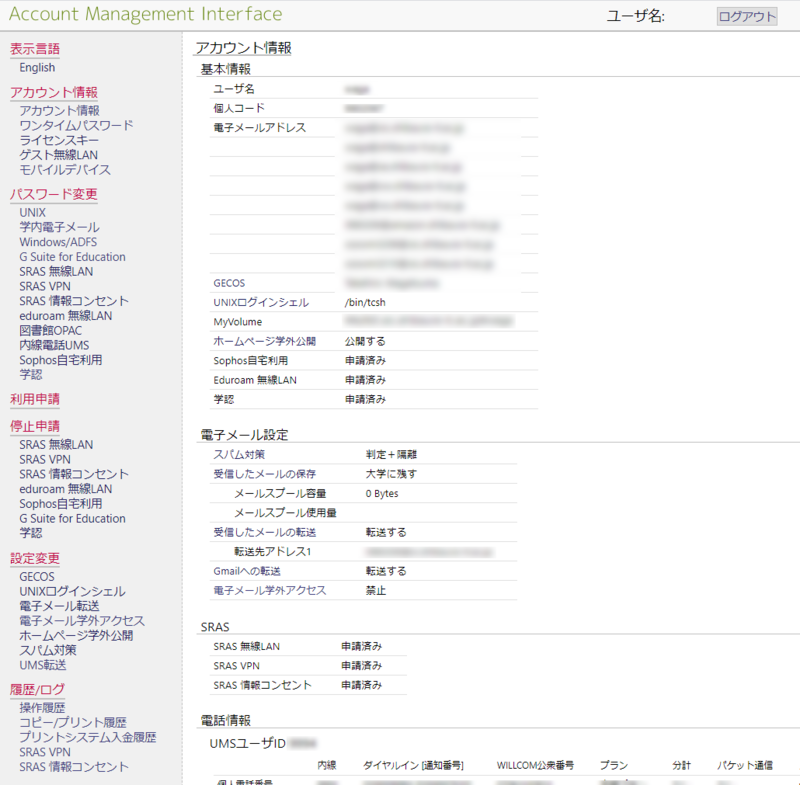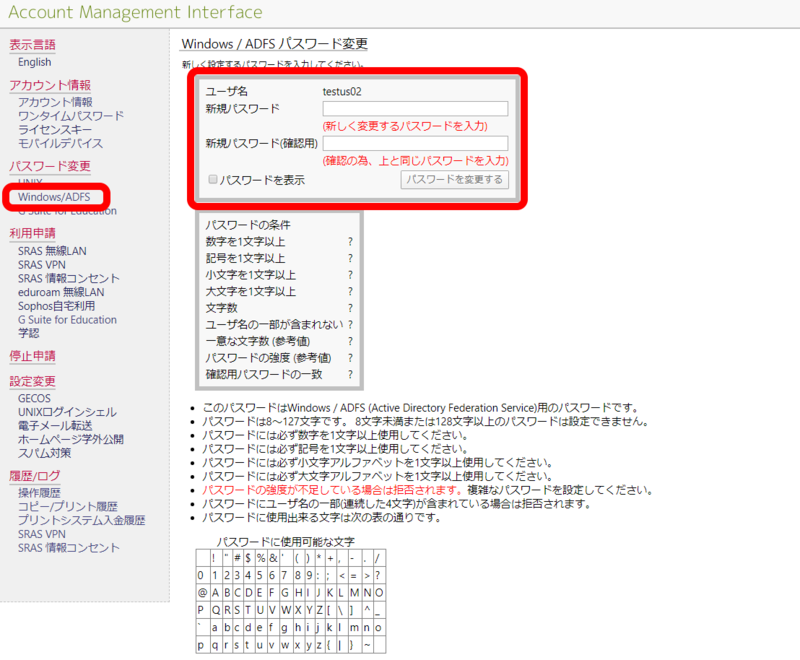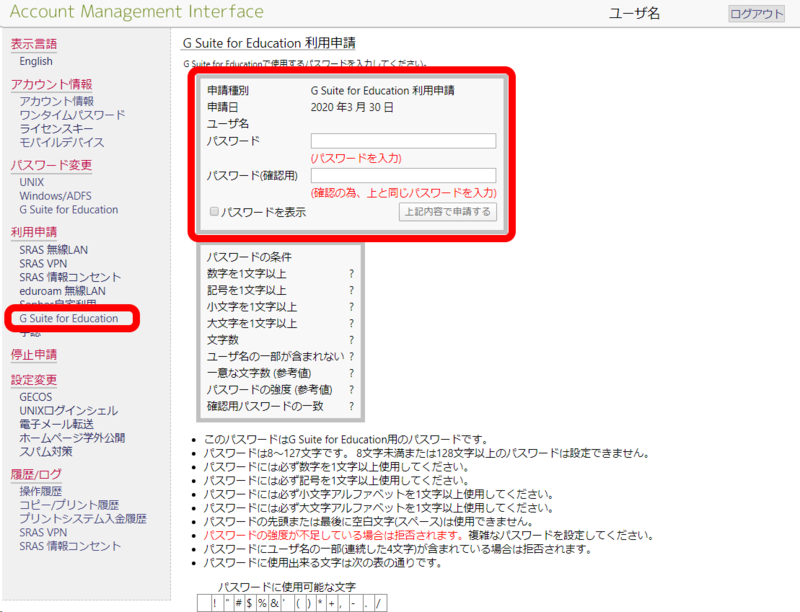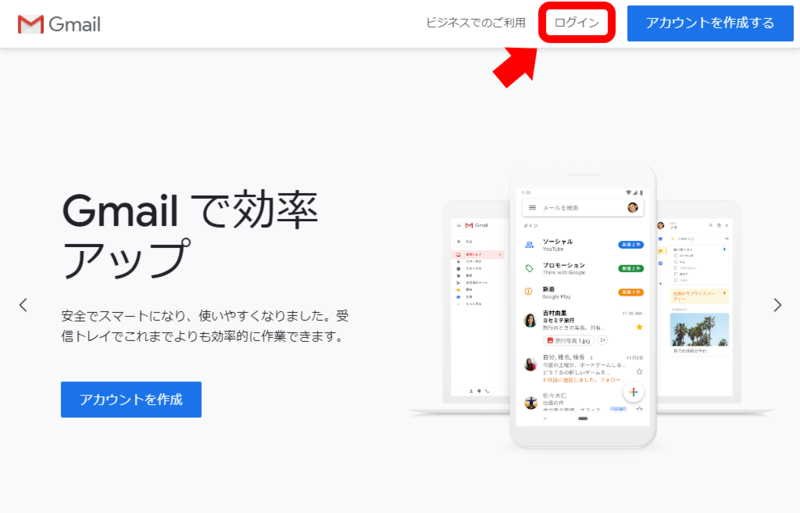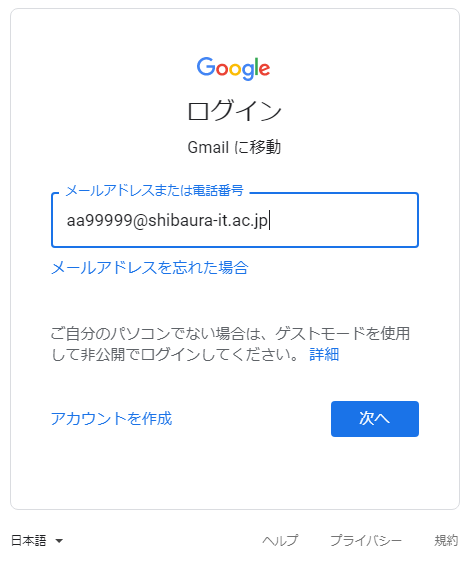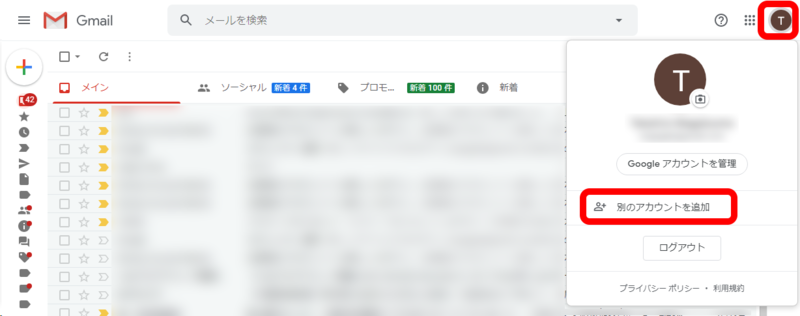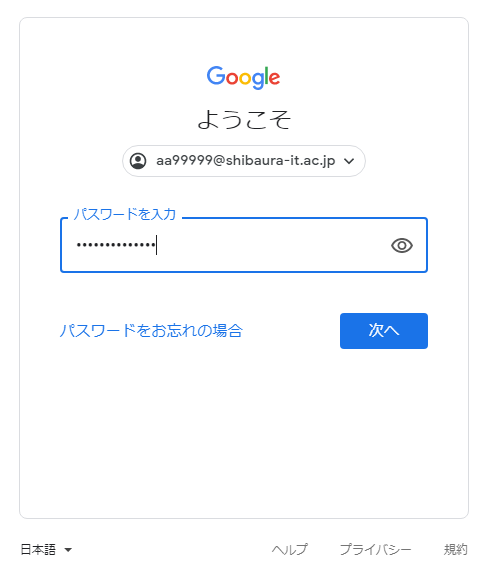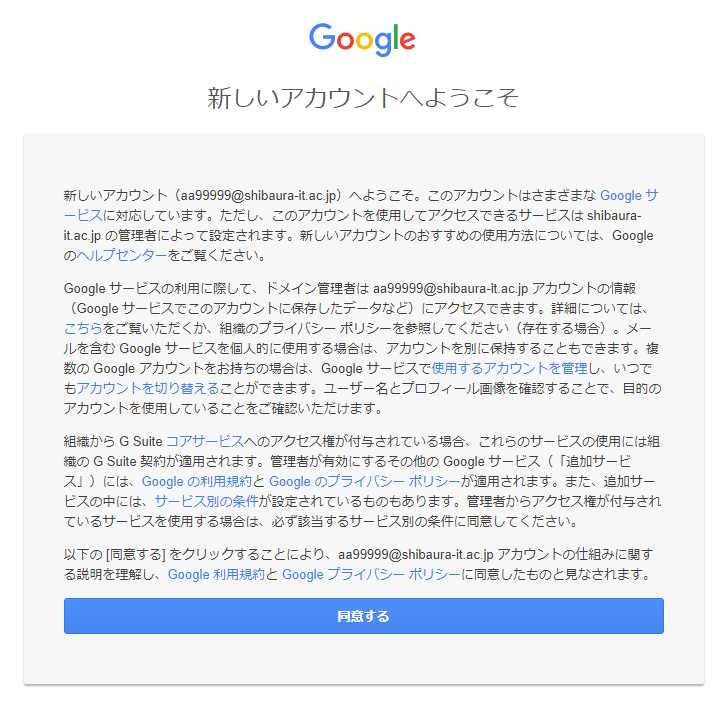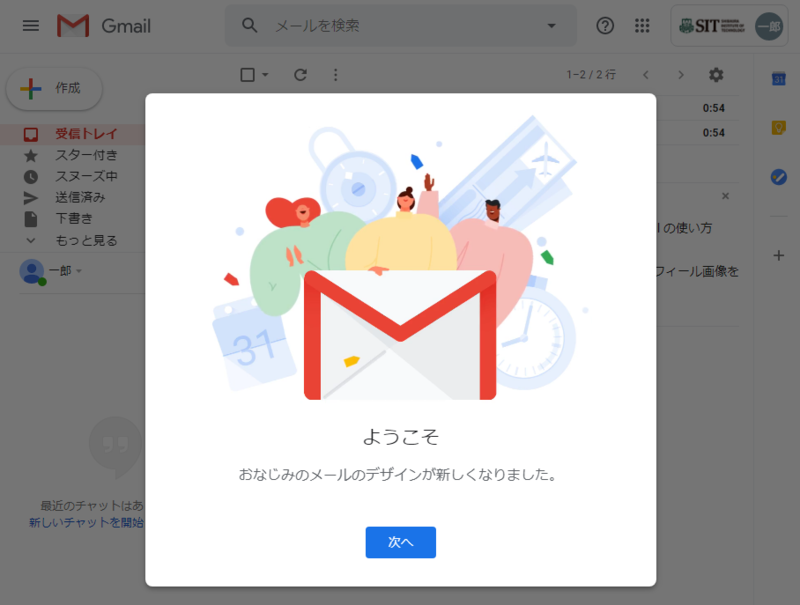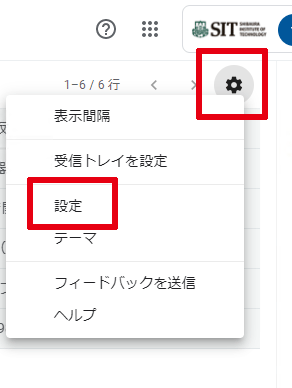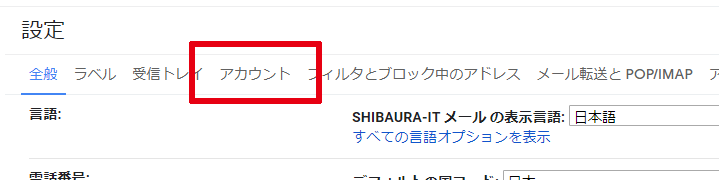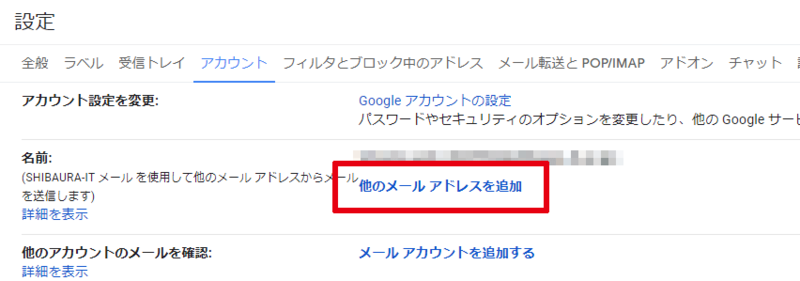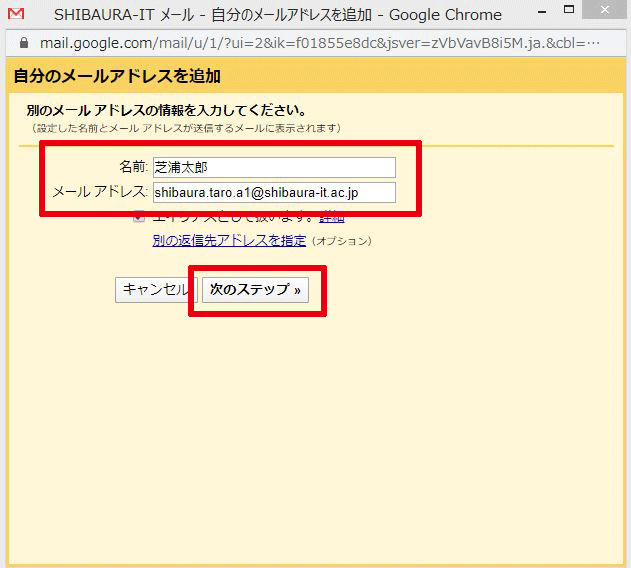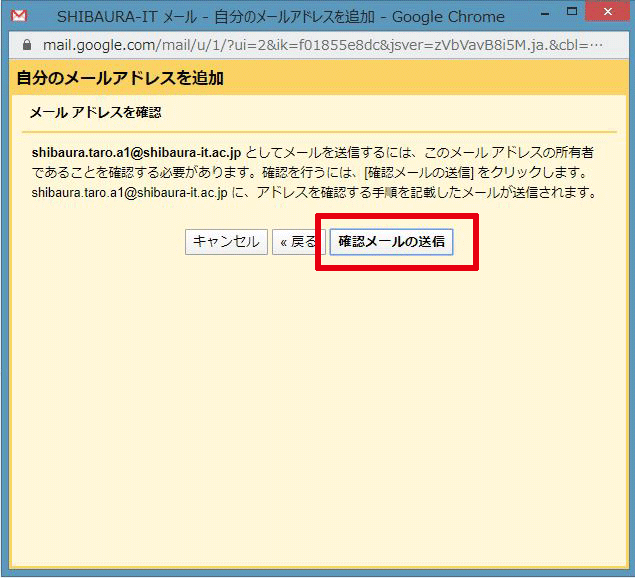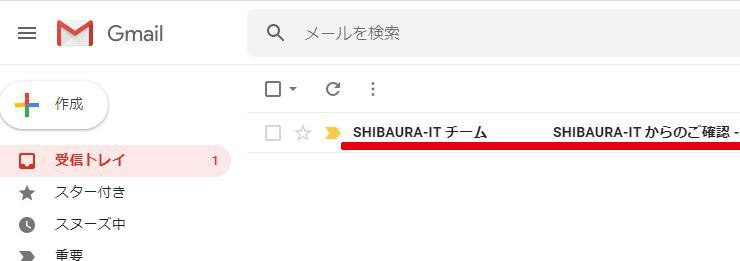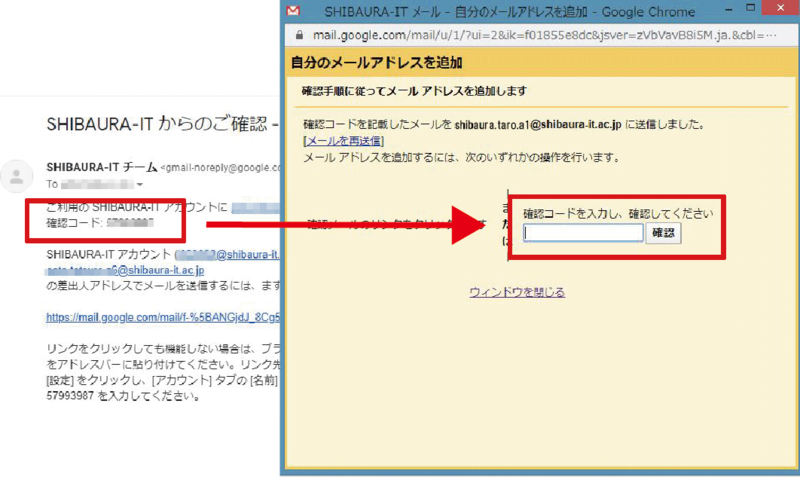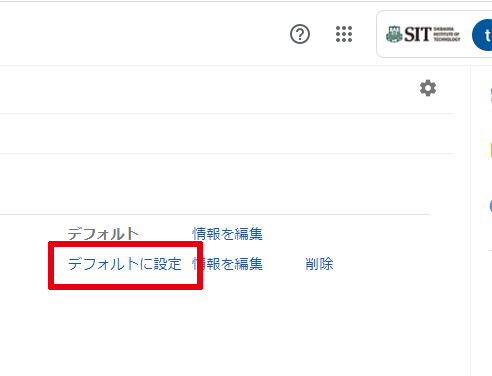Home > Frequently used guides and links > Frequently used guides and links (the first time) > Guidelines for new teachers > For Part-time Teachers-Account Setup Guide
For Part-time Teachers-Account Setup Guide
Updated 2021/07/15
The following tasks are absolutely necessary to perform all tasks.
You will need your user ID and Windows password, so please have them ready.
* The user ID and Windows password will be the user ID and password used to enter the PC of the teacher's desk.
If you don't know your Windows password, please email it to "goiken@sic.shibaura-it.ac.jp".
1-1.Connection to campus network (SRAS-VPN)
To connect to the campus network, use software called GlobalProtect.
A manual is prepared for each terminal OS. Make the settings according to the manual and connect to the campus network.
The "Gakujo Windows / ADFS Password" described in the manual is a Windows password or a temporary password.
| Windows | |
| MacOS X | |
| iPhone/iPad | |
| Android |
1-2.Access and login to AMI
You must be connected to the campus network to enter the AMI.Be sure to install GlobalProtect and proceed with the work while connected to the campus network.
- How to access
Access the following URL from a web browser (Edge, Chrome, Safari, etc.).
URL: https://ami.sic.shibaura-it.ac.jp
- How to log in
1. Click Single Sign-On (SSO) (Japanese) from Gakujo PC
2. Enter your user ID and Windows password or temporary password to log in
Note) (Top) Login screen for Edge. (Bottom) Login screen for Chrome
3. Login is complete
2.Work for each thing you want to do
2-1.I want to use Scomb・Zoom・Stream・Share Folder / First work after receiving a temporary password
Here, we will start from the explanation of the work of changing / setting the Windows password in order to enter Scomb / Zoom / Stream or to change the temporary password.
If you don't need to change your Windows password because you already know it at this point, you don't need to do anything.
Please proceed to the login method for each service.
Windows password setting
We will assume that you are logged in to the AMI. If you are still unable to log in, be sure to complete the required tasks before proceeding.
AWhile logged in to the AMI, click "Windows / ADFS" in the " パスワード変更 (Password)" item on the left menu, enter a new password, and click the " パスワードを変更する (Change)" button.
*1 If you do this, the temporary password will be invalid.
*2 The password change screen describes the character string conditions that can be set as a password.
How to log in to each service
- Regarding Scomb / Zoom / Stream
If the user ID is i099999
All passwords will be Windows passwords
Service Account used for login Login page Scomb i099999@sic Scomb home page Zoom i099999@sic Zoom login page for Shibaura Stream i099999@sic.shibaura-it.ac.jp Stream login page (MS official) Please refer to Online Distribution and Video Distribution for details on how to use each.
- About Share Folder
Please refer to the following man page for details such as how to connect the shared folder to your personal device and how to mount it from the laboratory if you want to give access to TA.
2-2.I want to use on-campus mail (Gmail)
You can use the e-mail address issued by the university.
If you are a part-time teacher, your e-mail address will be "Last name. First name. Alphabet 1 letter Number 1 letter @ sic.shibaura-it.ac.jp", but please note that the account at login is "User ID@shibaura-it.ac.jp".
Activate your Gmail account
We will assume that you are logged in to the AMI. If you are still unable to log in, be sure to complete the required tasks before proceeding.
While logged in to the AMI, click "G Suite for Education" in the " 利用申請 (Application for Usage)" item on the left menu, enter a new password, and click the " 上記内容で申請する (Apply with the above contents)" button.
*1 After performing this work, you will be able to use G Suite for Education.
*2 It may take a few minutes for it to take effect.
How to log in to Gmail
Gmail has an app on iPhone / Android smartphones and tablets.
When using from a PC, access from a browser (Google Chrome / Firefox / Edge is recommended).
1. Go to Gmail.
Gmail URL: https://gmail.com
2. After accessing Gmail, click "Login" at the top.
3. Enter your "user ID@shibaura-it.ac.jp" on the login screen.
Please be careful if your e-mail address is last name.first name.alphabet 1 letter number 1 letter@sic.shibaura-it.ac.jp. (Different from email address)
Example: i099999@shibaura-it.ac.jp
Note: You cannot log in with i099999@sic or i099999@sic.shibaura-it.ac.jp.
Note: If you're already using Gmail with a different account, click the initials icon in the upper right corner and click "別のアカウントを追加 (Add another account)".
4. Enter password
The password is the password you entered when you applied for use with AMI earlier.
5. The terms of use and privacy policy will be displayed only for the first time.
6. If you agree, you will be able to use Gmail.
Note: If your e-mail address is "last name, first name, one alphabet, one number @ sic.shibaura-it.ac.jp", you need to set the sending address.
How to set the sending address
1. Click the gear mark on the upper right of the screen, and click " 設定 (Settings)".
2. Click " アカウント (Account)".
3. Click " 他のメールアドレスを追加 (Add another email address)".
4. Enter your name and email address (last name.first name.alphabet 1 letter number 1 letter@shibaura-it.ac.jp) and click the " 次のステップ (Next Step)" button.
Note: If you enter the wrong email address at this time, you will not receive the confirmation email.
5. Click the " 確認メールの送信 (Send Confirmation Email)" button.
6. You will receive an email from Gmail with a confirmation code. Enter the code and click the " 確認 (Confirm)" button.
7. Go to "Gear Mark" → "Settings" → "Account" again and click the " デフォルトに設定 (Set as Default)" link for the email address with the name you just added.
2-3.I want to forward an email
We will assume that you are logged in to the AMI. If you are still unable to log in, be sure to complete the required tasks before proceeding.
While logged in to the AMI, select " 電子メールの転送 (Forward Email)" from the left menu, select the " 受信したメールの保存 (Save Received Email)" method, and enter " 転送先メールアドレス1~3 (Forwarding Email Addresses 1-3)".
Make sure that the forwarding email account is secure enough.