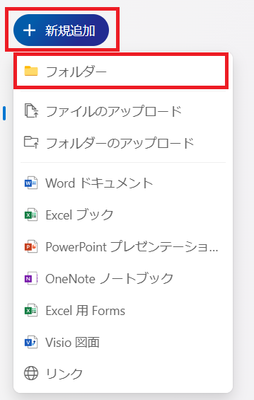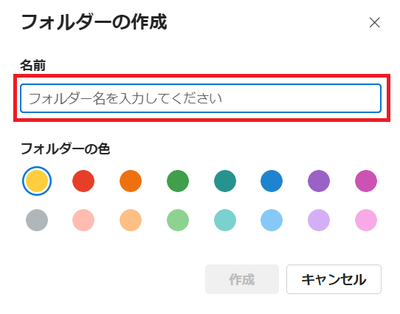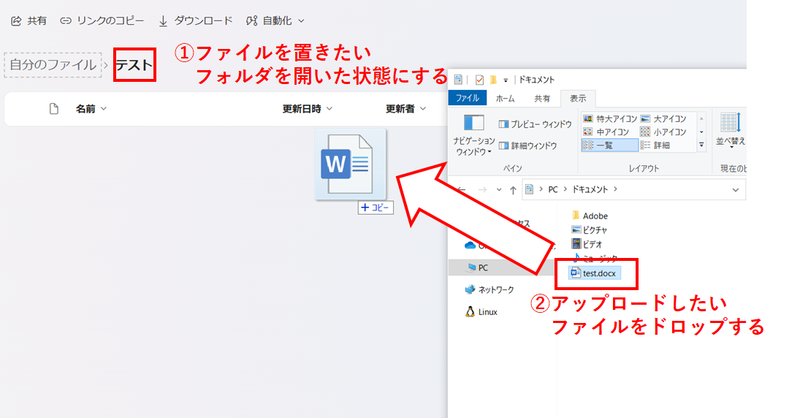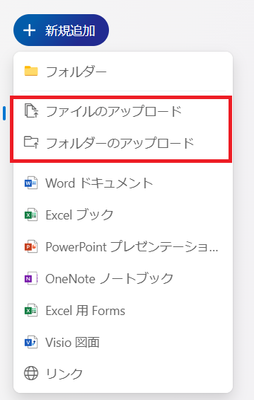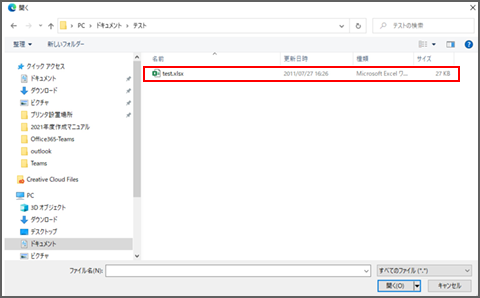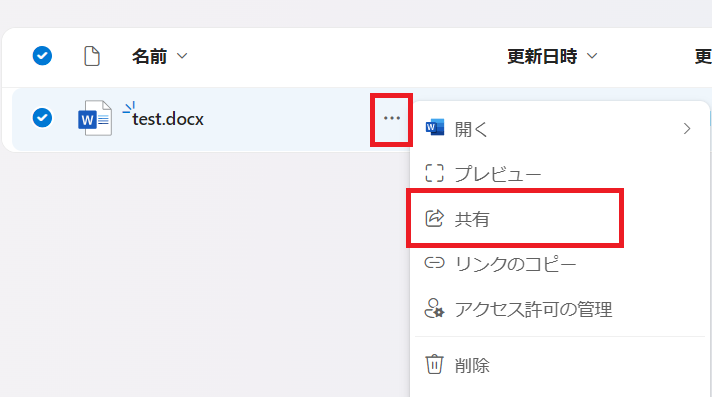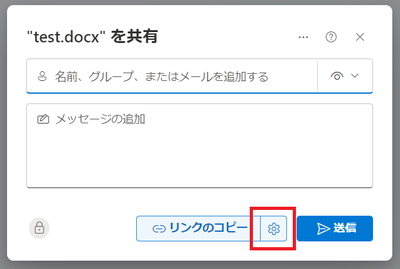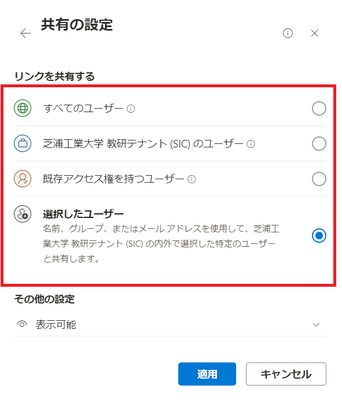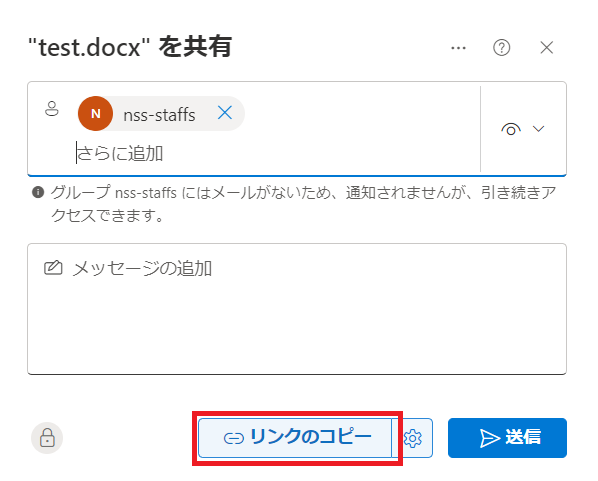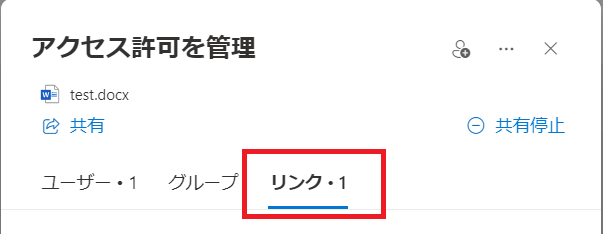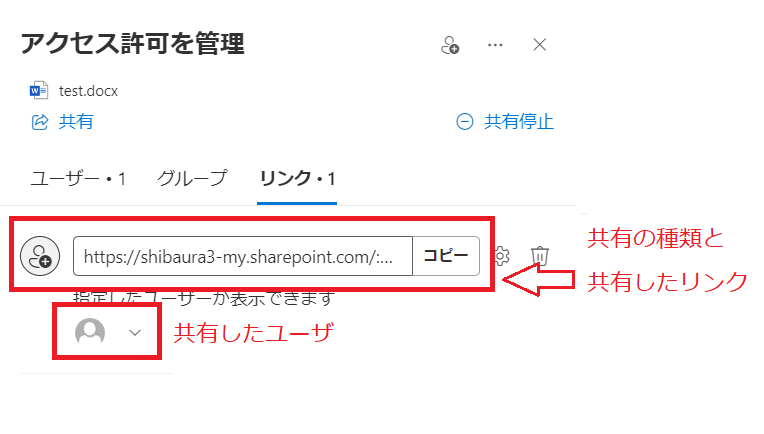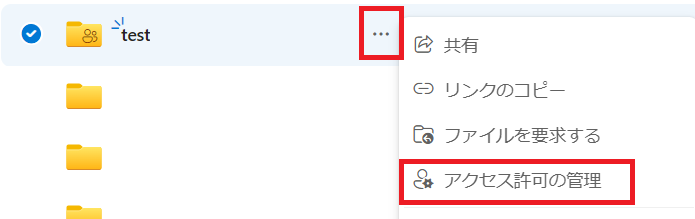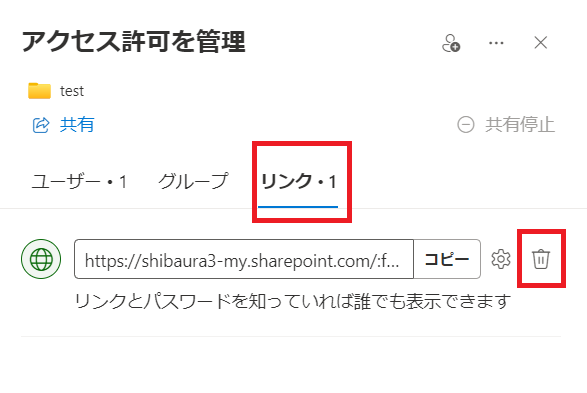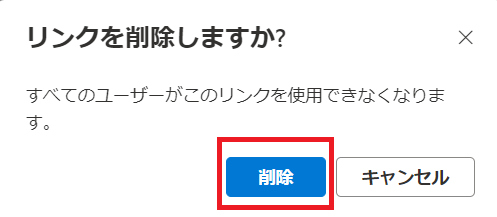ホーム > サービス > 授業支援 > OneDriveでファイルを共有する方法
OneDriveでファイルを共有する方法
2024/4/1 更新
|
OneDriveでファイルを共有する際の注意点 OneDriveでファイルを学内・外部の人と共有することが出来ます。 ファイル共有をする際は、期限を決めてファイル共有の停止または、共有リンクの削除をしてください。 |
※共有方法を動画で確認されたい場合は、こちらの動画を字幕付き再生してください。
※授業の動画をMS Streamで公開されたい場合は、こちらをご覧ください。
OneDriveファイル共有の流れ
大きいサイズのファイルを共有したい場合や、外部のユーザーとファイルを共有したい場合にOneDriveでのファイル共有が可能になります。
|
スタート
|
|||||
| |
|||||
| 1.OneDriveにアクセスする | |||||
| |
|||||
|
共有アイテムの準備 |
|||||
|
共有する |
|||||
|
共有相手先による共有の種類と設定 |
|||||
| 本学教員/学生と共有する場合 | 本学教員/学生以外と共有する場合 | ||||
|
共有の種類 |
|
|
※授業動画の共有はこちら |
|
※授業動画の共有はこちら |
|
本学教員/学生以外との共有 |
可 |
否 |
可 |
可 |
可 |
|
設定可能な項目 |
ダウンロードの禁止 有効期限の設定 パスワードの設定 |
編集の可否 ダウンロード禁止 |
編集の可否 ダウンロード禁止 |
ダウンロードの禁止 有効期限の設定 パスワードの設定 |
編集の可否 ダウンロード禁止 |
| ユーザ側 |
サインイン不要 |
サインイン必須
|
サインイン不要 |
サインイン不要 |
メールアドレスと |
| 4.3アイテムの共有リンクをコピーする | |||||
| |
|||||
| 5.共有を確認する | |||||
| 6.共有を終了する | |||||
1.OneDriveにアクセスする
リンクから開く
https://onedrive.live.com/about/ja-jp/signin/
2.共有するためのフォルダを作成する
複数のアイテムを共有したい場合には、共有用のフォルダを作成してフォルダ毎共有するのが便利です。
OneDriveの左上部にあるメニューから「+新規追加」ボタンをクリックし、「フォルダー」をクリックします。
「フォルダーの作成」ポップアップが表示されるので、任意のフォルダ名を入力し、「作成」ボタンをクリックして共有用のフォルダーを作成します。
「OneDriveファイル共有の流れ」の「共有するためのフォルダを作成する」に戻る
3.共有するアイテムをアップロードする
方法は以下の二通りです。
方法1 ドラッグしてアップロード
onedrive上でファイルを置きたいフォルダをクリックして開き、PCからアップロードしたいファイルをドラッグします。
方法2 アップロードボタンからアップロード
左上部の「+新規追加」から「ファイルのアップロード」をクリックします。
PCからアップロードしたいファイルを選択して「開く」を押します。
「OneDriveファイル共有の流れ」の「共有するアイテムをアップロードする」に戻る
4.共有方法を選択する
4.1 共有の設定まで移動する
アイテムのアップロードが終わったら共有方法を選択します。
アップロードしたアイテムを右クリック、もしくは三点リーダーをクリックし「共有」をクリックして、リンクの設定をします。
「”○○”を共有」のポップアップが表示されたら、右下の設定アイコンをクリックします。
4.2 ユーザーのタイプの選択を行う
「共有の設定」画面では、まず共有するユーザーを選びます。
設定の詳細については「共有相手先による共有の種類と設定」をご覧ください。
ユーザーを選んだら、共有のオプションを選びます。オプションに関する詳細は以下の通りです。
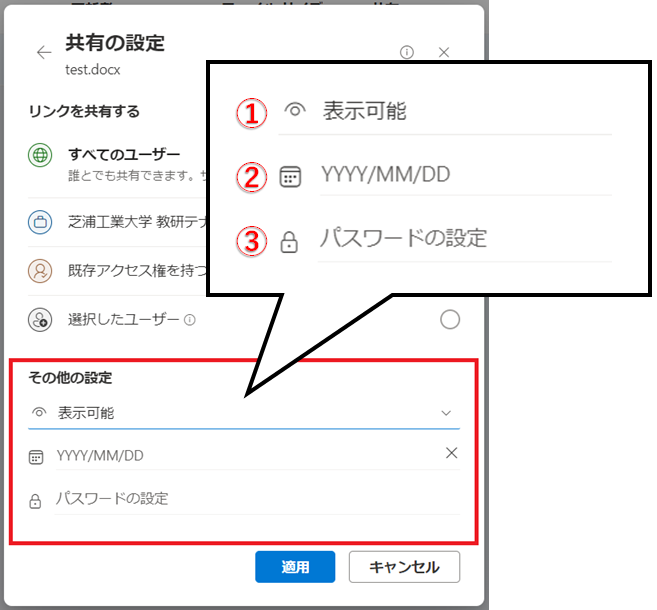 |
①アイテムの編集(編集可能/表示可能/ダウンロードできません) 編集可能: 表示可能: ダウンロードできません: 授業の資料など場合は、この設定を強くおすすめします。 |
|
②有効期限の設定 (「すべてのユーザー」を選択した場合のみ表示) リンクの有効期限を設定します。 |
|
|
③パスワードの設定 (「すべてのユーザー」を選択した場合のみ表示) ファイルにアクセスするためのパスワードを設定できます。 |
設定が完了したら「適用」をクリックします。
「OneDriveファイル共有の流れ」の「共有方法を選択する」に戻る
4.3 アイテムの共有リンクをコピーする
共有するアイテムの設定が完了したら「”○○”を共有」画面に戻り、共有したいユーザーにアイテムのリンクを送信します。
右下の「リンクのコピー」ボタンをクリックします。
コピーしたリンクはダッシュボードにコピーされるので、任意の方法でコピーしたリンクを共有するユーザーに知らせます。
※「4.2 ユーザーのタイプの選択を行う」で「指定したユーザー」を選択した場合は、
「名前、グループ、またはメールを追加する」の欄に共有するユーザーの名前、グループ、メールを入力して権限を付与してください。
授業動画を共有する場合は、授業グループを入力します。授業グループの取得方法は授業グループの確認をご覧ください。
※「送信」ボタンはクリックせず、必ず「リンクのコピー」より共有を行ってください。学生に正しく送信できない可能性があります。
「OneDriveファイル共有の流れ」の「アイテムの共有リンクをコピーする」に戻る
5.共有を確認する
確認したいアイテムを右クリックか、アイテム右側の三点リーダーをクリックし、「アクセス許可の管理」をクリックします。
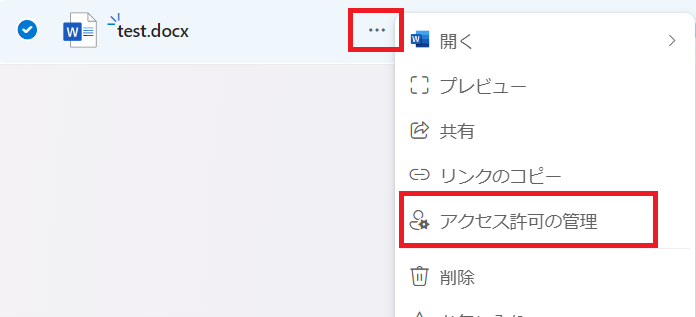
「アクセス許可を管理」画面で、共有の種類とリンク、共有したユーザーを確認できます。
共有方法別にユーザーを確認するには、リンクをクリックします。
共有の種類(左側のアイコン)と共有したリンクが表示されます。
共有したユーザの右横のをクリックすると、ユーザーの一覧を表示させることができます。
「OneDriveファイル共有の流れ」の「共有を確認する」に戻る
6.共有を終了する
共有を停止したいフォルダを右クリック、または三点リーダーをクリックし、 「アクセス許可の管理」をクリックします。
「アクセス許可を管理」画面で「リンク」をクリックし、削除したいリンク方法の右側にあるごみ箱アイコンをクリックします。
ごみ箱アイコンをクリックすると「リンクを削除しますか?」と表示されるので「削除」をクリックします。
対象のユーザーがリンクを使用できなくなります。
「OneDriveファイル共有の流れ」の「共有を終了する」に戻る

 すべてのユーザー
すべてのユーザー 芝浦工業大学教研テナント(SIC)のユーザー
芝浦工業大学教研テナント(SIC)のユーザー 選択したユーザー
選択したユーザー  すべてのユーザー
すべてのユーザー 選択したユーザー
選択したユーザー