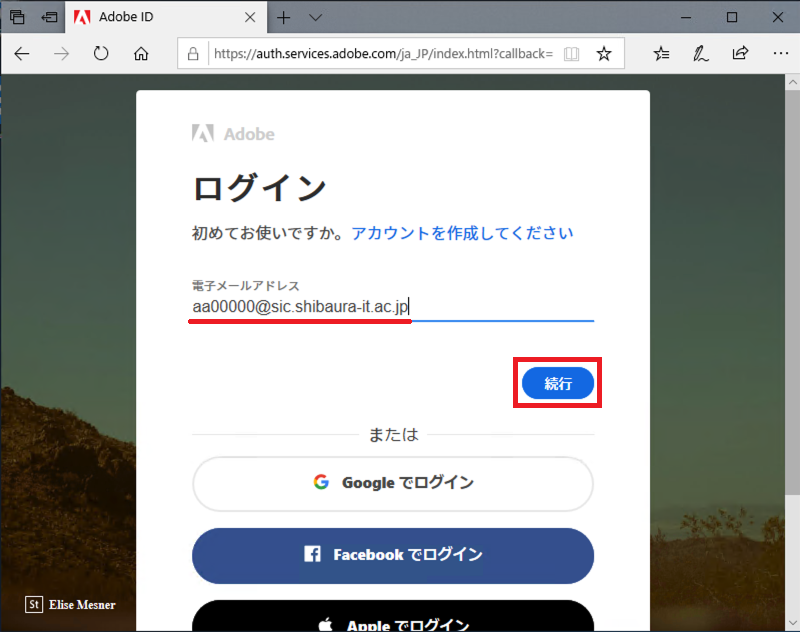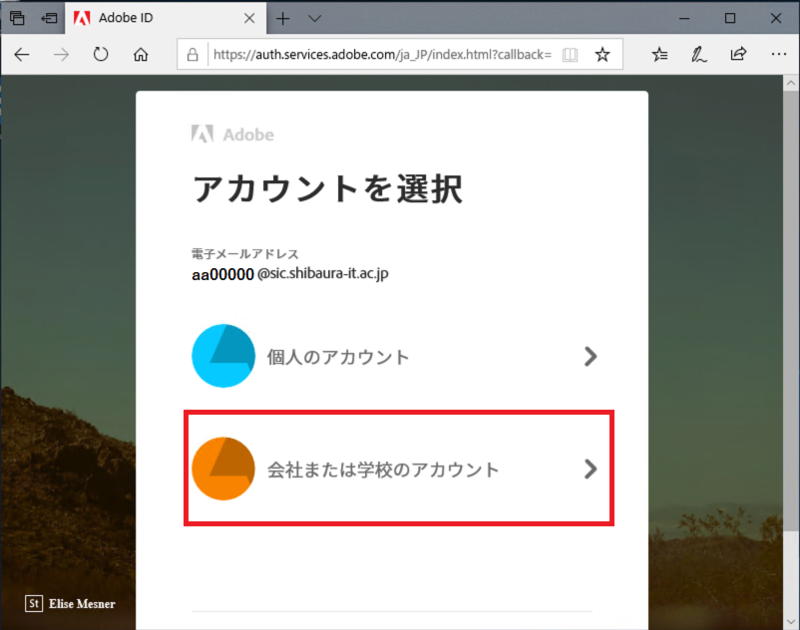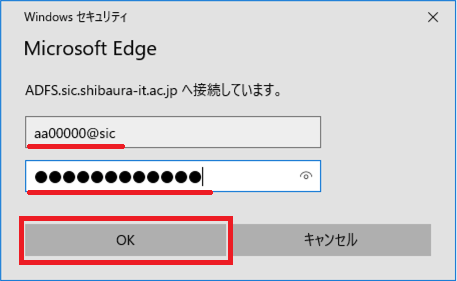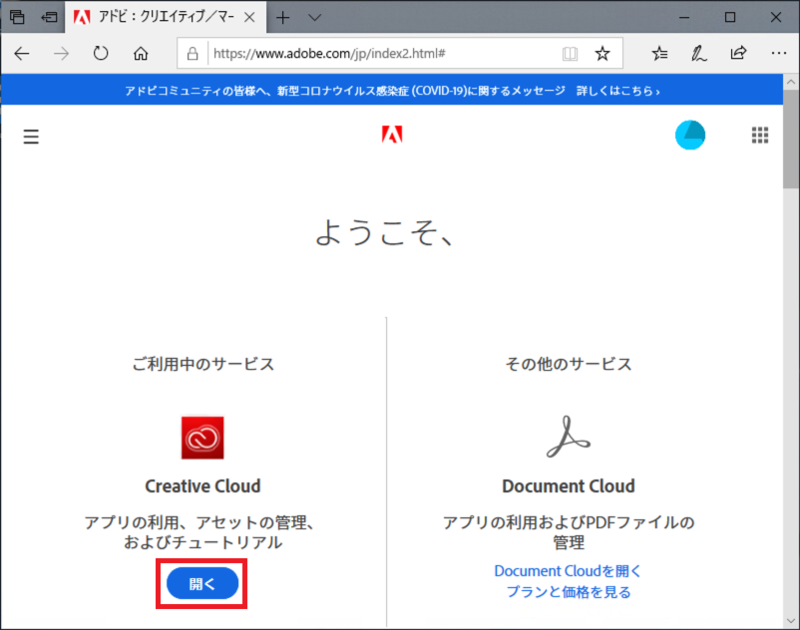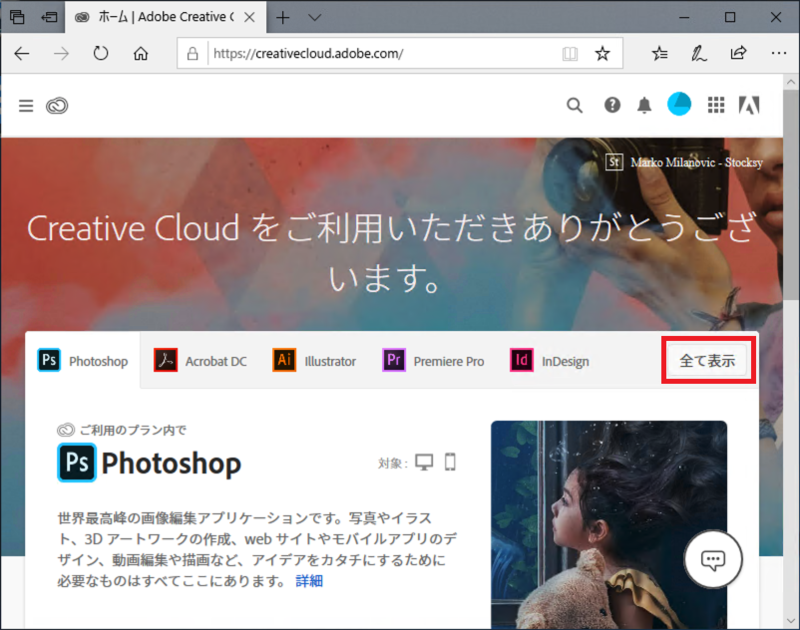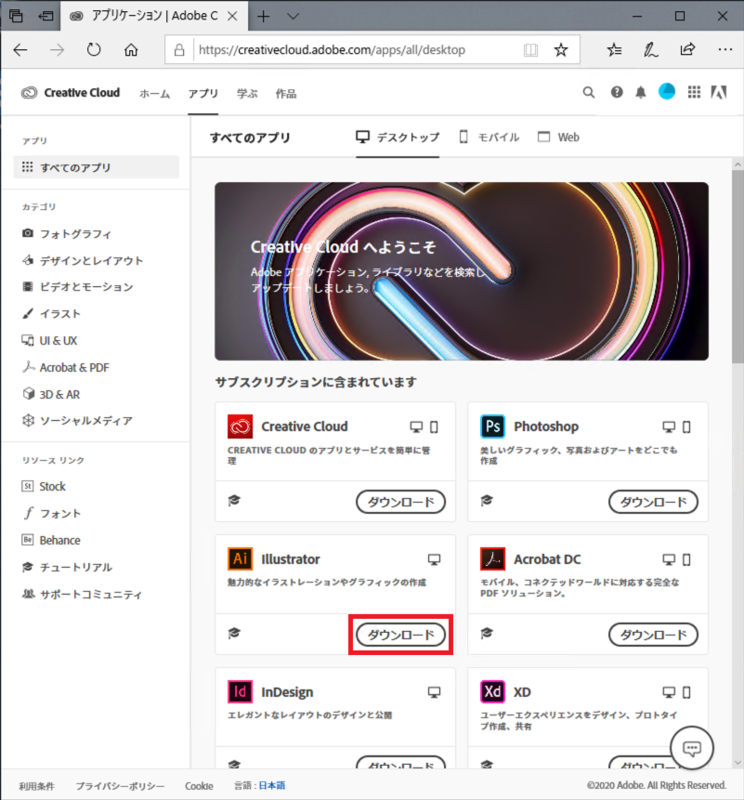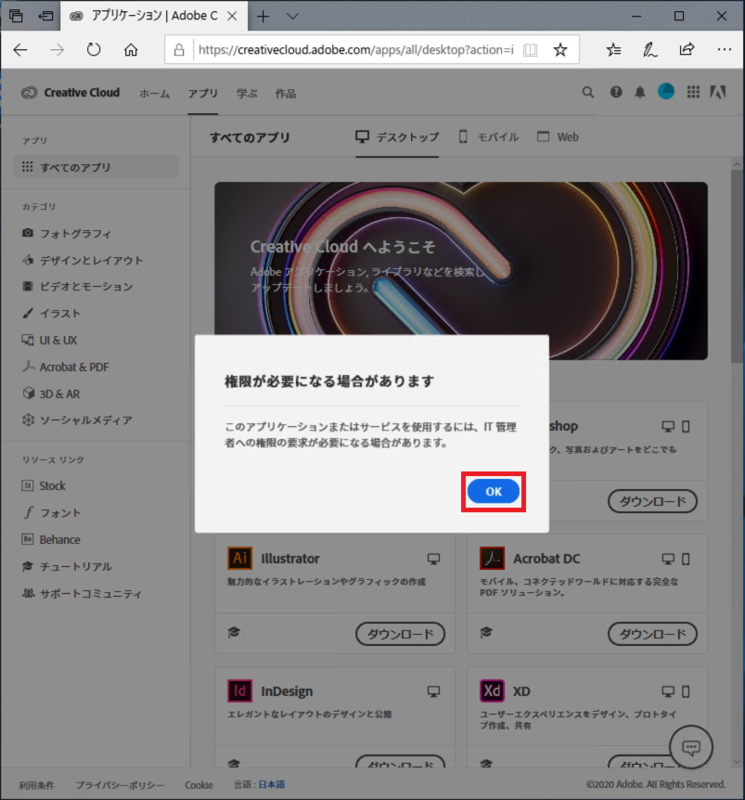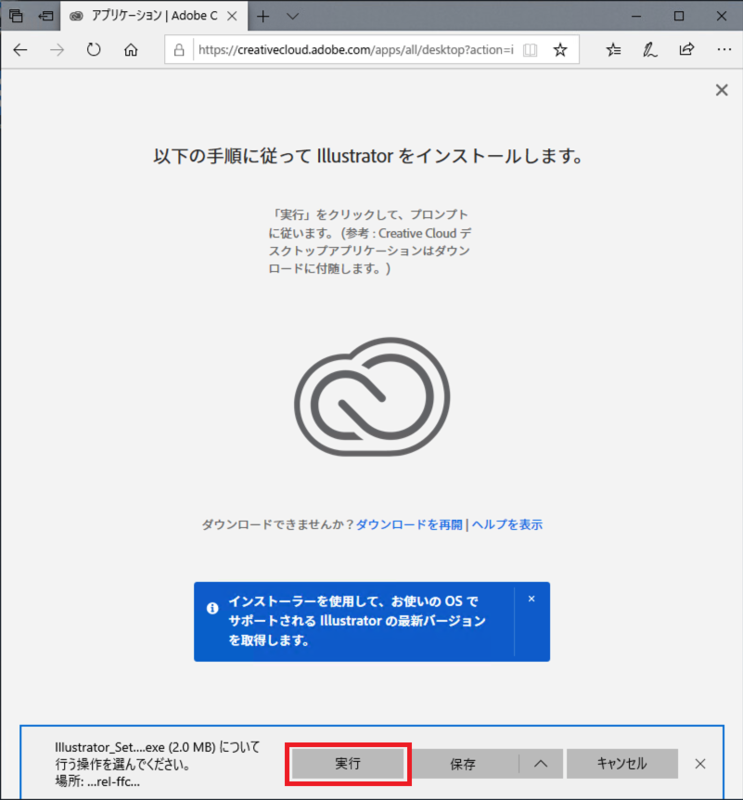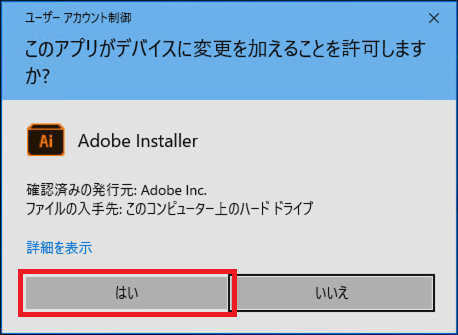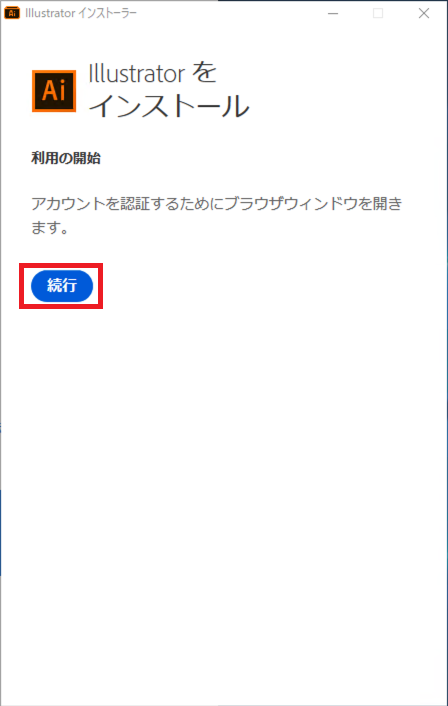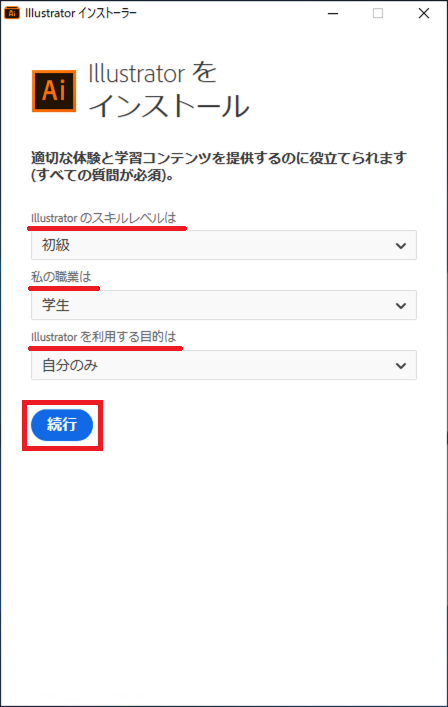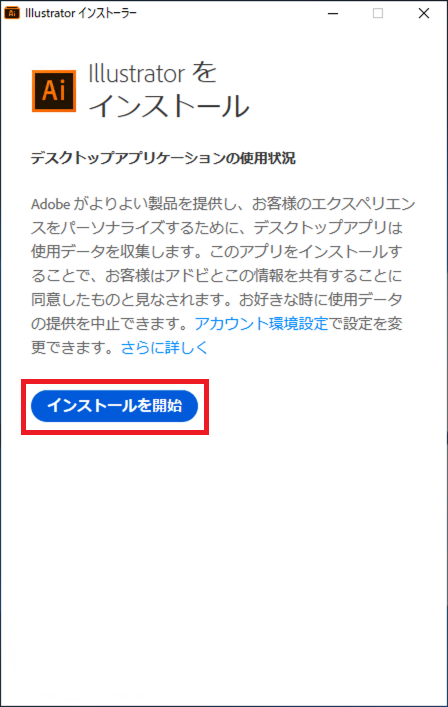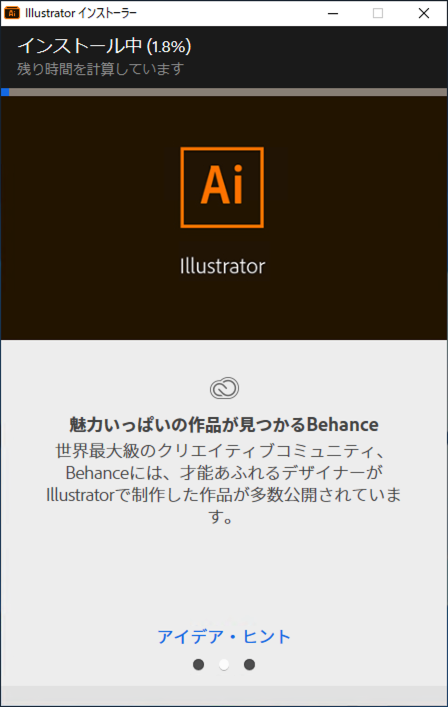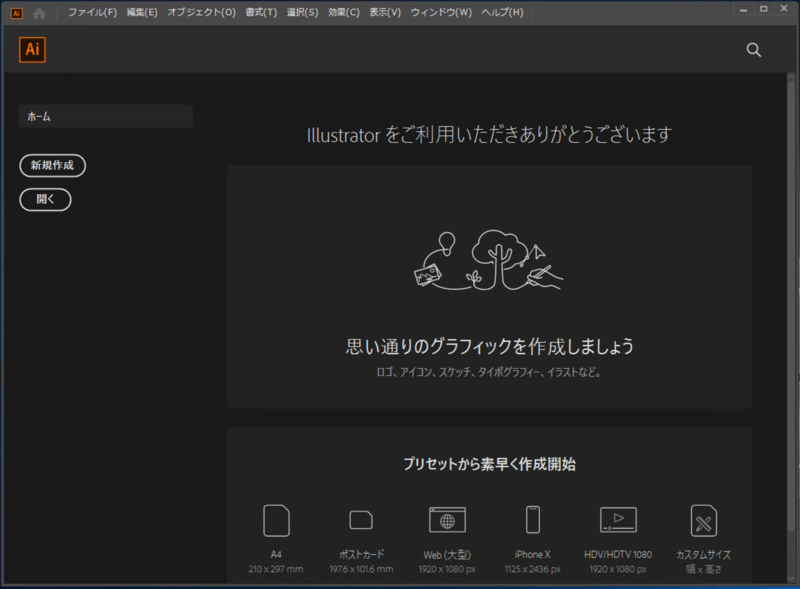ホーム > サービス > ソフトウェア > サイトライセンスソフトウェア > Adobe ETLA > Adobe Creative Cloud アプリケーションのインストール(Windows)
Adobe Creative Cloud アプリケーションのインストール(Windows)
2021/07/09 更新
|
AMI Adobeによりページ内表示が変更されることがあります。 |
ガイドはEdgeを使っています。
※Adobeを利用する際にはAMIでの申請が必要です。こちら
1.以下のAdobeサイト(ログイン画面)へアクセスし、本学のAdobeID(電子メールアドレス)を入力します。
https://creativecloud.adobe.com/apps/all/desktop
※学情ID@sic.shibaura-it.ac.jp (sicが必要)
2.次の画面が出た場合は「会社または学校のアカウント」をクリックします。出ない場合は3へ進みます。
3.ADFS認証IDとパスワードを入力します。
※ScombへログインするID と パスワード(Windows/ADFSパスワード)と同一
4.サインイン後、Creative Cloudのサービスの「開く」をクリックします。(webブラウザによって表記が異なる場合があります)
5.「全て表示」をクリックします。
6.アプリの中からインストールしたい商品名の「ダウンロード」をクリックします。
7.「OK」をクリックします。
8.「実行」をクリックします。(Webブラウザによって表示が異なる場合があります)
※初回はAdobe Creative Cloudのインストールが必要である可能性がございます。
9.「はい」をクリックします。
10.「続行」をクリックします。
11.3つの質問に答えて「続行」をクリックします。
12.「インストールを開始」をクリックします。
13.インストールが開始されます。(アプリの大きさによって時間が掛かります)
14.インストールが完了し、アプリが起動しました。


 から
から