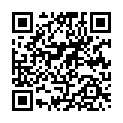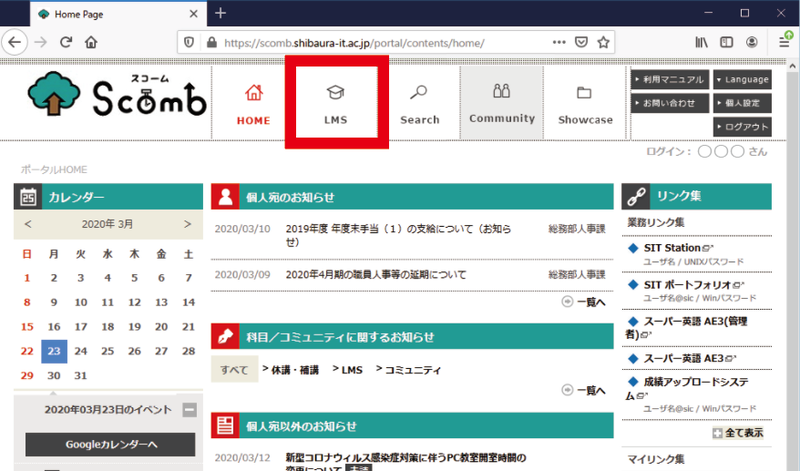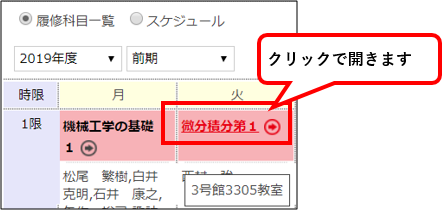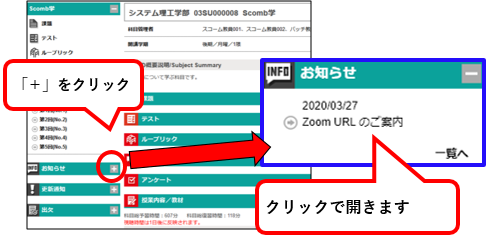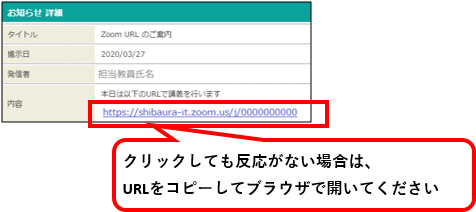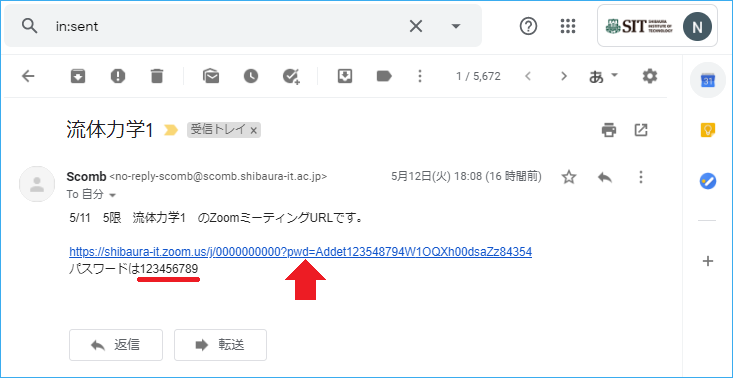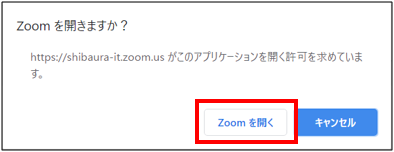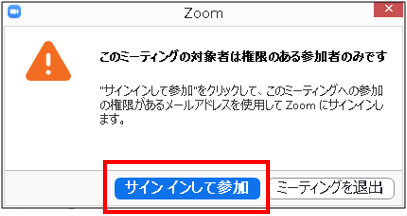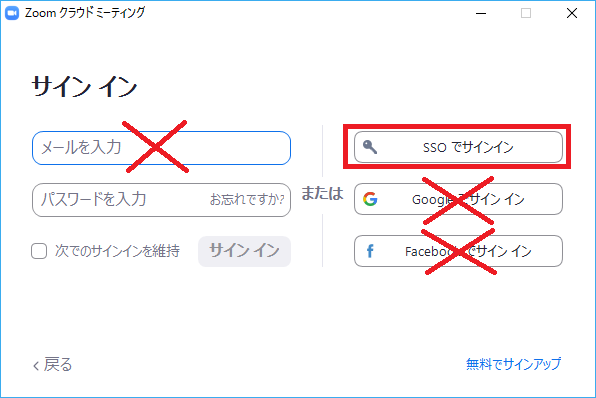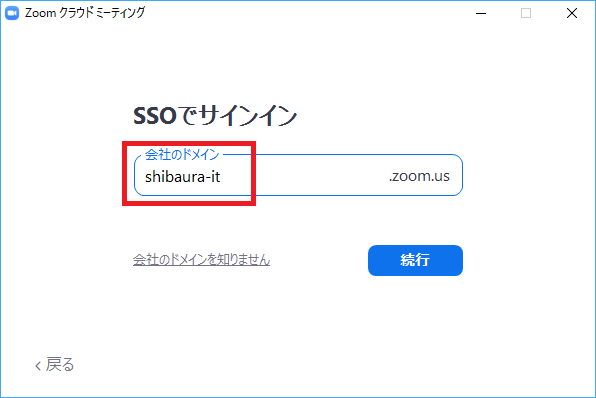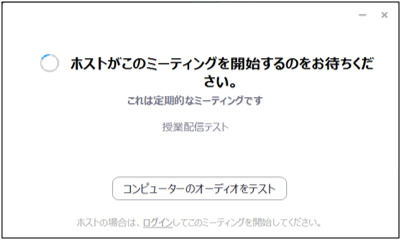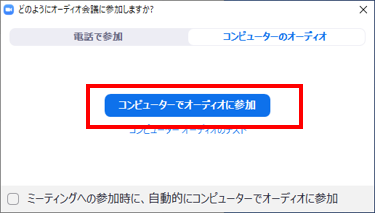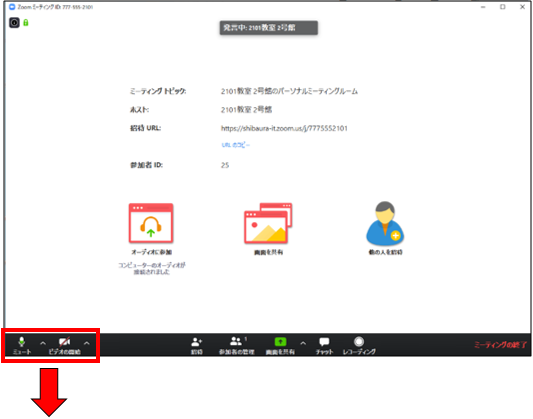Home > Service > Class support > Online Classes > Manual for online classes(for students who take class with PC)
Manual for online classes(for students who take class with PC)
Updated 2021/02/16
This is a guide before you take online classes using the Zoom application.
|
Preparation ・Smartphone・PC etc.(Devices on which video and audio can be viewedapable) Confirmation |
|
|
| Sign in to Zoom from the URL written in Scomb | Sign in to Zoom from the URL written in the email |
|
1.Access Scomb. User name:Your SIT account@sic(example : aa00000@sic)
2.Click "LMS" to open the timetable and open the class page.
3.Opens the message about the URL of the class, which has arrived in the "Notice". 4.Click the class URL to open it.
Continue to the instruction 5. below. |
1.When teachers give Scomb class notices, students will get email. Click the URL in the email. Continue to the instruction 5. below. |
5.Open Zoom.
6.Click Sign in to join.
7.Click SSO sign in.
8.Enter "shibaura-it" for your domain and click Continue.
* If you are asked to authenticate, please enter the same username and password as Scomb.
User name(example):aa00000@sic Password:Windows password of Center for Science Information
9.Please wait until the class starts.
10.Click "Join Audio on Computer".
11.Most definitely make sure that the microphone and video are in the "OFF" .
|
※Cautions※ If the microphone and video are turned on, your own audio and video will be distributed to all class participants. Be sure to set it to the OFF. |