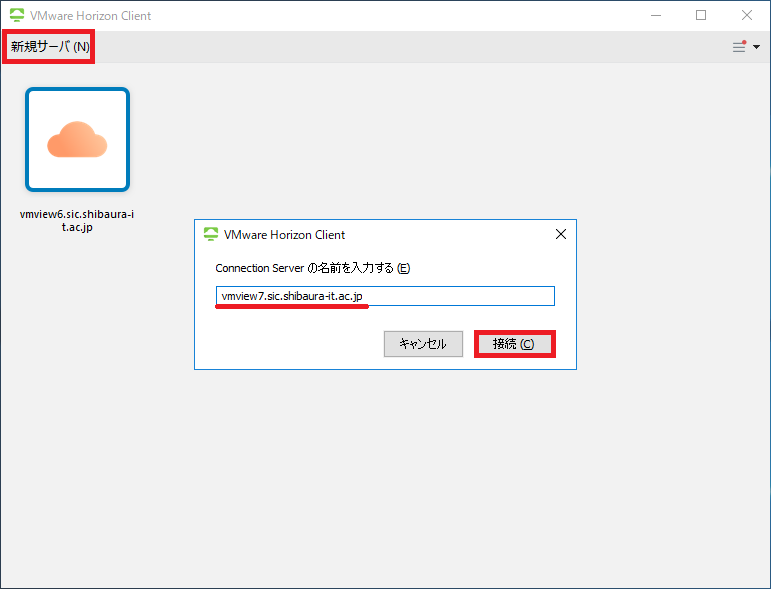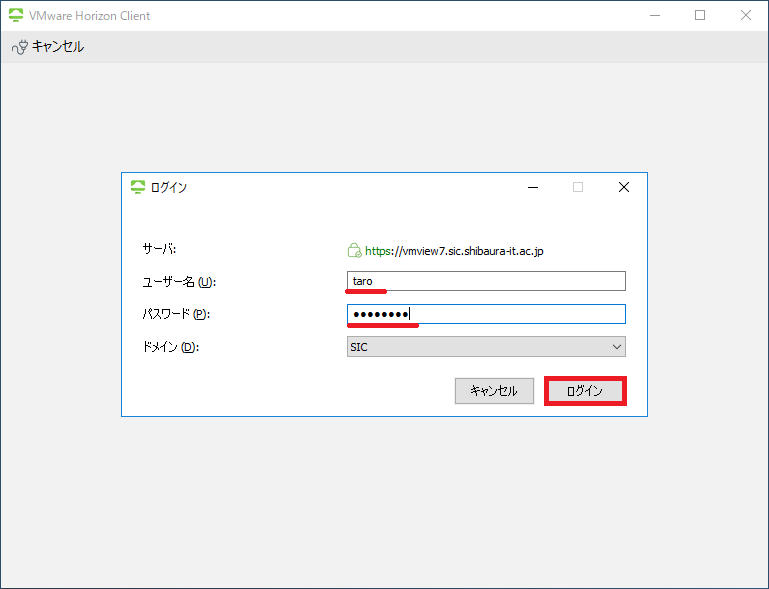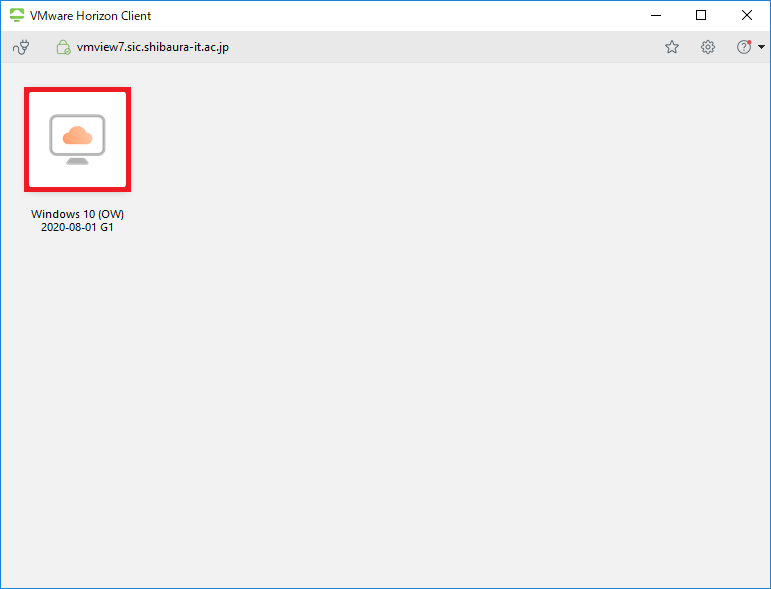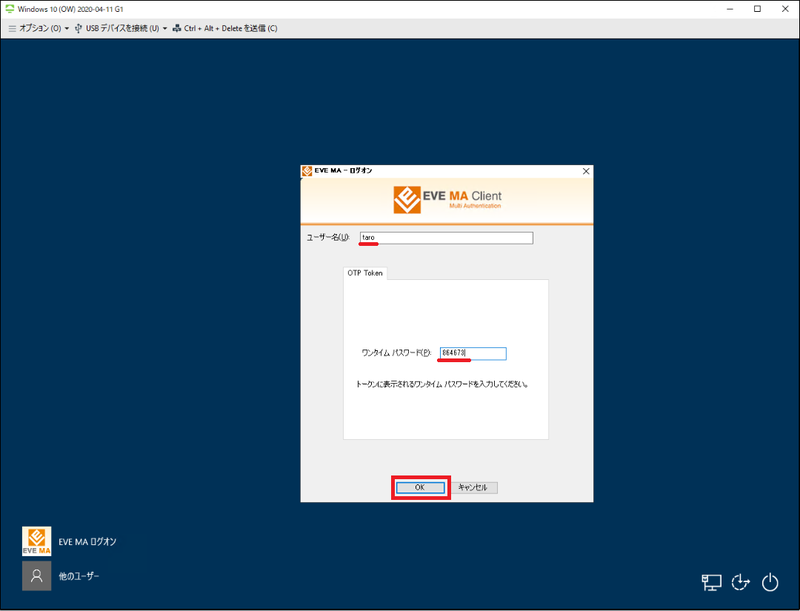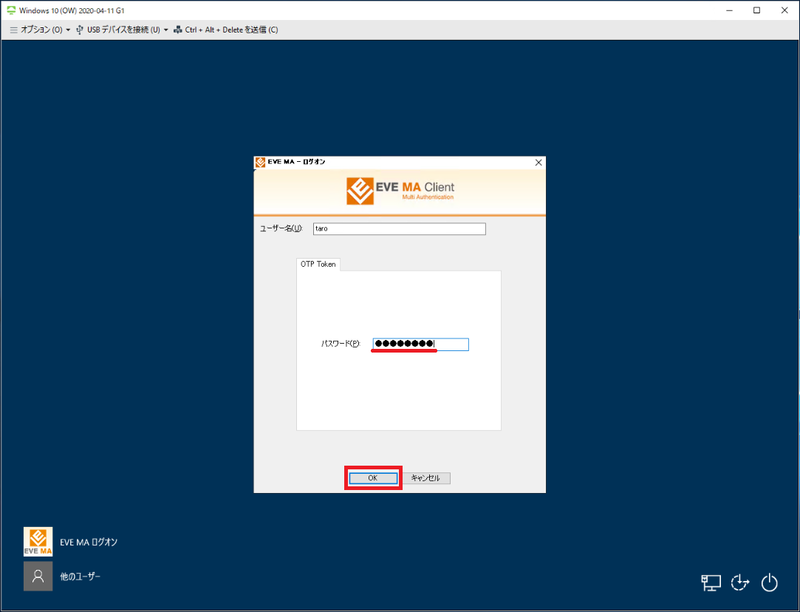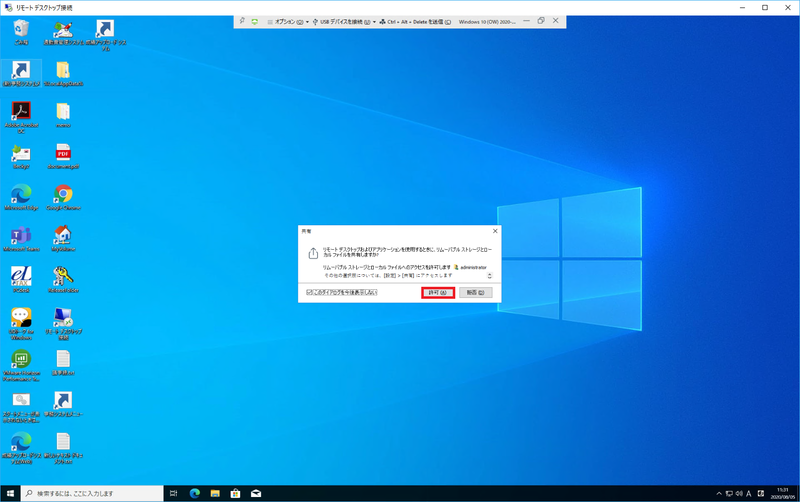Home > Service > Bussiness Suport > Office support terminal (remote office terminal) > How to add a new server to the remote office terminal(vmview7)
How to add a new server to the remote office terminal(vmview7)
Updated 2021/05/19
| Target persons | Faculties and staff |
| Purpose | Add a new server to connect |
|
Cautions |
|
1.Double click "VMware Horizon Client" icon.
2.Click "new server", and enter the following server name before click "connect".
vmview7.sic.shibaura-it.ac.jp
3.If you connect with off-campus network, enter one-time password before 4.
(No access from on-campus network)
username:Center for Science Information account name
one-time password:the number of 6 digits displayed by MoSICA
4.Enter the following information, and click "Log in".
username : Center for Science Information account name
password : Windows/ADFS password (Same as Scomb password, Same as teacher's permanent PC)
5.Click your OS name.
6.Enter the following information, and click "OK".
username:Center for Science Information account name
one-time password:the number of 6 digits displayed by MoSICA
7.Enter the the clerical password (EVEMA), click "OK".
8.You can log in the remote office terminal.
(Click "Allow" If you share files on your PC with the remote office terminal)