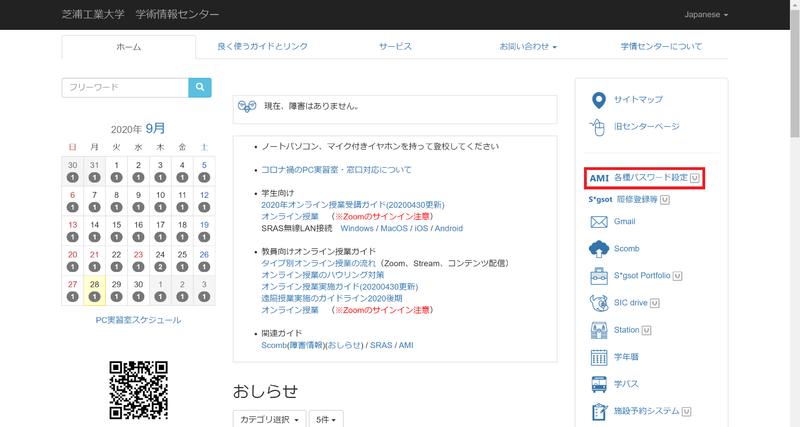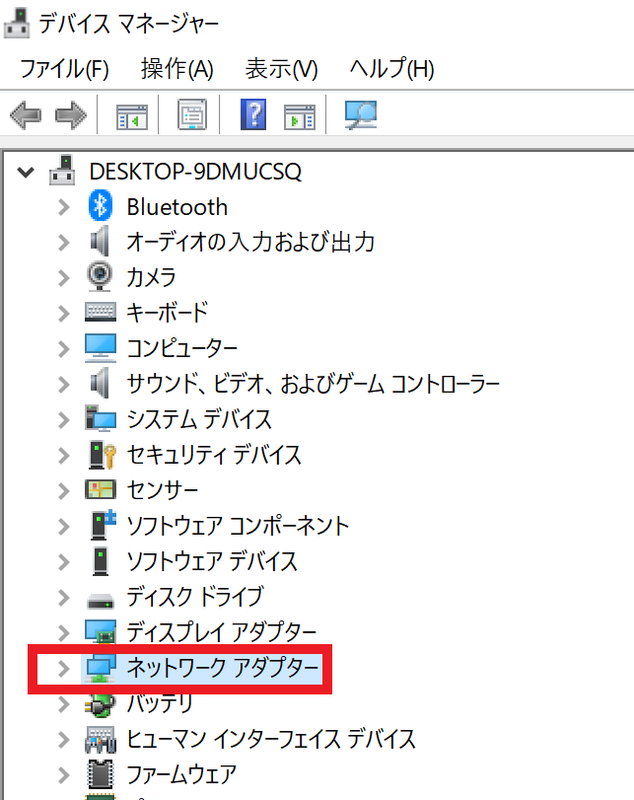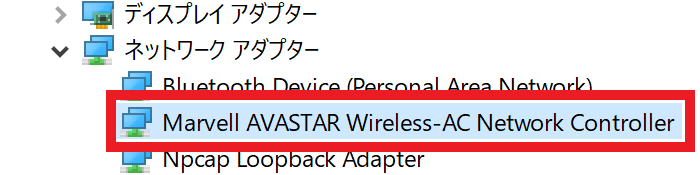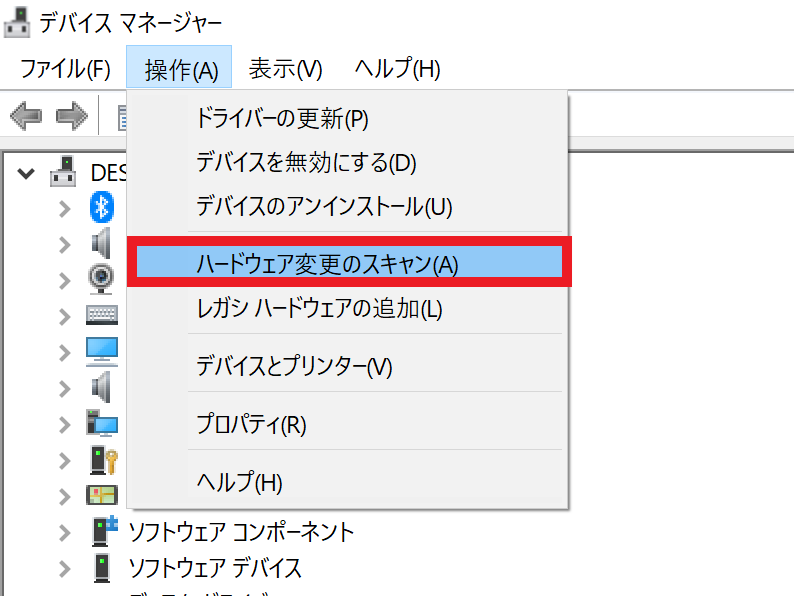Method 1 : Set your password again.
1. Open Center for Science Information HP.
2. Click AMI.
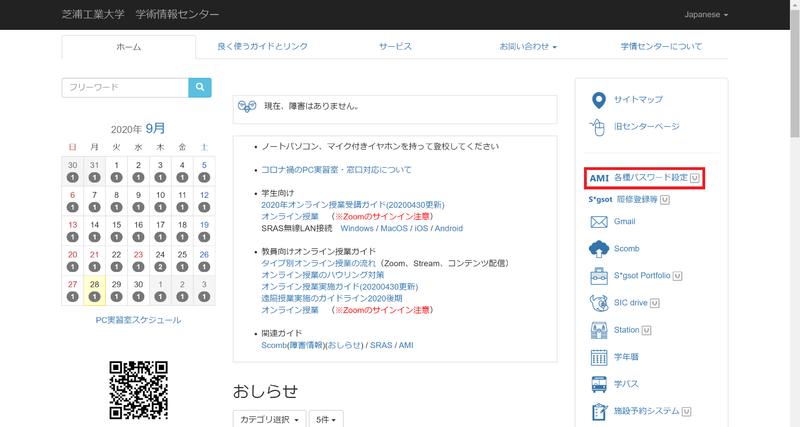
3. Login to the AMI.
4. After check the "Applied" in SRAS wireless LAN, change the password.
5. Connect to Wi-fi again.
6. Go to Method 2 if you can't solve it.
Method 2 : Restart and shut down your PC.
1. Restart and shut down your PC.
2. Connect to Wi-fi again.
3. Go to Method 3 if you can't solve it.
Method 3 : Delete and re-recognize the wireless network device.
* In this method, it is possible that your information (your home W-Fi) about wireless connection until now could disappear.
- Open device manager.
- Open network adapter.
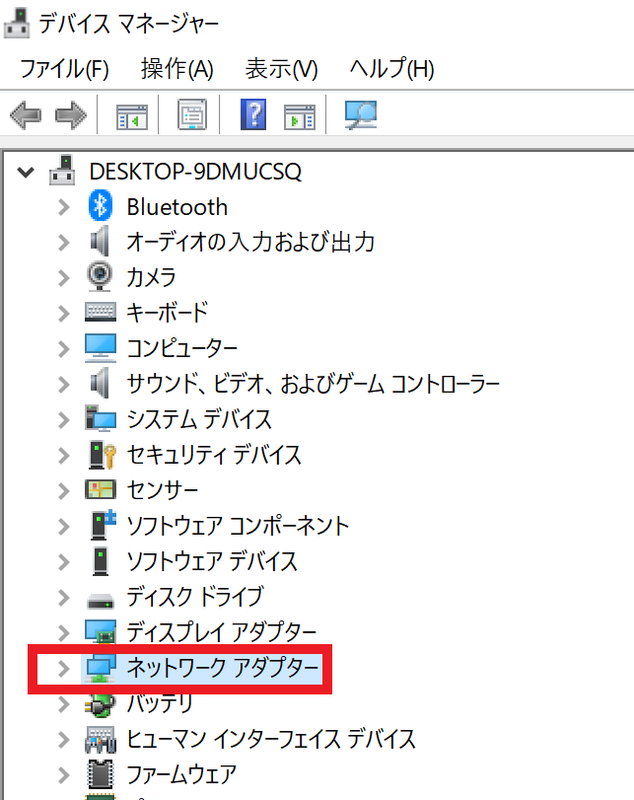
3. Uninstall the wireless device.
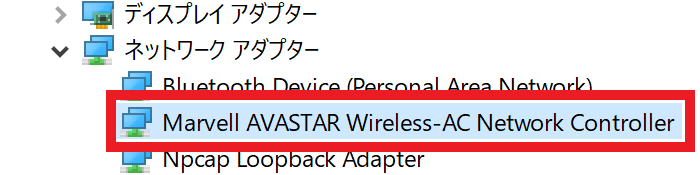
4. In Operation, Scan for hardware changes.
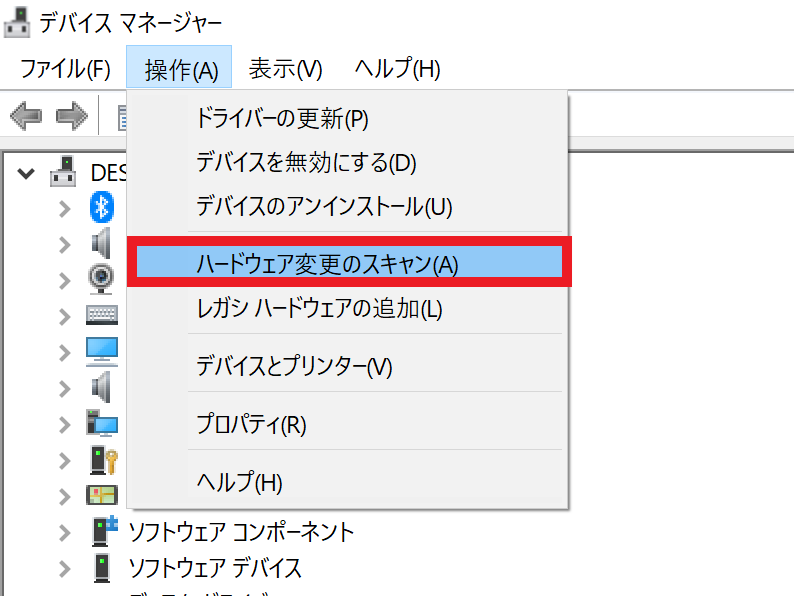
5. Connect to Wi-fi again.

 (from the campus
(from the campus