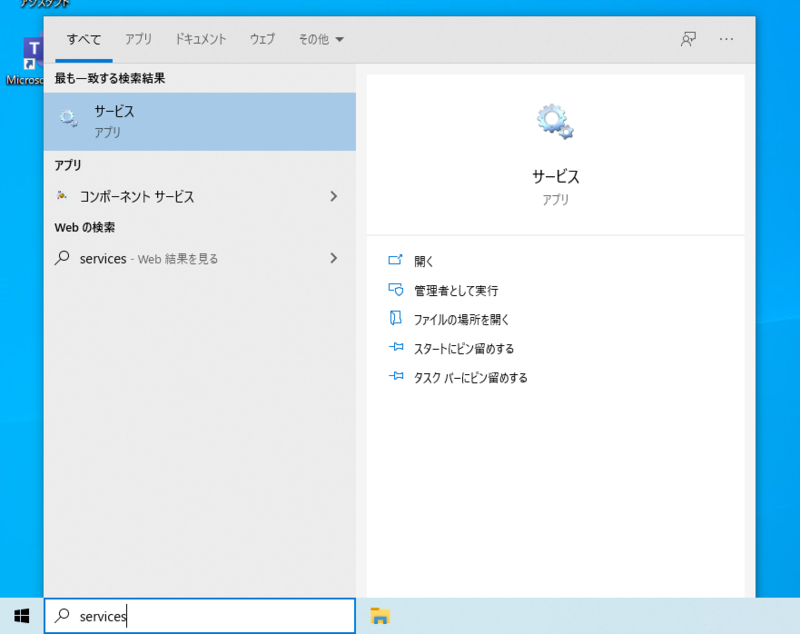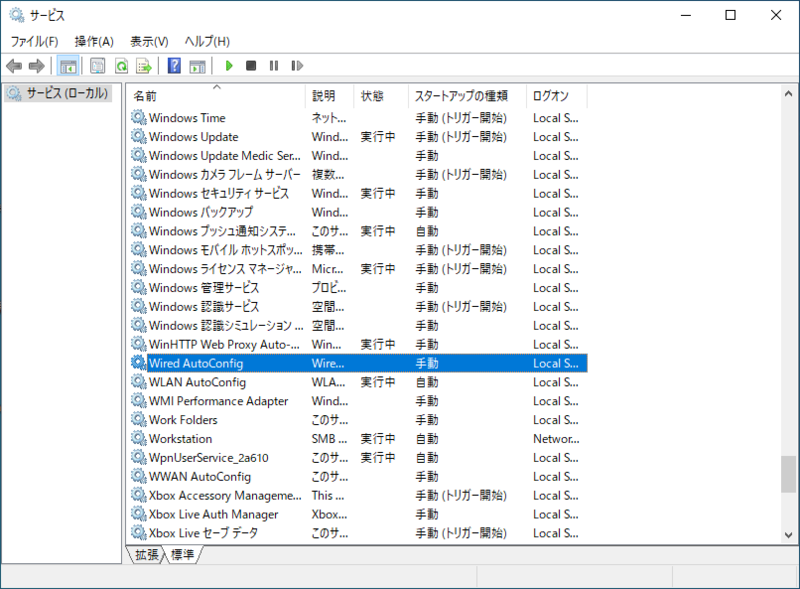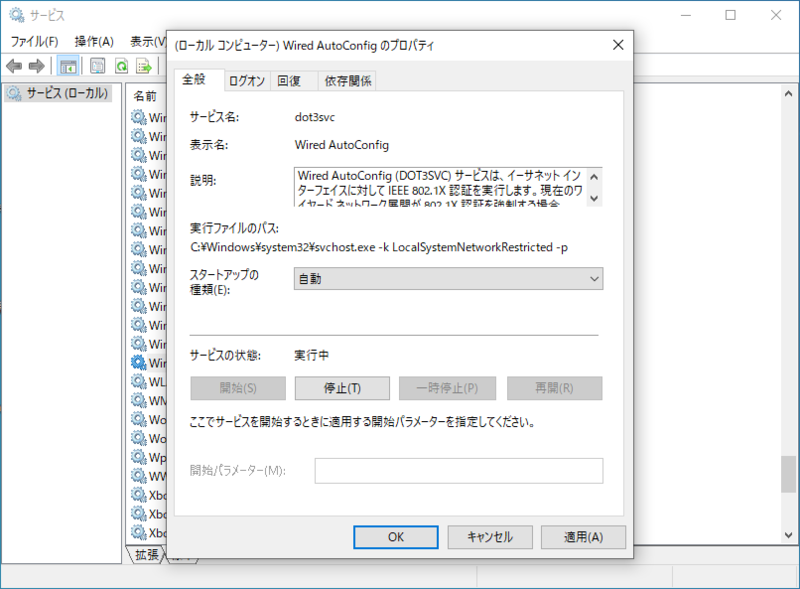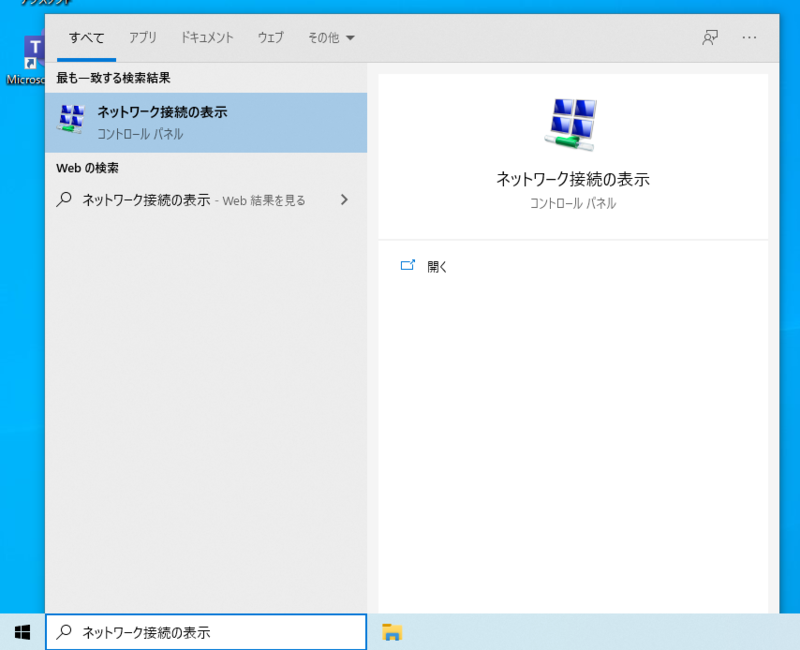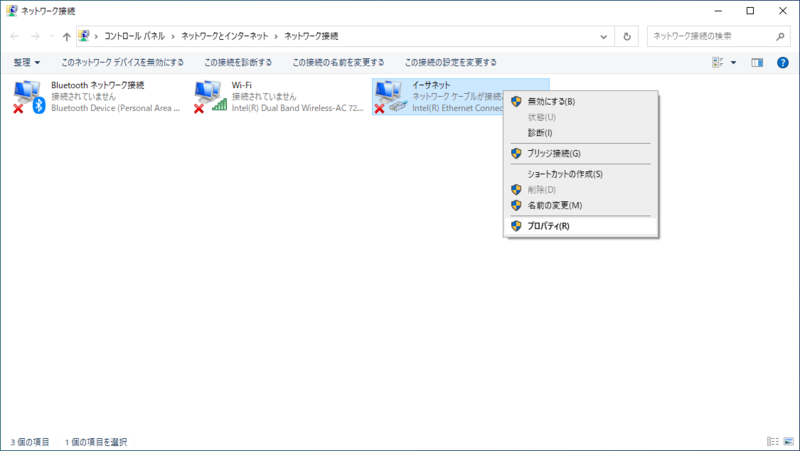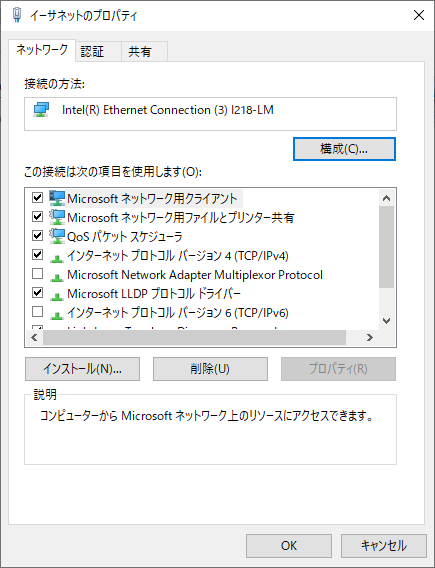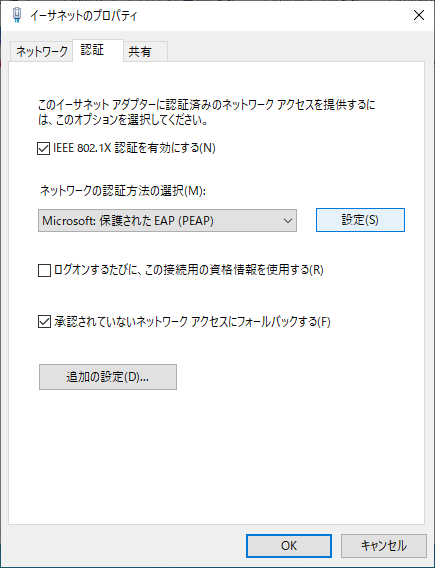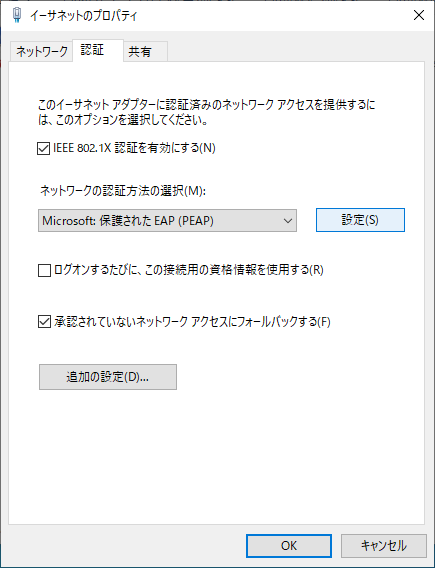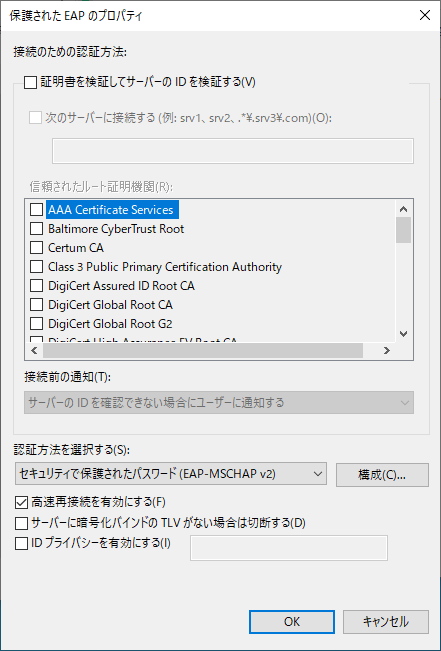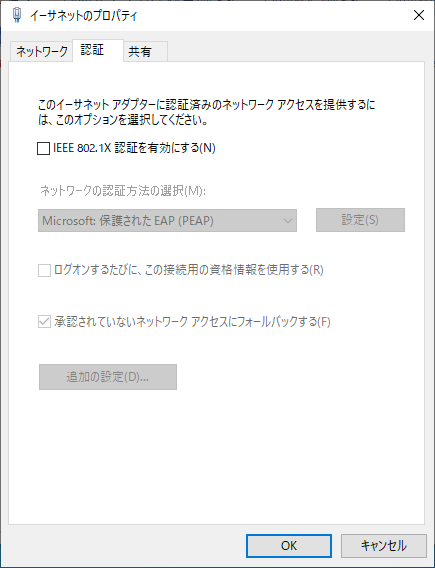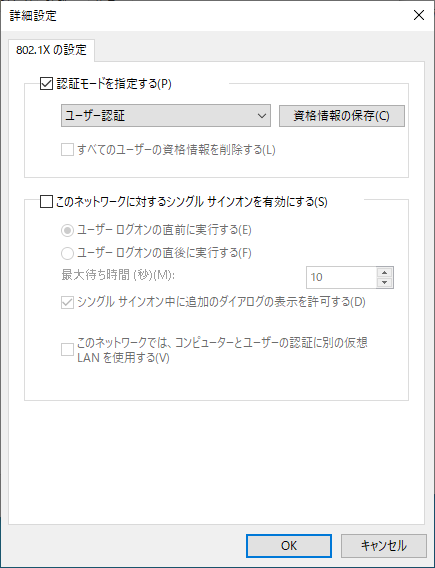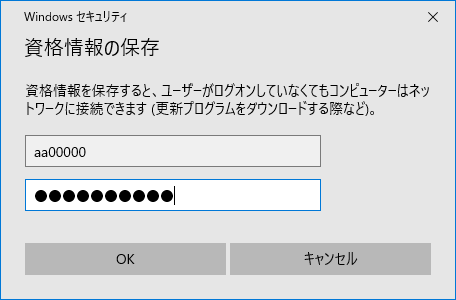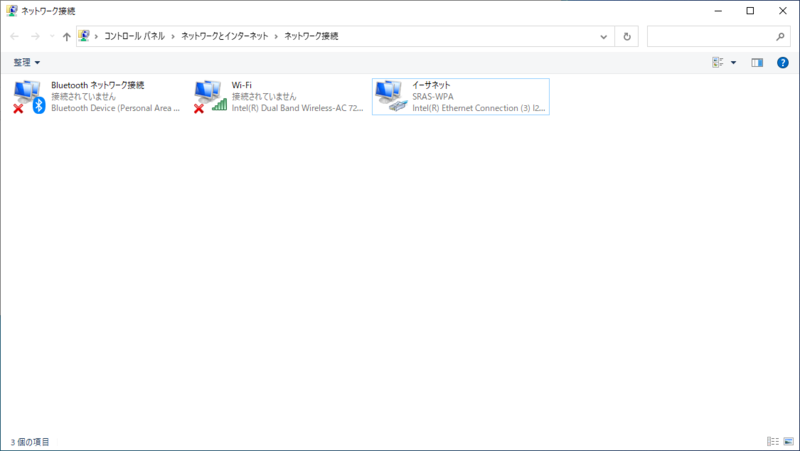ホーム > サービス > ネットワーク > SRAS > SRAS情報コンセント > SRAS情報コンセント接続ガイド(Win10/MacOS)
IEEE802.1X認証によるSRAS情報コンセント接続ガイド(Win10/MacOS)
2024/3/16 更新
Windows OSについて
Windows10でIEEE 802.1X認証を用いてSRAS情報コンセント接続を行う場合、以下の3つの手順が必要となります。
1.2.は初期設定になり、2回目以降の接続は行う必要はなく、3.4.のみのになります。
|
Windows10用初期設定バッチファイルを使うと以下ガイドの1.2.の作業は自動で設定され、手動で設定する必要がなくなります。 IEEE802.1x認証自動設定バッチファイル(Window10) |
- 認証サービスの起動
- 802.1X認証の設定
- LANケーブルの接続
- 認証
1.認証サービスの起動
- 検索ボックスで「services」と検索し、検索結果から「サービス」アプリを実行します。
※「コンポーネント サービス」ではありませんのでご注意ください。 - サービスの下部にあるタブを「標準」に変更します。
- サービスのリストの中から「Wired AutoConfig」を探し、ダブルクリックでプロパティを開きます。
※「WLAN AutoConfig」ではありませんのでご注意ください。 - プロパティ内にある「サービスの状態」の中から「開始(S)」をクリックして認証サービスを起動します。
同じくプロパティ内にある「スタートアップの種類(E)」を「自動」にすることで、PC起動時に認証サービスが自動的に起動されるようになります。
2.802.1X認証の設定
- 検索ボックスで「ネットワーク接続の表示」と検索し、検索結果から「ネットワーク接続の表示」を実行します。
- ネットワークアダプターが表示されるので、有線接続のネットワークアダプター(例:イーサネット)を右クリックし、「プロパティ(R)」を選択します。
- プロパティの上部にあるタブを「認証」に変更します。認証タブがない場合は上述の「認証サービスの起動」をもう一度お試しください。
- 「IEEE 802.1X認証を有効にする(N)」にチェックを入れます。
- 「ネットワークの認証方法の選択(M)」の中から、「Microsoft 保護されたEAP(PEAP)」を選択します。
- 上記の選択内容の右にある「設定」をクリックします。
- 「保護されたEAPのプロパティ」が表示されるので、上部にある「証明書を検証してサーバーのIDを検証する(V)」のチェックを外します。その後下部の「OK」を押して「保護されたEAPのプロパティ」を閉じます。
- ネットワークアダプターのプロパティの認証タブに戻り、下部の「追加の設定(D)...」をクリックします。
- 「詳細設定」が表示されるので、「認証モードを指定する(P)」にチェックを入れ、認証モードを「ユーザー認証」に変更します。
- 上記の選択内容の右にある「資格情報の保存(C)」または「資格情報の置換(C)」をクリックします。
- 認証画面が表示がされます。
学内ネットワークに接続する場合:学情ID(例:aa00000)とSRAS無線LANのパスワードを入力してください。 ※本学ユーザーのみ可
学外ネットワークに接続する場合:eduroamのアカウントとパスワードを入力してください。 - 認証画面、詳細設定、ネットワークアダプターのプロパティのそれぞれで「OK」を押し、ネットワークアダプターの表示まで戻ります。
- LANケーブルを接続し「2.」で選択したアダプターが接続状態になっていることを確認してください。
3.LANケーブルの接続
- 持込ノートPCにLANケーブルを接続します。(教卓内にLANケーブルが設置されています)
※PCとLANケーブルの接続するための変換コネクタは各自でご用意ください。
4.認証
- 前章「10.~12.」で資格情報を保存している場合LANケーブルを接続すると認証が行われます。
保存していない場合、認証画面が表示されるので、ユーザー名に学情ID、パスワードにSRAS無線LANのパスワードを入力して認証を行ってください。
Mac OSについて
MacOSXでSRAS情報コンセント接続を行う場合の手順です。
MacOSX(ver10.15.4以降)では、事前登録等は必要なく、LANケーブルを接続すると認証画面が表示されますので、ユーザー名に学情ID、
パスワードにSRAS無線LANのパスワードを入力することで認証が完了します。
2回目以降は自動で認証が行われて接続が行われます。