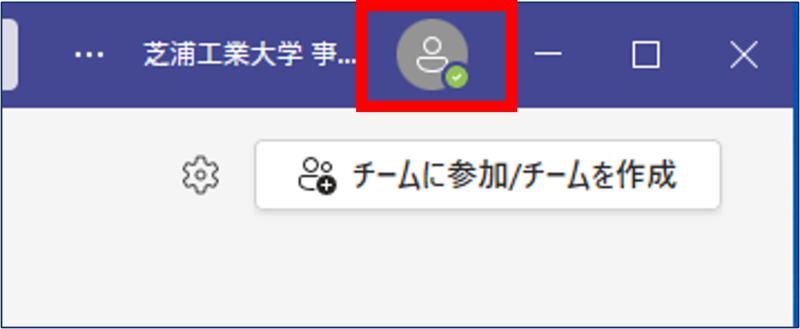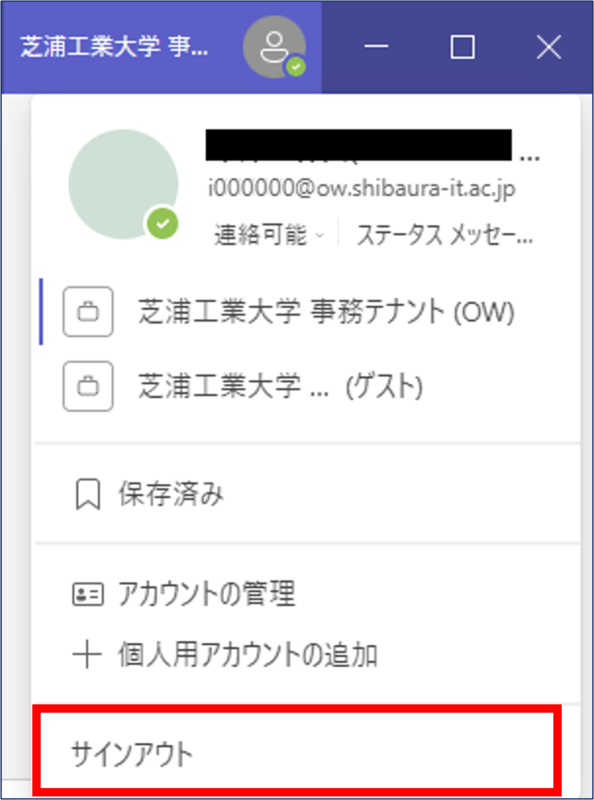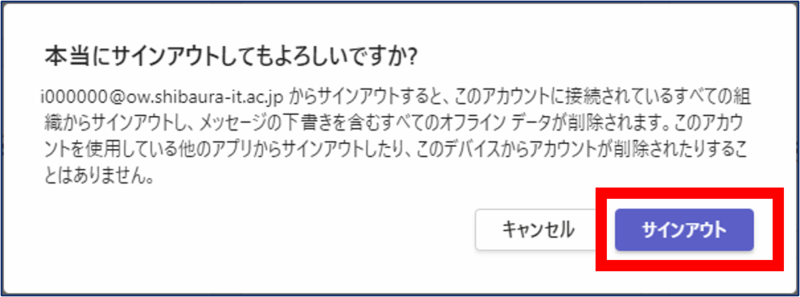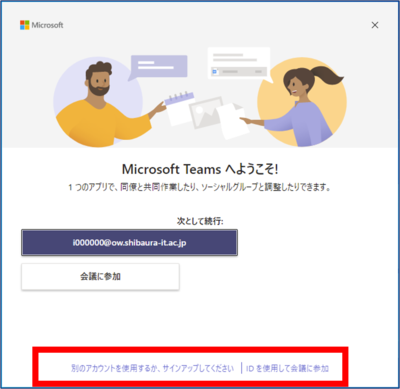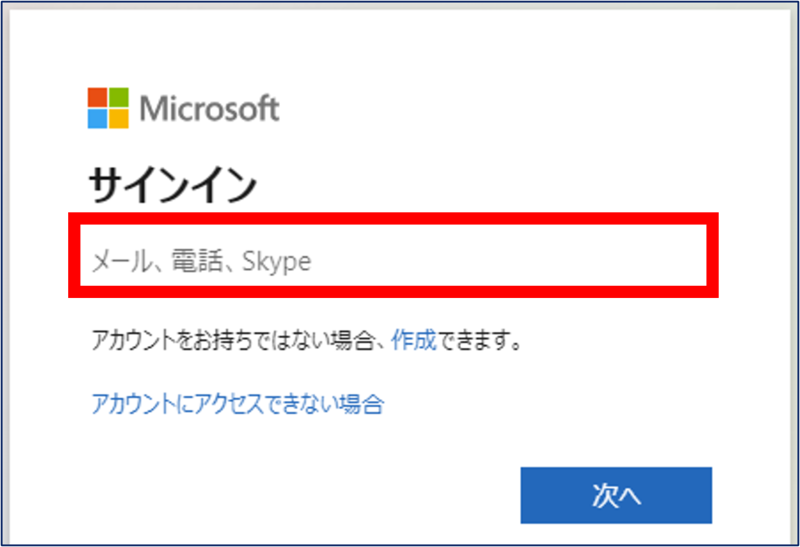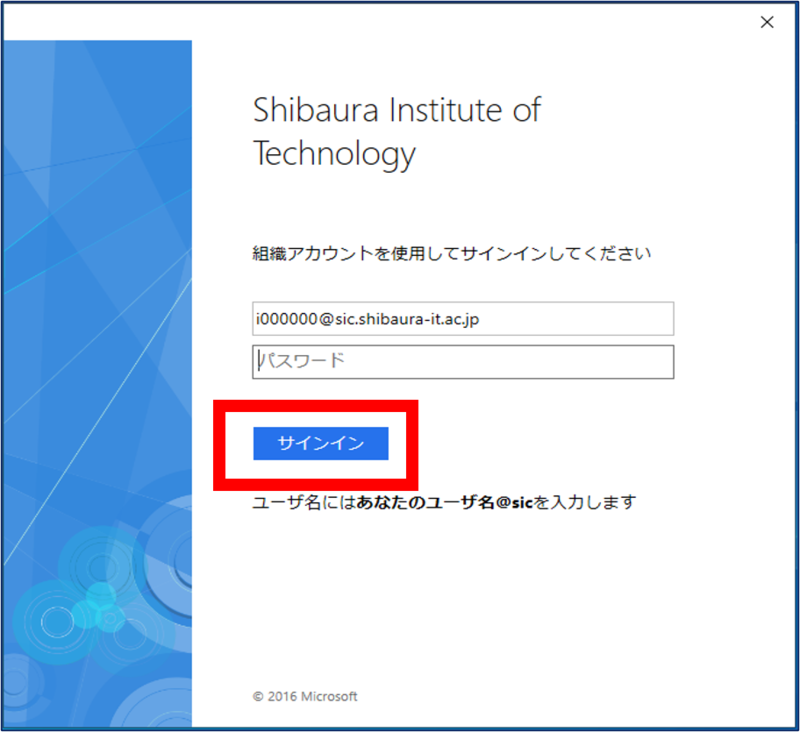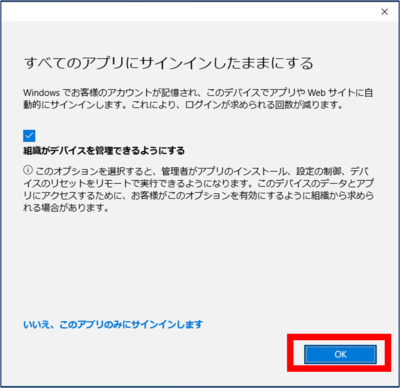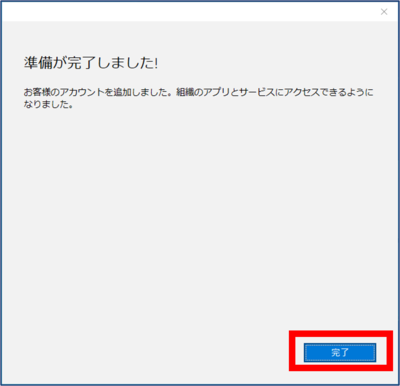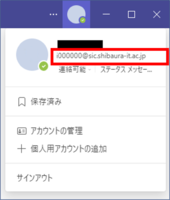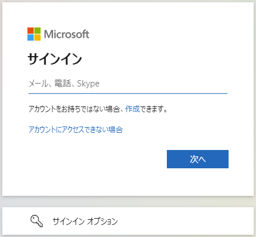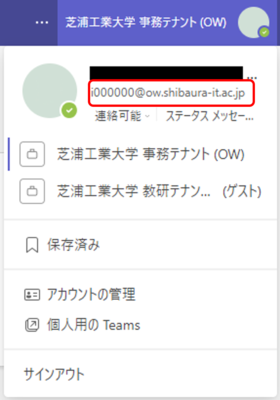ホーム > サービス > 業務支援 > 7月10日以降に発生するユーザ作業 > Teamsのテナントの切り替え方法 -OWのログアウトとSICのログイン方法-
Teamsのテナントの切り替え方法 -OWのログアウトとSICのログイン方法-
2023/06/30 更新
テナント統合に伴う、Teamsのテナント切り替え(ow→sic)を行うためには、別のアカウントとしてサインアップを行います。
事前にAMIから学情Windows(SIC)のパスワード設定をしておく必要があります。
|
目次
|
1.OWテナントからサインアウトする
1-1. Teamsの右上の画像アイコンをクリックします。
1-2. 下部にある「サインアウト」を選択します
1-3. サインアウトの確認メッセージが出ますがそのまま「サインアウト」をクリックします。
2.SICテナントにサインインする
2-1. 下図の画面で「別のアカウントを使用するか、サインアップしてください」をクリックします。
2-2. メールアドレスに学情ID@sic.shibaura-it.ac.jpを⼊⼒し、「次へ」をクリックします。
この時、絶対に「@ow」で入力しないこと。
例】学情ID=i0000000 の場合
今まで: i0000000@ow.shibaura-it.ac.jp
今回 : i0000000@sic.shibaura-it.ac.jp
※owでログインすると、事務テナント(OW)に入ってしまうので注意
2-3. ユーザーID、パスワード入力を求めらるので、以下の様に入力して「サインイン」をクリックします。
・ユーザーID:学情ID@sic.shibaura-it.ac.jp ※2-2で入力したユーザ名と同じ
・パスワード:学情Windows(SIC)のパスワード ※Zoomと同じ
2-4. そのまま「OK」ボタンをクリックします。
2-5. 準備が完了しました!と表示されるので「完了」ボタンをクリックします。
2-6. SIC側にサインインできました
※ユーザ名が学情ID@sic.shibaura-it.ac.jp.shibaura-it.ac.jp になっていることを確認する
ex. ブラウザ版でOWテナントにサインインする
デスクトップ版でSICに切り替え後、OWテナントのチャットやチャンネルを見たい場合は、インターネットブラウザ版でOWテナントにサインインして閲覧することができます。
ex-1. ブラウザで以下のURLを入力し、アクセスします。
https://teams.microsoft.com/_#/school/teams-grid/
ex-2. サインイン画面が表示された場合は、以下の情報を入力します。
・ID:学情ID@ow.shibaura-it.ac.jp
ex-3. OW側にサインインできました