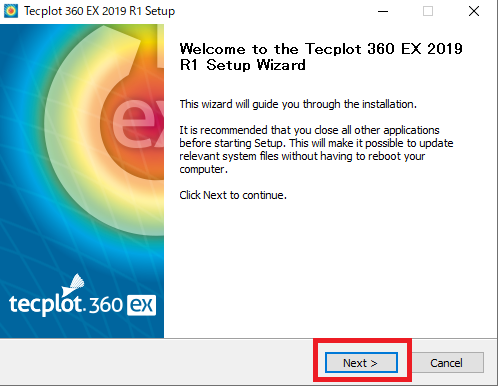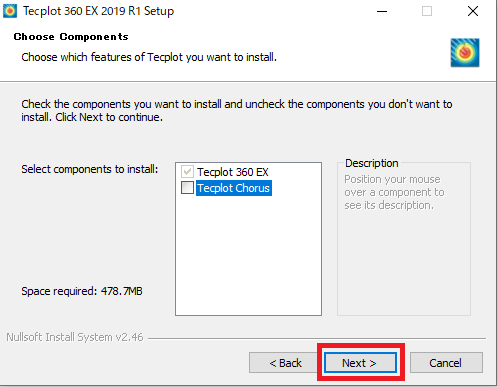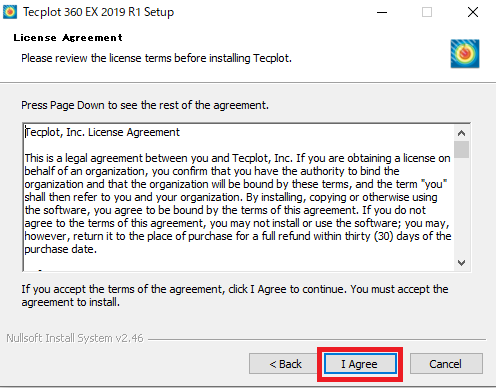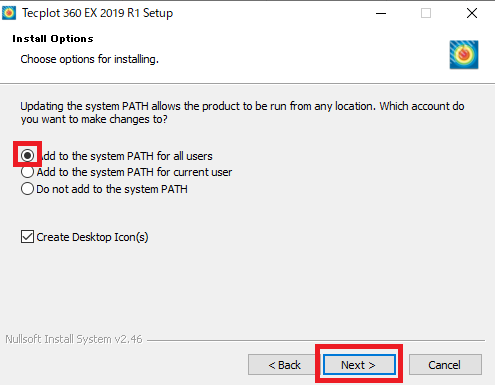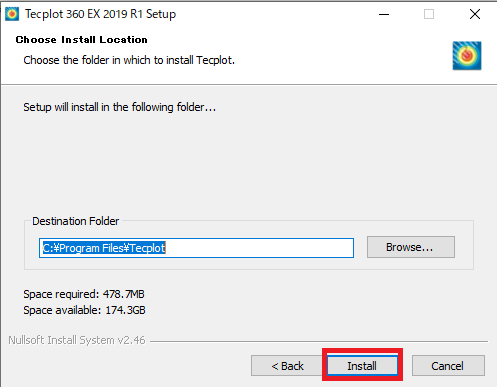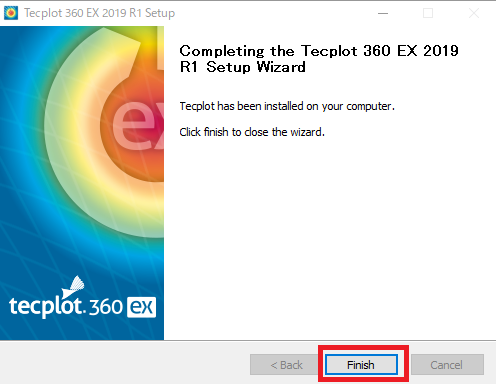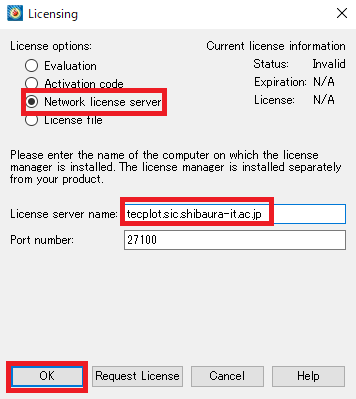Home > Service > Software > Site License Software > Tecplot > Tecplot 360 Installation Guide(Windows)
Tecplot 360 Installation Guide(Windows)
Updated 2020/12/18
| Target Persons | Students, Faculties |
| Category | |
| Purpose | Visualization of CFD(Computational Fluid Dynamics) and numerical simulation |
| URL | https://www.hulinks.co.jp/software/da_visual/tecplot  |
| Download Server |
\\download2.sic.shibaura-it.ac.jp\download Check here for the guide to access to the download server. |
|
Precautions |
Installation of the software is at your own risk. The SIT Center for Science Information does not provide any services to correct or install computers due to malfunctions caused by computer installation.
Commercial use of the license file and use other than by students, faculty and staff of the university is prohibited under the license agreement. Please take extra care in handling the license file and other files. |
1.Access to the download server.
Following this access guite to connect to the download server and access the folder [Tecplot]→[360] .
2.Install Tecplot.
Double-click "tecplot360ex[XXX]_mac64.dmg"([XXX] is version name.) in the folder that the version you want toinstall ,and select Run as administrator.
* When a screen appears saying that the creator of the file is unknown or that administrator privileges are required, click [Execute] or [Yes].
2-1.Click "Next >".
2-2.Select the component as needed and click "Next >".
2-3.Read the license agreement and click "I Agree".
2-4.If you want to use it for all users, select the top and if you create a desktop icon, check "Create Desktop Icon(s)" and click "Next >".
2-5.Check the installation folder and click "Install".
2-6.Click "Finish" when the installation is complete.
3.Apply the license.
3-1.Start Tecplot 360 by clicking the icon on the desktop.
3-2.When it appears the following screen, check "Network license server" in License options, enter "tecplot.sic.shibaura-it.ac.jp" in License server name, and finally click "OK."
3-3.Check to run correctly.
That is all to set up.