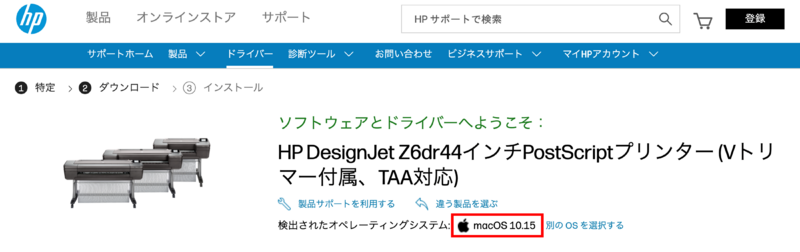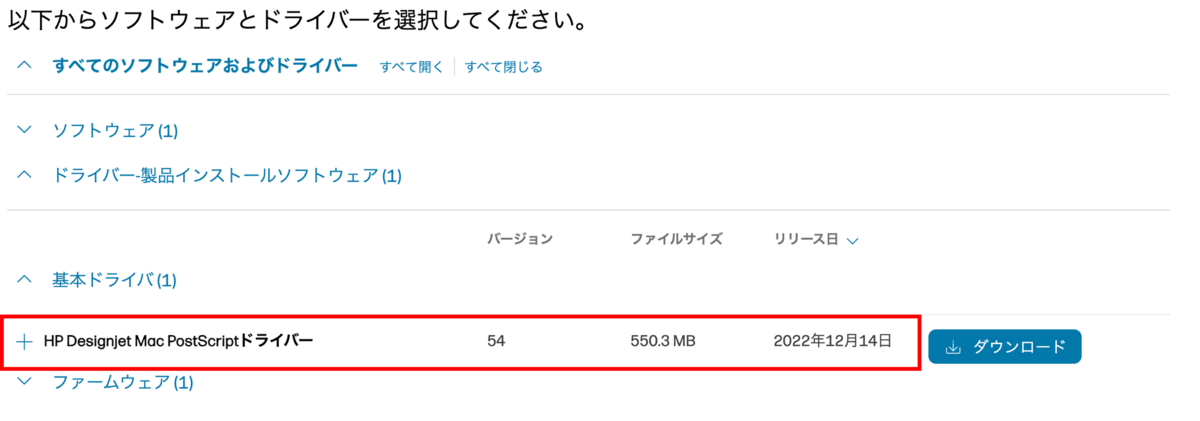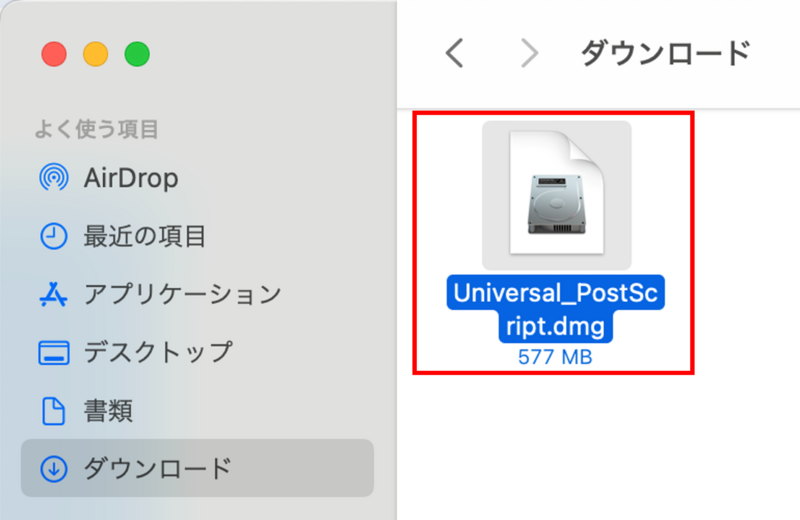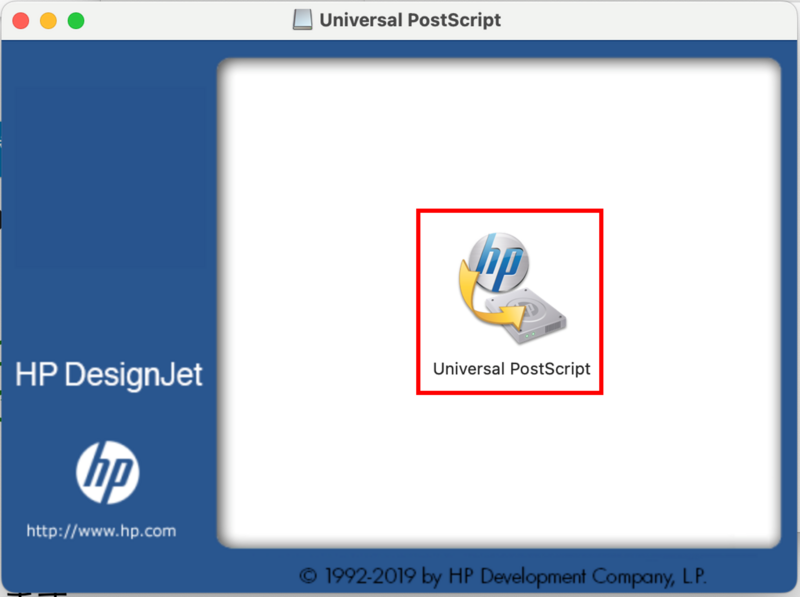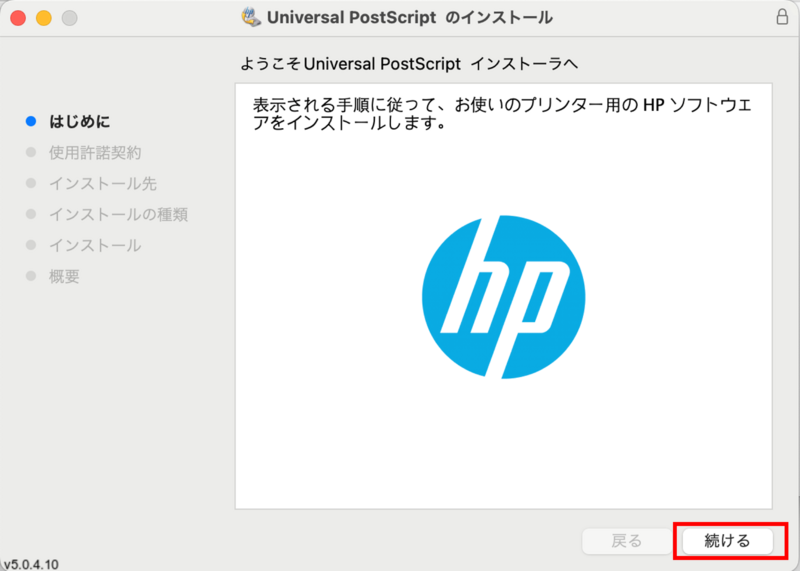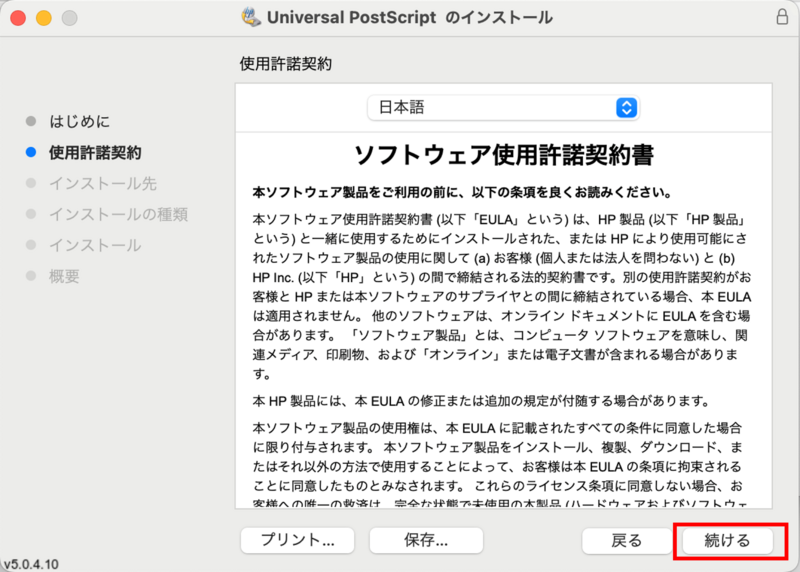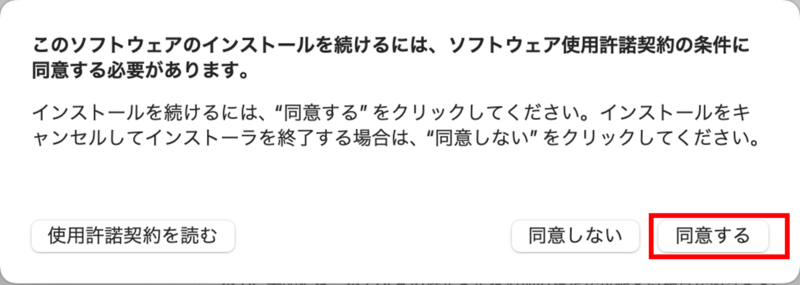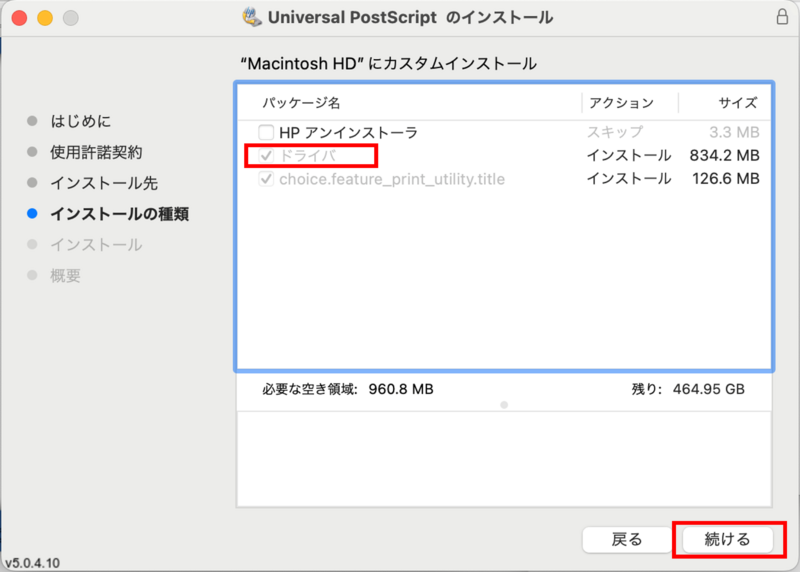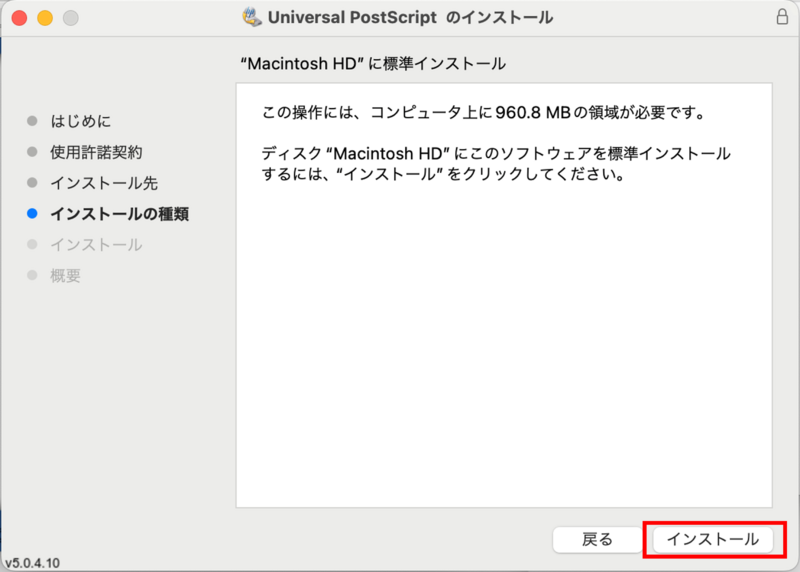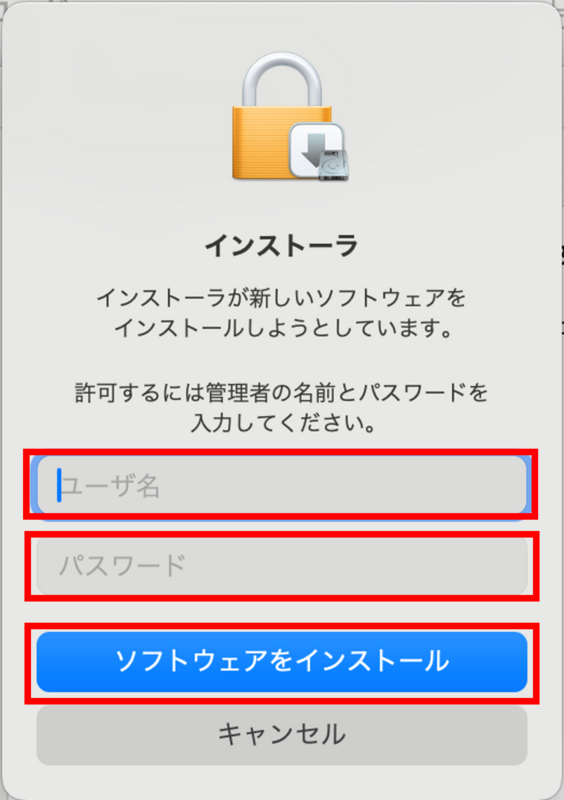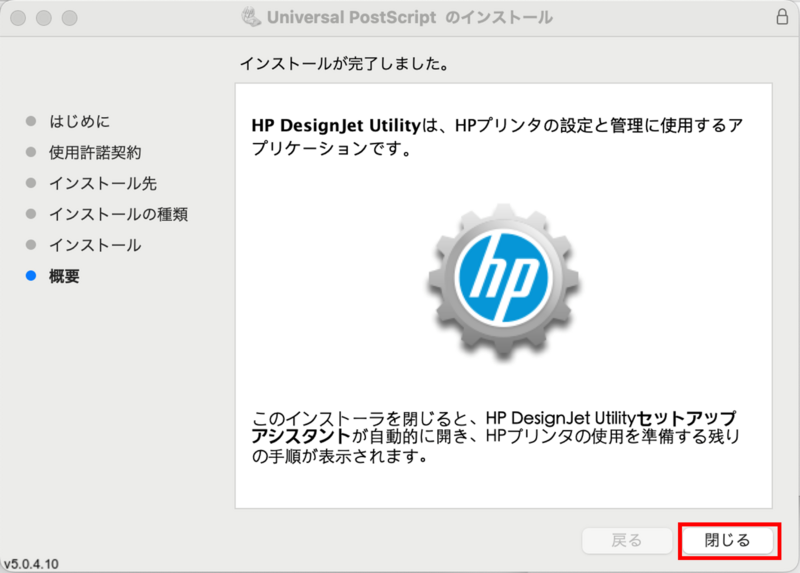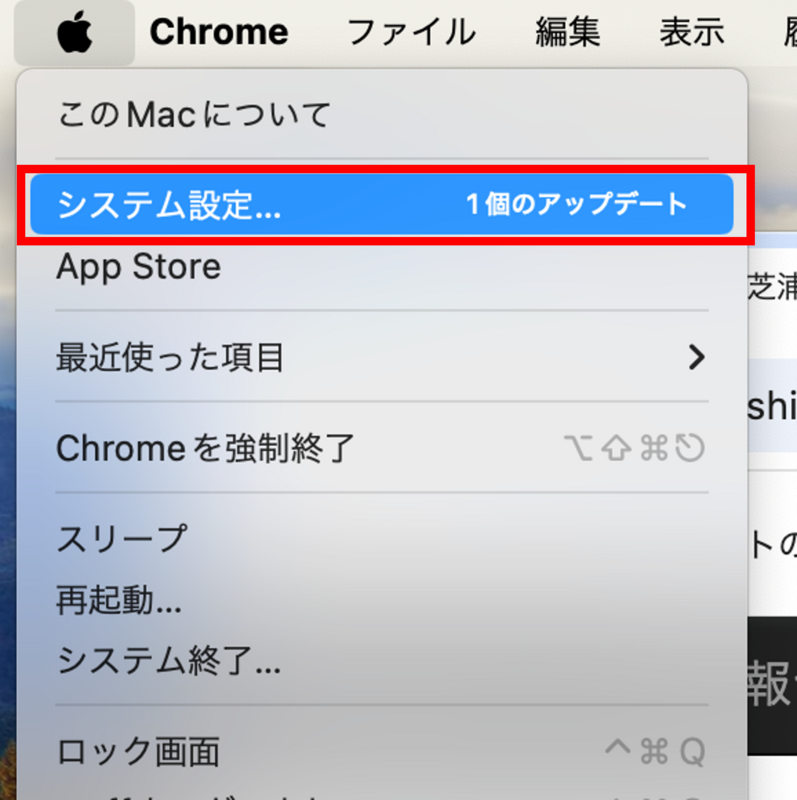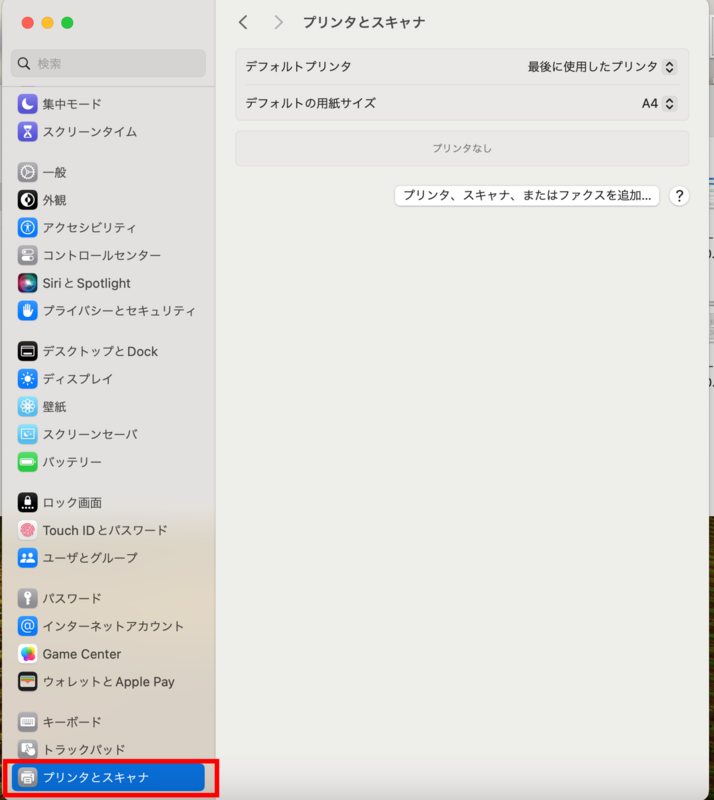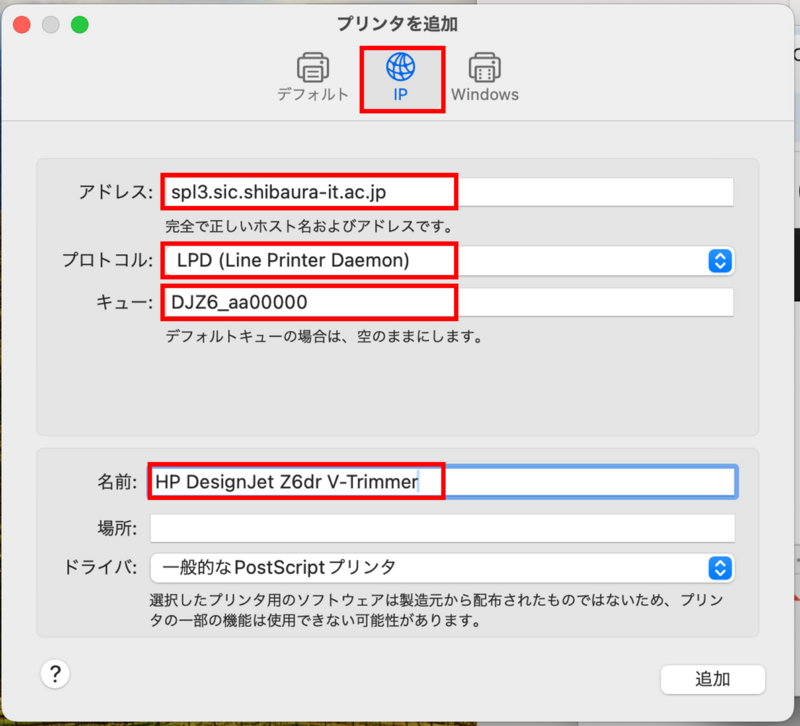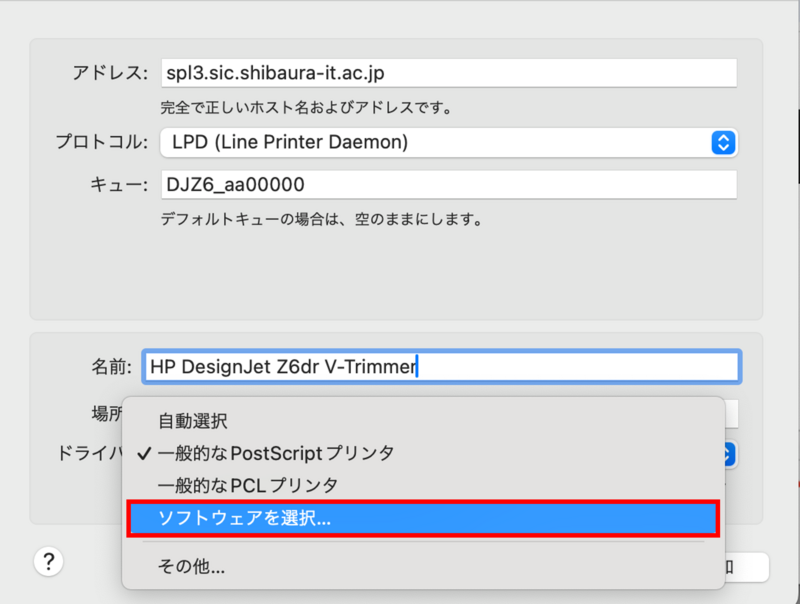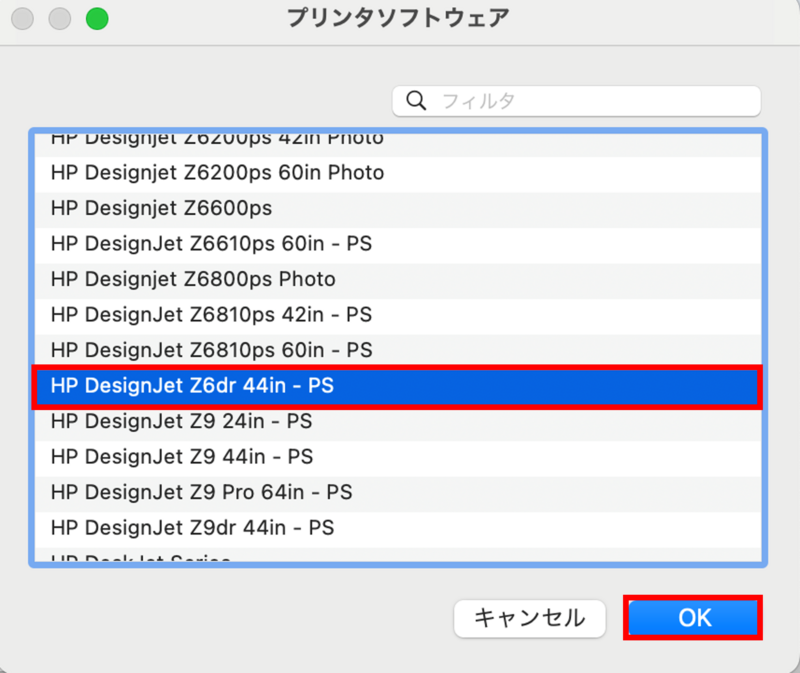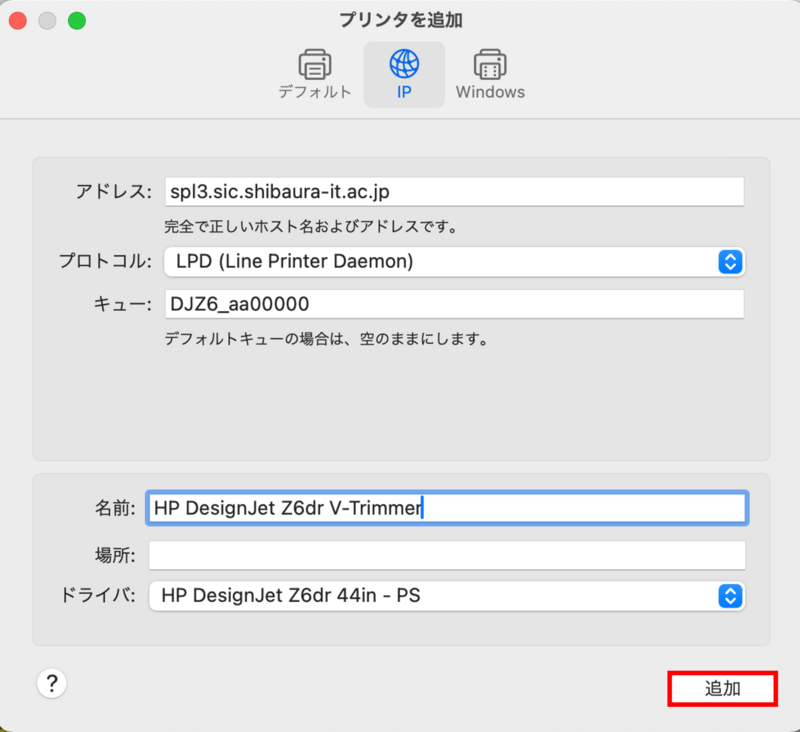ホーム > サービス > 印刷 > 印刷機器 > HP Designjet Z6dr(MacOS)
HP Designjet Z6dr(MacOS)
2023/09/19 更新
| 対象者 | 全学生、全教員 |
| 注意事項 |
|
1.ここ
2.「ソフトウェアおよびドライバーの結果」ページで「検出されたオペレーティングシステム」がmacOS 10.15であることを確認します。(※macOS14、15関わらず)
3.「すべてのソフトウェアおよびドライバー」を選び、さらに「基本ドライバー」を選び、「HP Designjet Mac PostScript ドライバー」の「ダウンロード」を選びます。
4.Finderのダウンロードからダウンロードしたファイルをダブルクリックで開きます。
5.「Universal PostScript Driver」をダブルクリックし開きます。
6.「表示される手順に従って、お使いのプリンター用のHPソフトウェアをインストールします。」に関して「続ける」を選びます。
7.「ソフトウェア使用許諾契約書」に関して「続ける」を選びます。
8.「同意する」を選び、「続ける」を選びます。
9.「ドライバ」にチェックが入っていることを確認し、「続ける」を選びます。
10.「Macintosh HDに標準インストール」に関して「インストール」を選びます。
11.コンピュータ(Mac)のログイン名とパスワードを入力し、「ソフトウェアをインストール」を選びます。
12.「インストールが完了しました。」が表示されたら「閉じる」を選びます。
13.「"Universal PostScript"のインストーラをゴミ箱に入れますか?」に関して「ゴミ箱に入れる」を選択します。
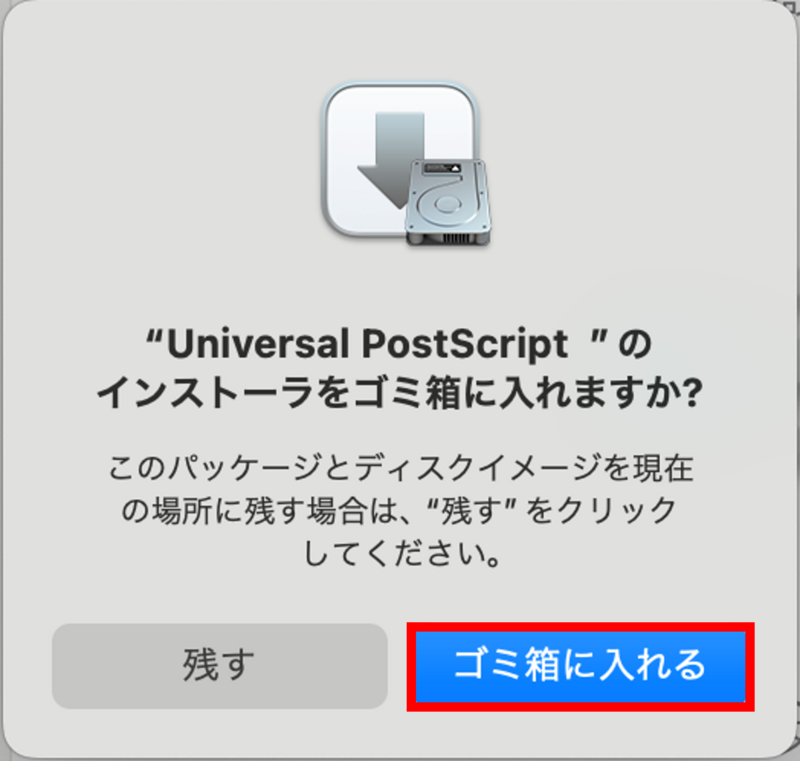
14.「アップル」メニューから「システム設定」を選びます。
15.「プリンタとスキャナ」を選びます。
16.「プリンタ、スキャナーまたはファクス」タブを選びプリンタを追加します。
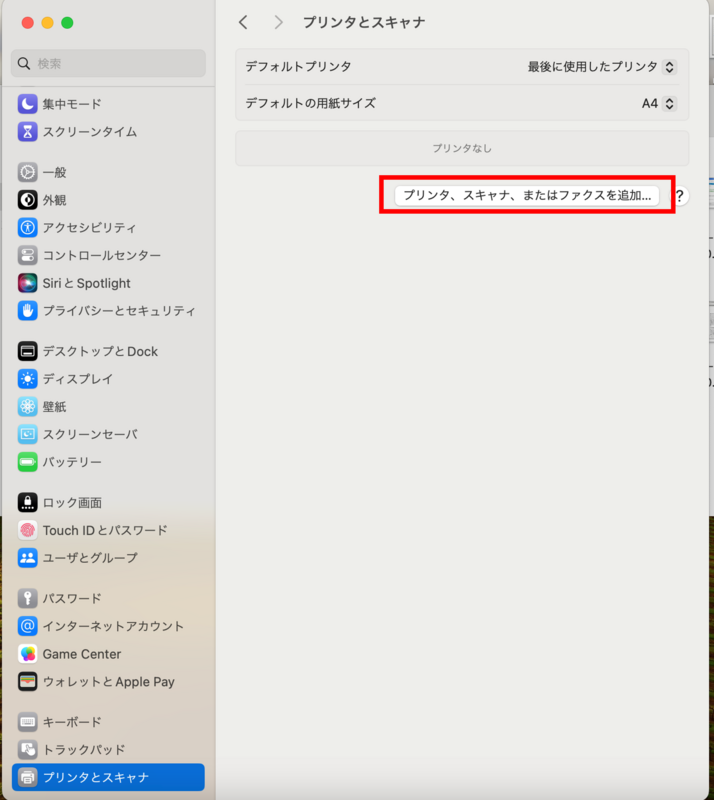
17.「IP」を選びます。以下の情報通り入力と選択をします。
アドレス:spl3.sic.shibaura-it.ac.jp
プロトコル:LPD(Line Printer Daemon)
キュー:DJZ6_aa00000(学籍番号)
名前:HP DesignJet Z6dr V-Trimmer(自分がわかりやすい名前)
18.「ドライバー」に関して「ソフトウェアを選択...」を選びます。
19.「HP DesignJet Z6dr 44in - PS」を選び、「OK」を選びます。
20.「追加」を選択します。
21.プロッタが追加されました。
22.テスト印刷をします。
23.プリントジョブをここで
24.印刷機器へ移動 > 機器の液晶画面に従いプロッター用紙をセット > カードリーダーにICカード(学生証、職員証)をかざす
> コントロール画面の「印刷」をタッチ > プリントジョブの「白黒」又は「カラー」ボタンをタッチします。印刷されると完了です。