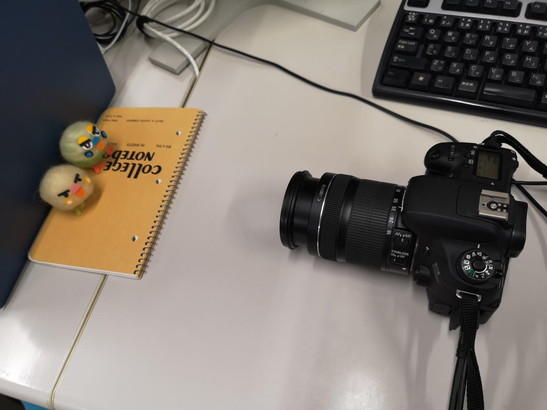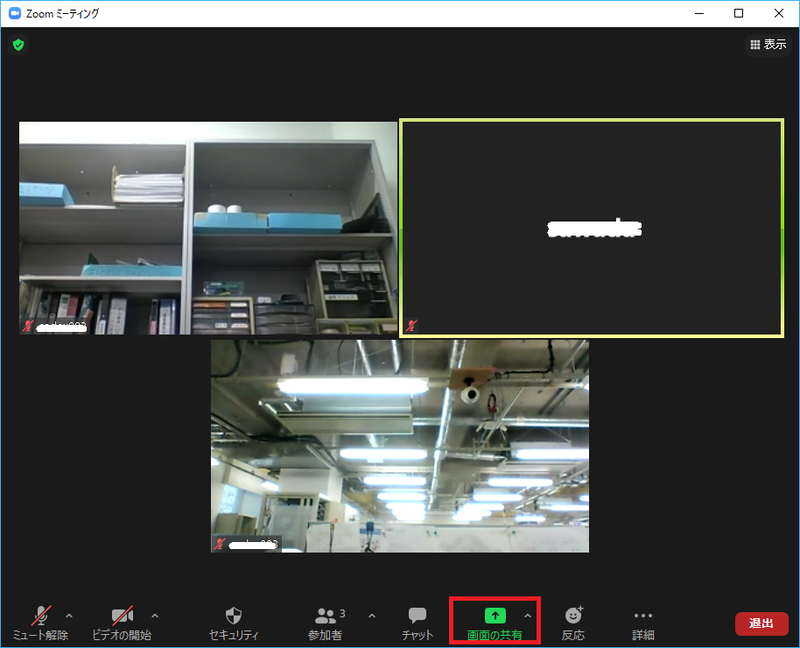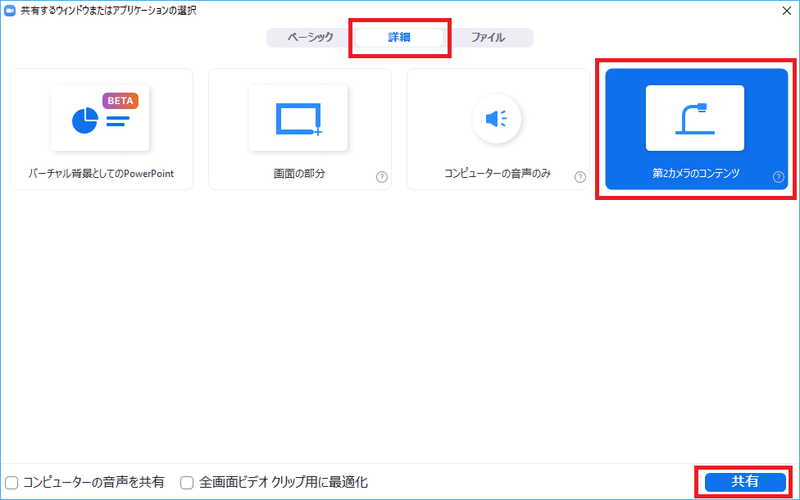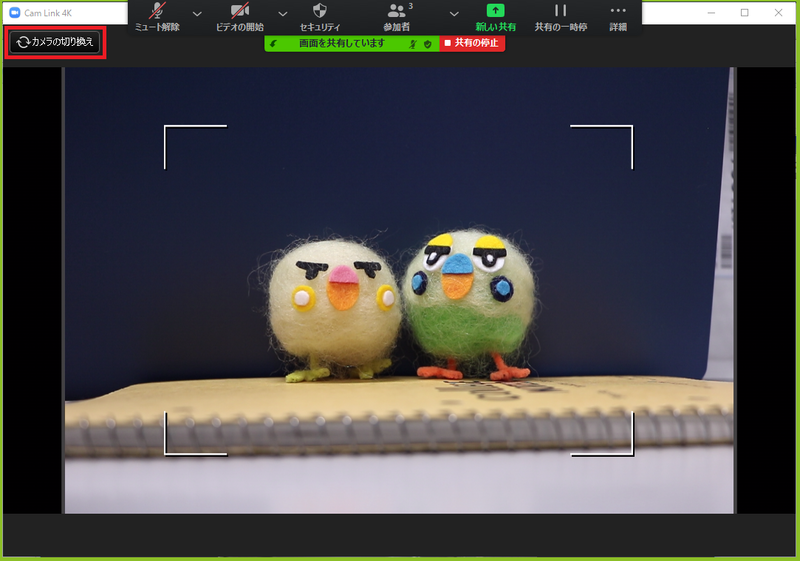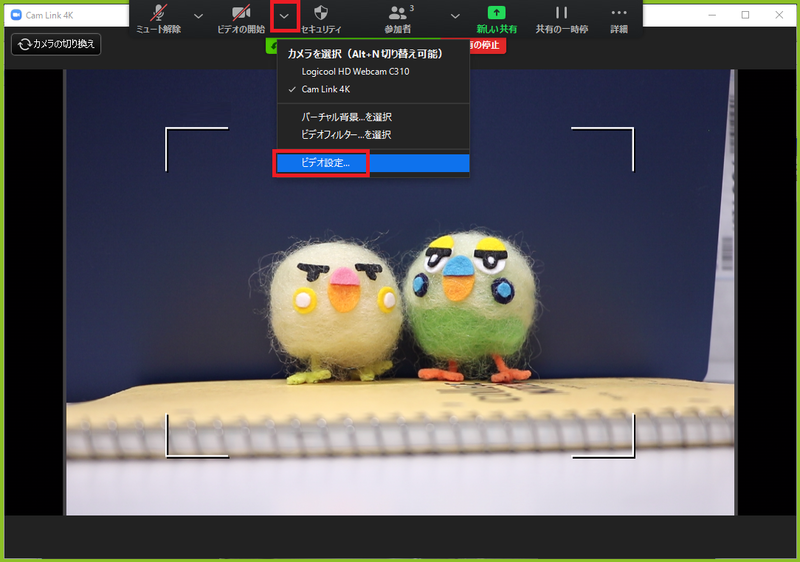ホーム > サービス > 授業支援 > オンライン授業 > Zoomで共有を使った高画質の映像を配信する
Zoomで共有を使った高画質の映像を配信する
2021/06/30 更新
Zoomで共有を使ったカメラ画像を高画質のまま配信する方法になります。
Zoomに限らずストリーミング配信は高負荷になると「映像がカクカクになる、ぼやける、音がきれる」など見ずらく聴きずらくなります。
送信する側も受信する側も両方で協力しなくてはより良いストリーミング配信は成り立ちません。
| 対象者 | 全学生、教職員 |
| 目的 | Zoomの画像配信を高画質で行う |
|
注意事項 |
ZoomはCPUに余裕がなくなると映像の解像度が落ち、コマ数も段階的30fps →24fps→15fpsの順に落ちます。
|
1.以下の方法からZoomにサインインしてZoomアプリを起動します。
2.ミーティングに入ったら、「マイク」は ON のまま「カメラ」は OFF にして「共有」をクリックします。
3.「詳細」をクリックし、「第2カメラのコンテンツ」をクリックし、「共有」をクリックします。
4.強制的に接続されているカメラのオリジナルの解像度のまま映像が配信可能で共有されます。
(複数カメラを接続している場合、「カメラの切り替え」で切り替えられます)
5.ビデオ配信と共有配信の比較です。
解像度やフレーム/秒の受信側の確認方法です。ビデオアイコン右の「
(送信側のコンピュータで送信情報の確認ができます)
6.Zoomで「統計情報」をクリックし、「画面の共有」と「ビデオ」をクリックすると受信する解像度やフレーム/秒情報が確認できます。
画面の共有を配信したほうが数値が良いのがわかります。
| 送信者側 | |
| 「画面共有」解像度やフレーム/秒情報 | 「ビデオ」解像度やフレーム/秒情報 |
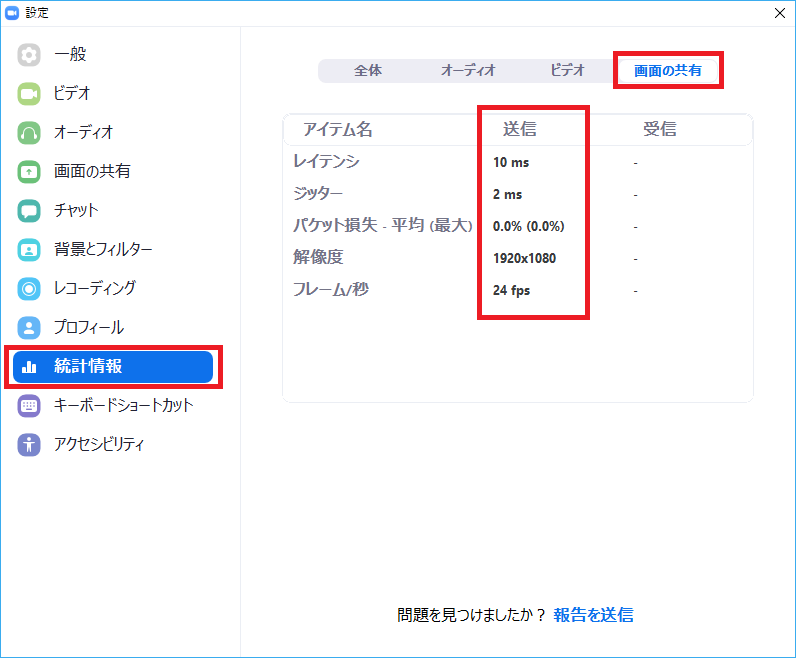 |
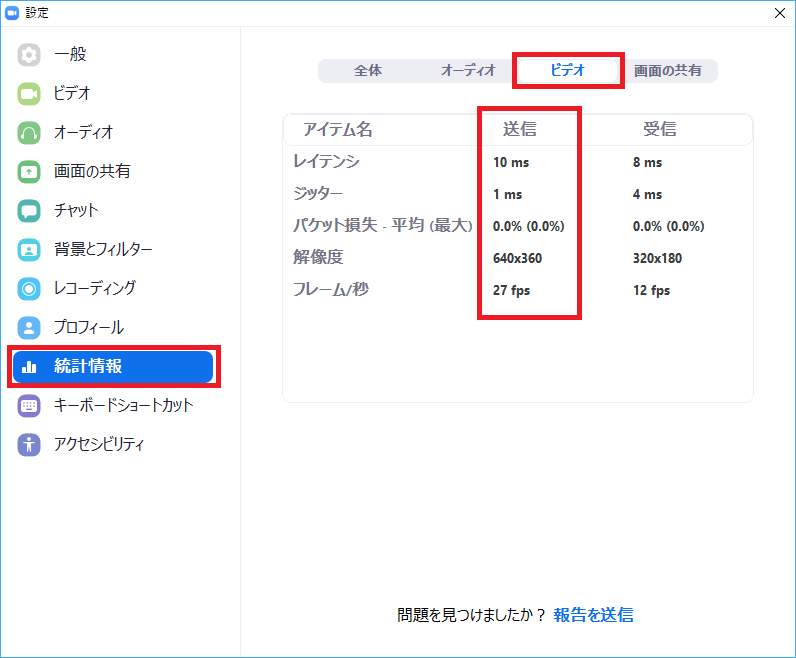 |
| 受信者側 | |
| 「画面共有」解像度やフレーム/秒情報 | 「ビデオ」解像度やフレーム/秒情報 |
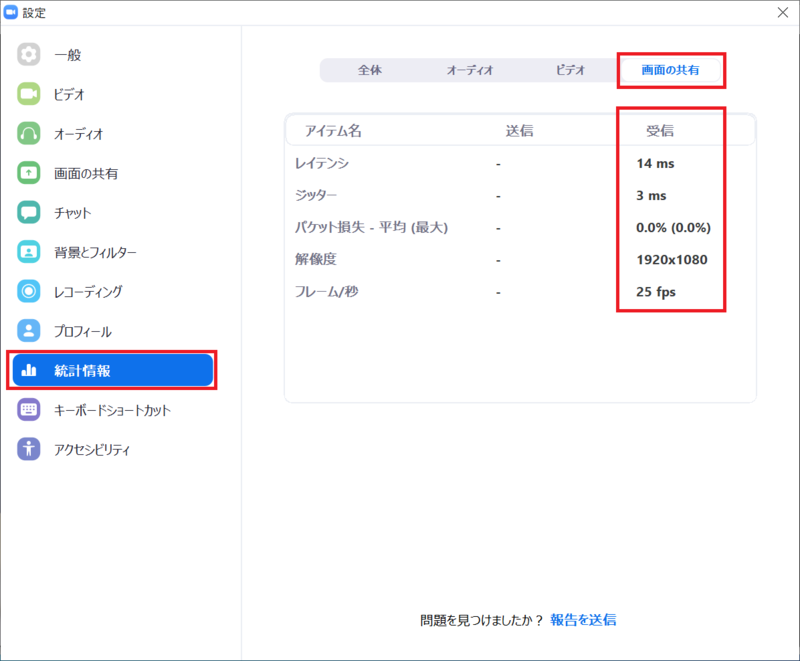 |
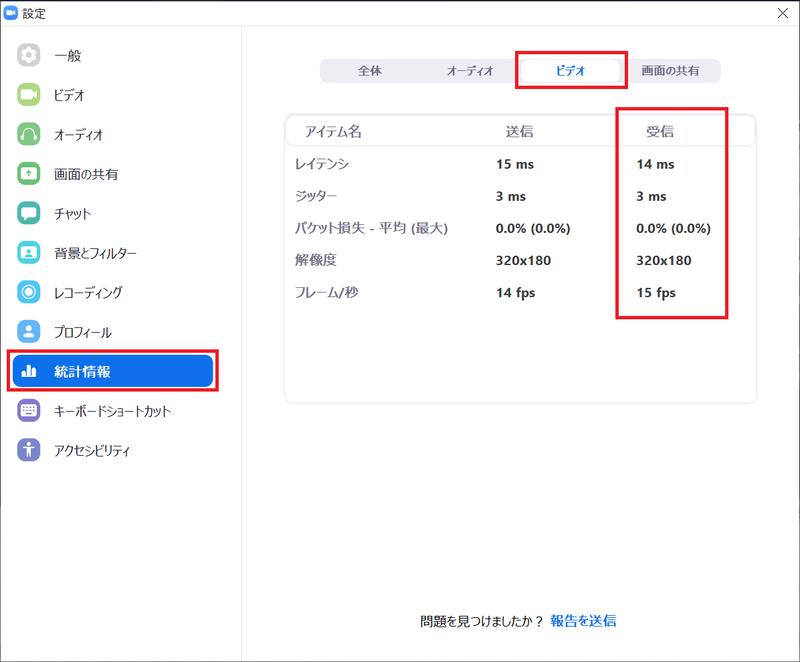 |