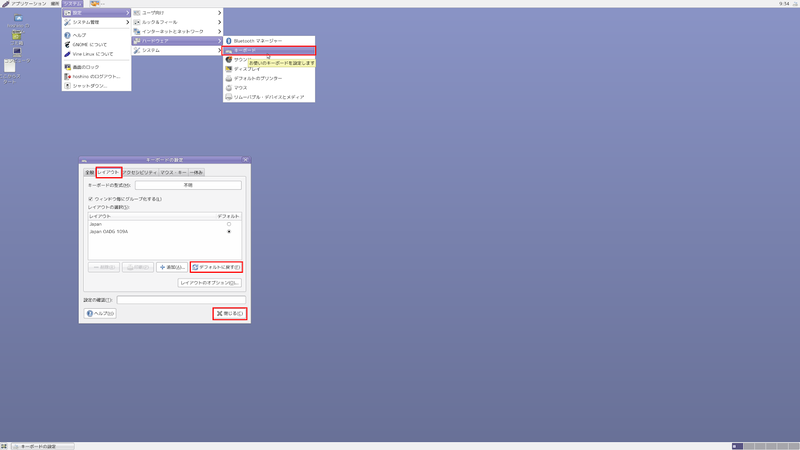I want to install Office 365 for iOS
You need to install Office 365 for iOS from Appstore.
When the app installed on iOS is first launched, sign in using your university account and the app is available.
Exapmle of mail address to sign in is "aa00000@sic.shibaura-it.ac.jp".