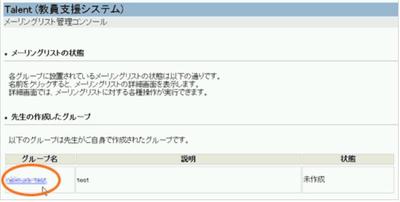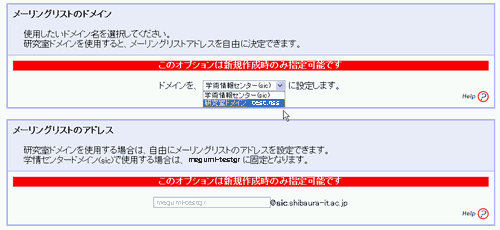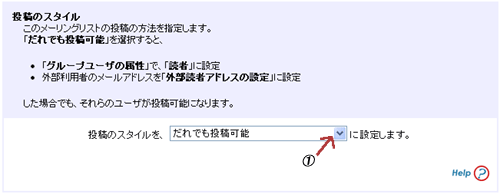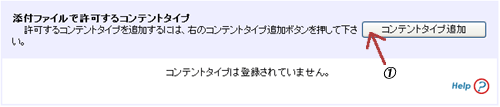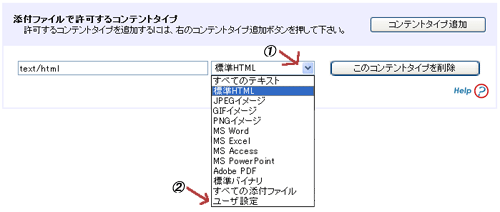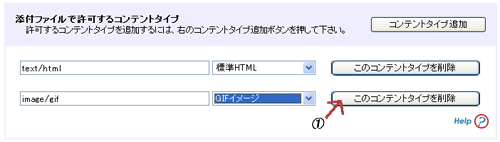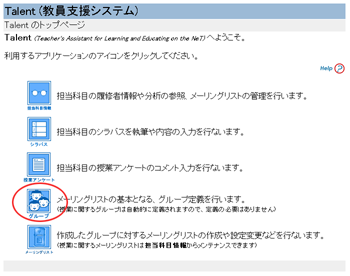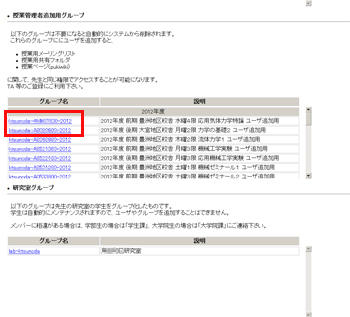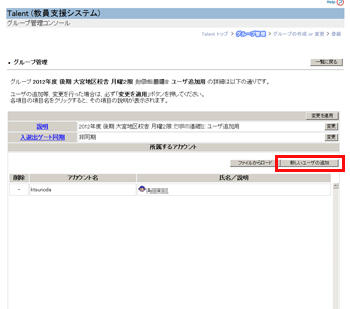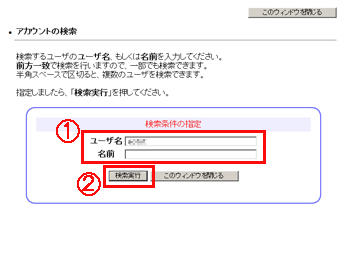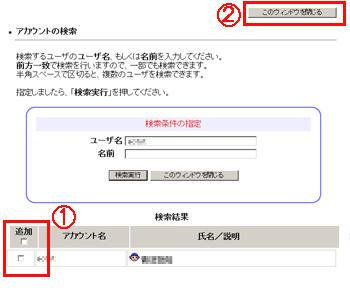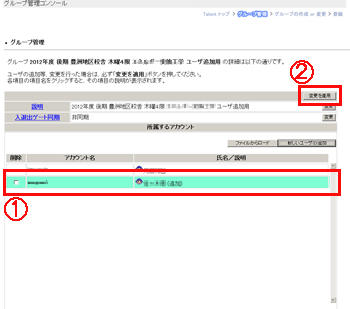ホーム > サービス > 業務支援 > SIT STATION > メーリングリスト
メーリングリスト
2022/12/1 更新
メーリングリストは、事前に用意されたグループや、ご自身で作成したグループをもとに開設するものです。
まずは元となるグループを作成して下さい。グループ作成方法はこちら。
目次
・1. メーリングリスト設定方法
・2. 設定項目について
・3. 処理状態について
1. 設定方法
1-1.「メーリングリスト」アイコンをクリック
1-2.メーリングリストを開設するグループのグループ名をクリック
すでにメーリングリストが開設されていれば、項目「メールアドレス」 にメーリングリストのメールアドレスが表示され、
項目「処理状態」 にはメーリングリストの状態が表示されます。
※処理状態の詳細については、こちら を参照ください。
一覧の情報が古い場合は、「最新の情報に更新」ボタンを押します。
1-3.メーリングリストの開設/設定は、どちらも同じ画面で行う
1-4. 設定項目の入力が完了したら、「処理実行」ボタンを押す
2. 設定項目について
2-1.メールアドレス
使用したいドメインによりメールアドレスのつけ方が変わります。
- sicドメインを使用する場合
ユーザ名+グループ名をメールアドレスに設定します。(変更はできません。) - 研究室ドメインを使用する場合
自由に設定できます。
「メーリングリストのドメイン」を使用したい方に変更し、研究室ドメインを選択した場合は、
「メーリングリストのアドレス」に希望の文字列を入力してください。
2-2.投稿スタイル
メーリングリスト全体の投稿方法を設定します。各投稿方法の詳細については、投稿スタイルの決定指針 を参照ください
2-3.グループユーザの属性
このグループに属するユーザの属性を設定します。
- 「参加者として登録」: グループに登録されているユーザは、メーリングリストへ投稿、購読のいずれも可能とします。
- 「読者として登録」: グループに登録されているユーザは、メーリングリストへの投稿は出来ないが、購読は可能とします。
2-4.添付ファイルで許可するコンテントタイプ
メーリングリスト宛のメールに添付を許可するファイルの形式を設定します。
1. 初期状態では、コンテントタイプの指定はありません。追加するには、「コンテントタイプ追加」ボタンを押します
2. セレクトボックスをクリックして、添付を許可するコンテントタイプを選択します。
一覧に希望の形式が無い場合は、一番下のユーザ設定を選び左のテキストボックスにコンテントタイプを入力してください。
3. 複数追加するには、再度「コンテントタイプ追加」ボタンを押すと、設定行を増やす事ができます。
コンテントタイプを削除するには、削除するタイプの右にある「このコンテントタイプを削除」ボタンを押します。
以下、5、6、7の設定については、詳細オプションとして設定できます。
必要な場合は、「詳細オプションを表示」ボタンをクリックし設定してください。
2-5. メーリングリストの目的(任意)
このメーリングリストの目的や、ユーザに知らせたい約束事などを記入してください。
2-6. 外部参加者アドレス(配送可能・投稿可能)
グループに所属するユーザ以外の人のメールアドレスをメーリングリストに追加する場合に設定します。
なお、ここで追加するメールアドレスからは、配送、投稿のいずれも可能となります。
<編集方法>
1.追加するには「参加者追加」ボタンを押します。
2.テキストボックスが表示されます。追加するメールアドレスを入力します。
複数追加する場合は、再度「参加者追加」ボタンを押し入力行を追加します。
3.参加者を削除するには、削除するメールアドレスの右にある「この参加者を削除」ボタンを押し、行を消します。
2-7. 外部参加者アドレス(配送可能・投稿不可)
グループに所属するユーザ以外の人のメールアドレスをメーリングリストに追加する場合に設定します。
なお、ここで追加するメールアドレスからは、配送は可能、投稿は不可となります。
<編集方法>
1.追加するには「参加者追加」ボタンを押します。
2.テキストボックスが表示されます。追加するメールアドレスを入力します。
複数追加する場合は、再度「参加者追加」ボタンを押し入力行を追加します。
3.参加者を削除するには、削除するメールアドレスの右にある「この参加者を削除」ボタンを押し、行を消します。
3. 処理状態について
処理状態表示の意味は表の通りです。
4.メーリングリストにメンバーを追加する
4.1
ブラウザを起動し、SIT Stationにアクセスします。
4.2
「Talent」アイコンをクリックします。
4.3
「グループ」アイコンをクリックします。
4.4
「既存グループの一覧」に担当教員が登録されている授業グループが表示されます。
説明を参考に目的のグループを選択し、グループ名のリンクをクリックします。
4.5
「新しいユーザーの追加」ボタンをクリックします。
4.6
追加するユーザを検索します。
テキストボックス(①)に追加するユーザのユーザ名(学籍番号等)もしくは名前を入力し、
となりの「検索」ボタン(②)をクリックします。
名前で検索した場合、合致するユーザが多いと検索結果に全件表示されません。
この場合、フルネームで検索する、ユーザ名で検索するなど、
検索条件を追加、変更して検索してください。
4.7
追加したいユーザのチェックボックス(①)にチェックを入れ(複数選択可)、「このウィンドウを閉じる」ボタン(②)をクリックします。
4.8
グループ一覧に該当ユーザーが追加されていることを確認し(追加したユーザは色付けされています(①))、「変更を適用」ボタンをクリックします。
4.9
確認のダイアログが出力されるので、「はい」をクリックします。