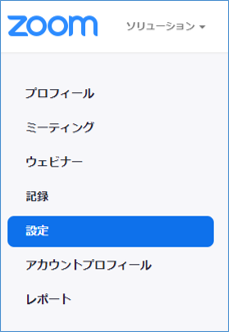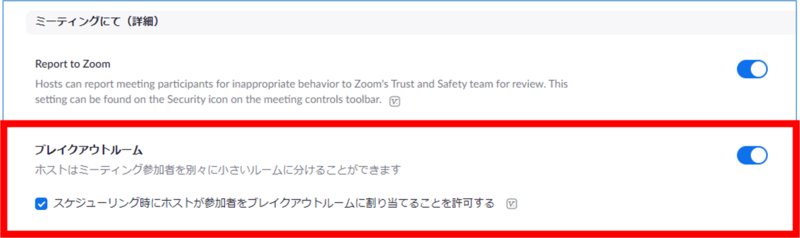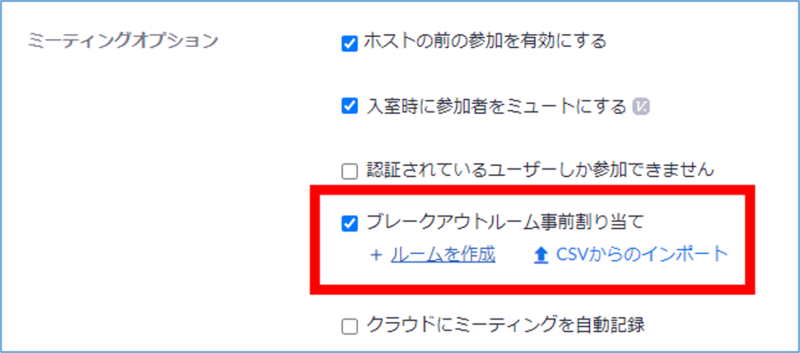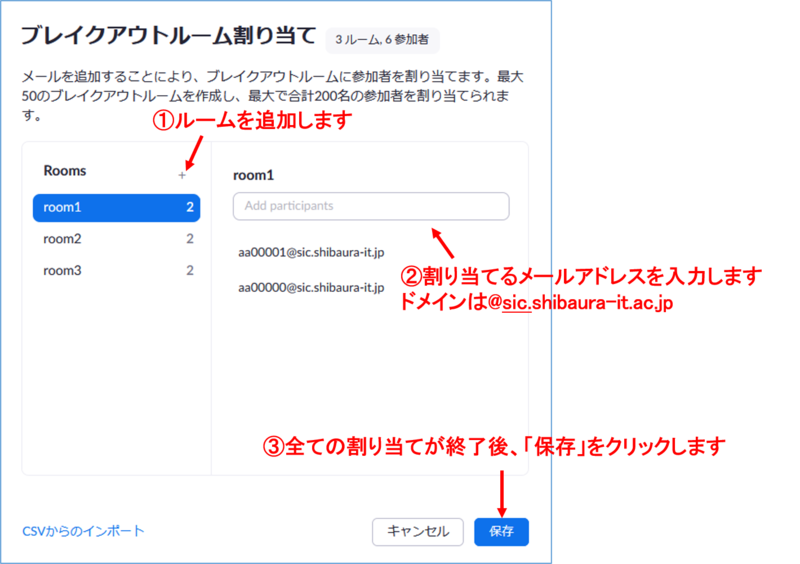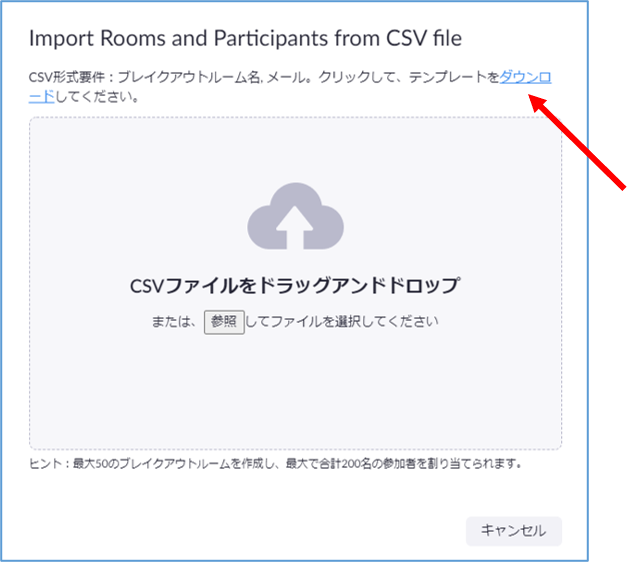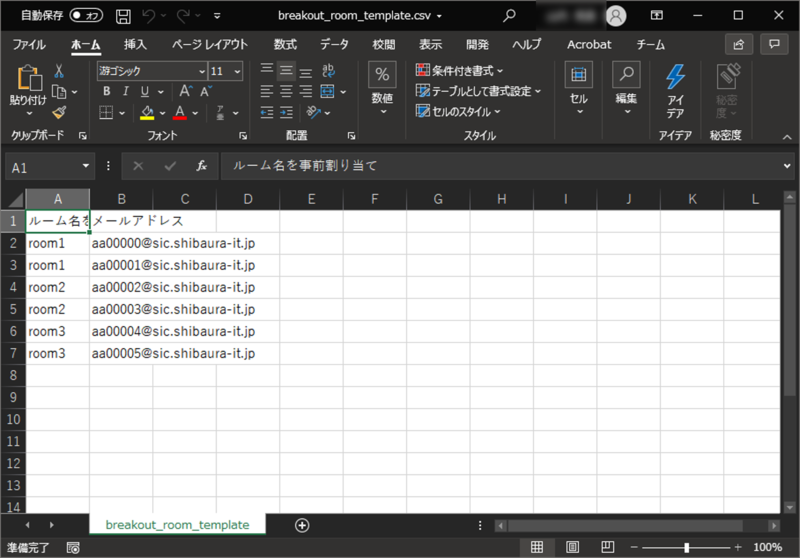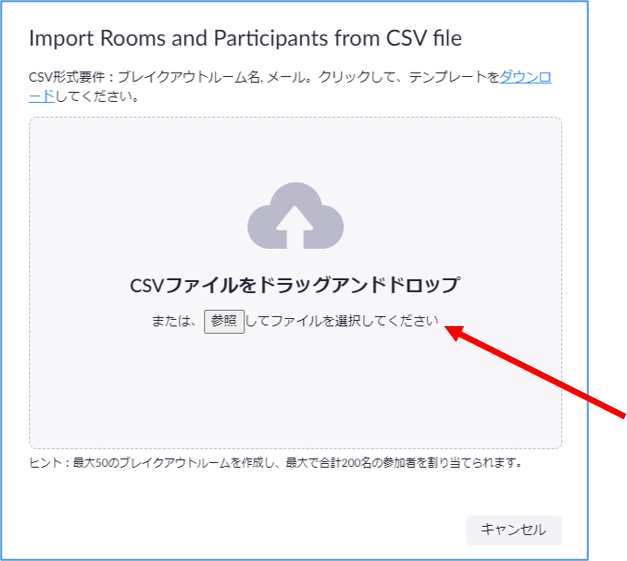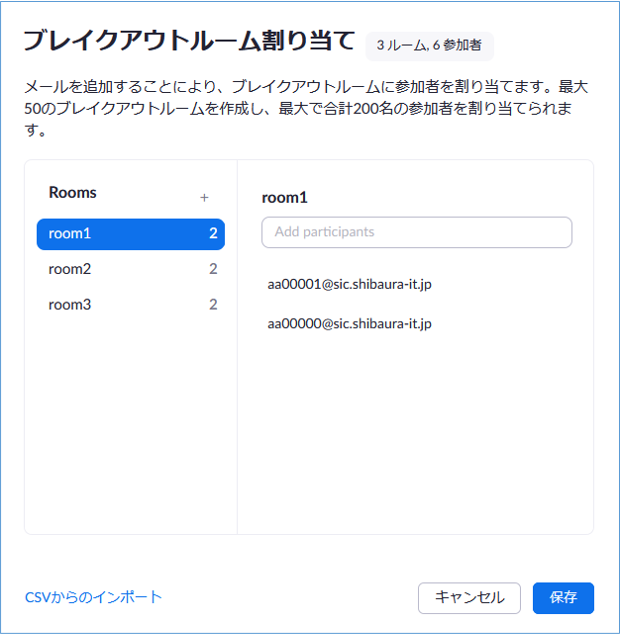Home > Service > Class support > Online Classes > Use the breakout room.
Use the breakout room
Updated 2020/05/01
This is a way to break up a breakout room during an online class (meeting) and have a group discussion, etc.
1.pre-settlement
Sign in to the Zoom site by referring to How to sign in to Zoom(from Zoom website)
Click on "Settings" on the left side.
Go to the "Meetings" tab, go to "In Meeting Details" and make sure your settings are enabled.
2.Assign a breakout room before class.
In the Make a Schedule of the online classes (meeting), you can assign students to a breakout room before the online class (meeting) starts by doing the following
In the "Meeting Options" section, check the "Breakout Room Pre-Assignment" checkbox.
There are two ways to assign a room. There are two ways to assign a room in the browser, "Create Room" or "Import from CSV" which allows you to enter the assignment information from Excel.
2-1.How to assign from the "Create Room" menu
Click on "Create Room".
Please follow the image below to make your assignment.
Please make sure that your email address is "@sic.shibaura-it.ac.jp".
If you use "@shibaura-it.ac.jp", you will not be able to allocate it correctly.
2-2. How to assign from "Import from CSV"
Click "Import from CSV".
Click on "Download" to download the CSV file of the template.
Open the downloaded CSV file in Excel and assign it as shown below. After assigning the CSV file, save it as a CSV file.
Make sure that the student's email address is "@sic.shibaura-it.ac.jp".
If you use "@shibaura-it.ac.jp", you will not be able to allocate it correctly.
Drag and drop the CSV file that you have finished assigning.
If the process is completed successfully, you will be taken to the following screen to confirm the final assignment. You can also use this screen to make minor adjustments such as moving or deleting rooms. After final confirmation, click "Save".