Adobeのソフトのインストール方法
本学は、Adobe ETLA(高等教育機関向け包括ライセンス契約)を締結しています。
これにより、Creative Cloudシリーズ を本学学生の個人PCで利用、および学内に設置、管理しているパソコンで利用することが可能です。
Adobeのインストール方法については以下のページを参照してください。
Adobe ETLA (2021年度)

本学は、Adobe ETLA(高等教育機関向け包括ライセンス契約)を締結しています。
これにより、Creative Cloudシリーズ を本学学生の個人PCで利用、および学内に設置、管理しているパソコンで利用することが可能です。
Adobeのインストール方法については以下のページを参照してください。
Adobe ETLA (2021年度)
・Adobeのログイン方法
本ページではログイン方法について説明します。
はじめてAdobeをインストールする方はこちらをご覧ください。
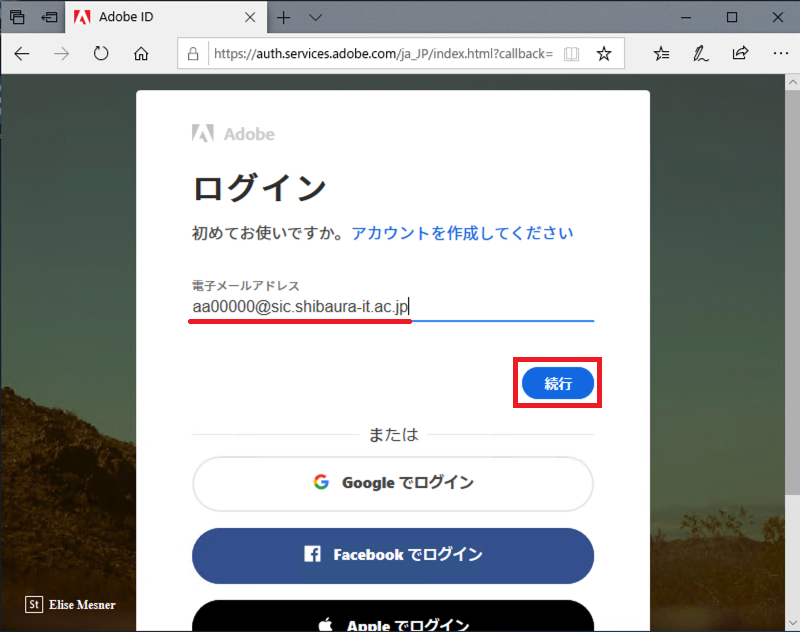
・Adobeにログインできない時、またはAdobeアプリを使えない時の対処法
大学のAdobe IDで正しくログインできているか確認してください(こちらを参照)。特に@sic.shibaura-it.ac.jpのsic.が抜けていないかご確認ください。
大学アカウントで正しくログインできていない場合、以下の手順で再度ログインを試みてください。
Adobeサポートに問い合わせたところ、他大でもその対応があったとのことで、以下のAdobeサポートページよりお問い合わせくださいと回答がありました。
認証可能台数は2台です。
認証台数はインストール台数ではなく、ログインしている端末の数となります。
PCを新しく買い替えた場合、これまで使っていたPCのAdobeでログオフしていただくと、これまで使っていたPCは認証台数にカウントされません。
AdobeCreaticeCloudのご利用にはAMIでの利用申請が必要になりますが、
こちらはお済みでしたでしょうか?
※AMIでの利用申請については以下のページの[利用申請]の欄に記載されております。
https://ami.sic.shibaura-it.ac.jp/
利用申請がされていない場合に、
「アクセスが拒否されました」というページが出てくることがあります。
利用申請されていないということであれば、
AMIより利用申請した後、インストールにお進みください。
※利用申請から利用可能になるまで少し時間がかかりますのでご注意ください。
利用申請されている場合は、
一度停止申請をしていただき、再度利用申請をした後、
マニュアルに従ってインストール作業を進めていただければ幸いです。
ログインの際、入力していただくメールアドレスは、
「学情ID@sic.shibaura-it.ac.jp」になります。(赤文字部分を忘れずにご入力ください。)
また、入力するメールアドレスは半角英数でのご入力をお願いいたします。
[関連ページ]
パスワードとアカウントの対応表
2020/09/10(木)および2020/9/17(木) 13:00~16:10に実施いたしましたAdobe講習会の動画の配信を開始しております。
視聴URLについては、下記リンクをご参照ください。
また、2020/8/27(木)に実施いたしました、Adobe製品紹介セミナーの動画についても動画を配信しております。
視聴URLについては、下記リンクをご参照ください。
「ライセンスが使用できません」と出力されていることから、
学内のdownloadサーバからインストールしたRevitだと推察されます。
この場合に、いただいた症状が起こり得る原因として、SRAS VPNに繋いでいない、もしくは借用していたライセンスの期限切れが考えられます。
※何らかの要因によりライセンスサーバとの通信が遮断されているケースもあります。
後者の場合は、ソフトウェアの再インストールが必要となるケースもございます。
ラインセスの返却・借用方法につきましては、Autodeskの公式ホームページをご参照ください。
[関連ページ]
Autodesk 学生・教育機関向けプログラム
ダウンロードの際、作成したアカウントでログインしていますか?サインインを行った後、ソフトのダウンロード、インストールを行ってください。
また、ソフトウェアのインストールに関しましては、学術情報センターでの支援(サポート)は、一切行っておりません。インストールに問題がある場合は、Autodeskカスタマーサポートお問い合わせページにてご質問ください。
Autodesk社の教育機関限定ライセンスは通常学認を通して認証します。
しかし、審査のために学生証や成績証明書などの書類を求められ、学認での認証が行われない場合があり、
(※最初の認証から1年以上が経過し再認証を行う・学認での認証に失敗した場合等で確認できております)
この状態では、教育用無償ソフトウェアを利用できません。
このような場合は、Autodeskアカウントを再作成して下さい。
手順は以下の通りです。
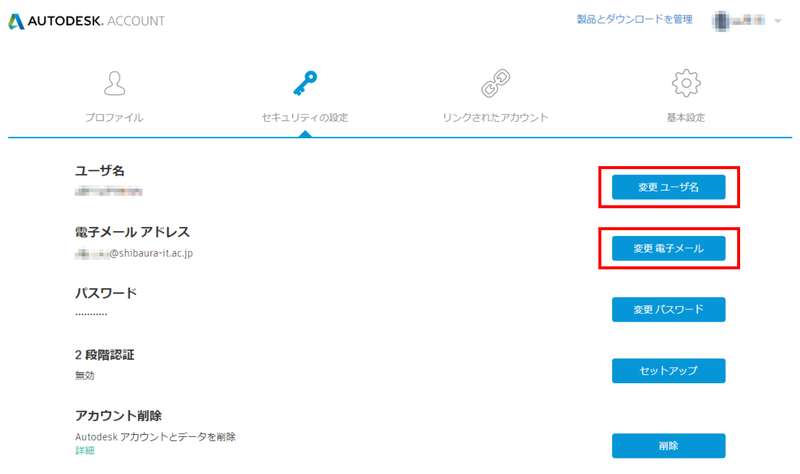
新たに作成したアカウントのライセンス認証はSSOで行うことができるため、書類の提出をすることなくライセンス認証を行うことができます。
[関連ページ]
Autodesk 学生・教育機関向けプログラム