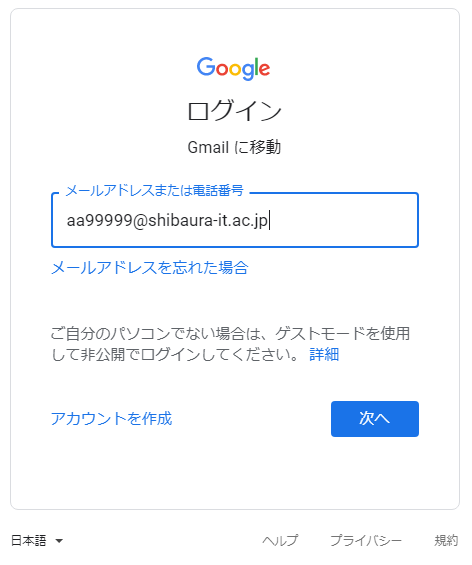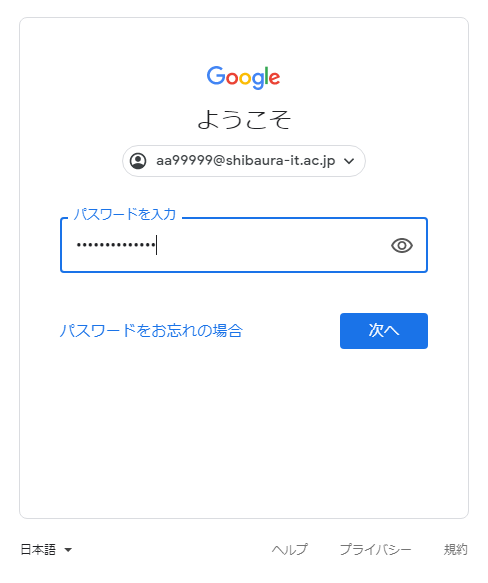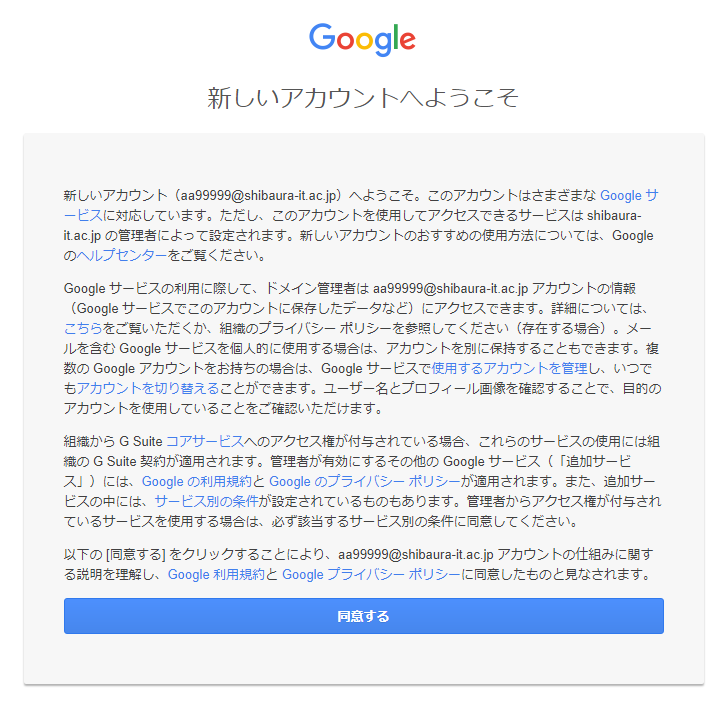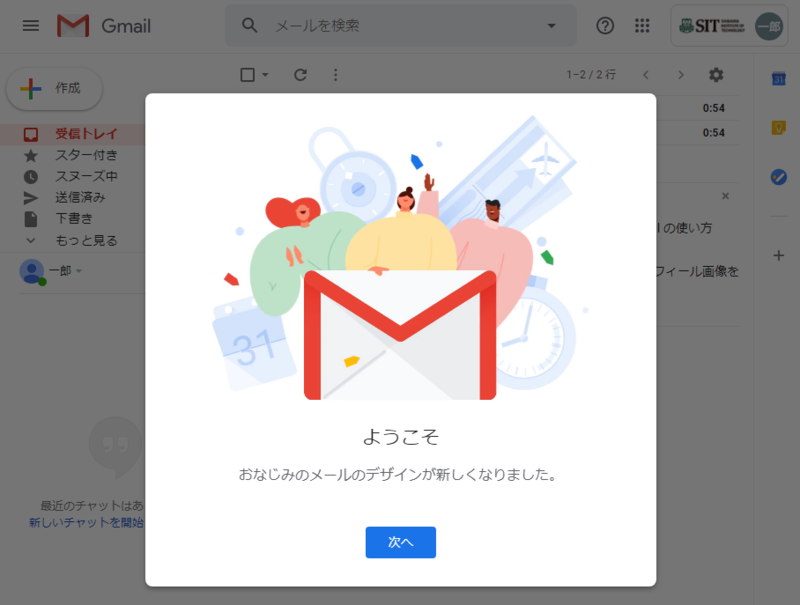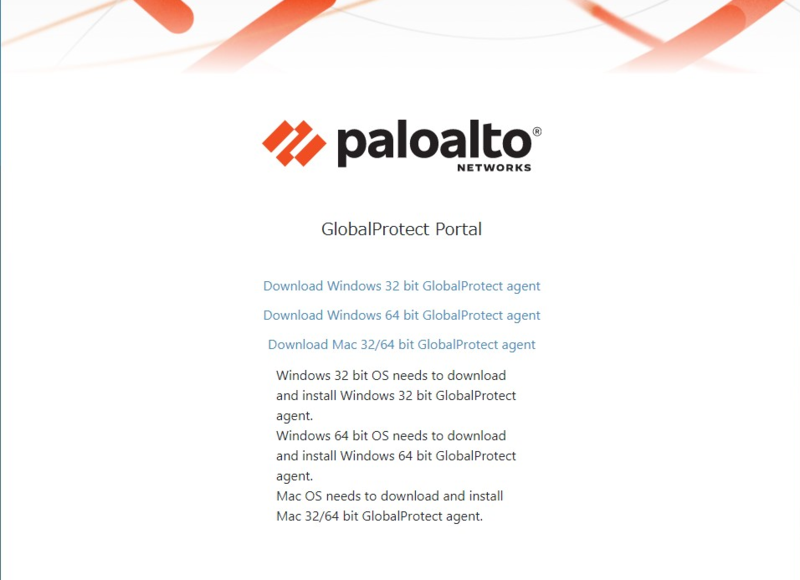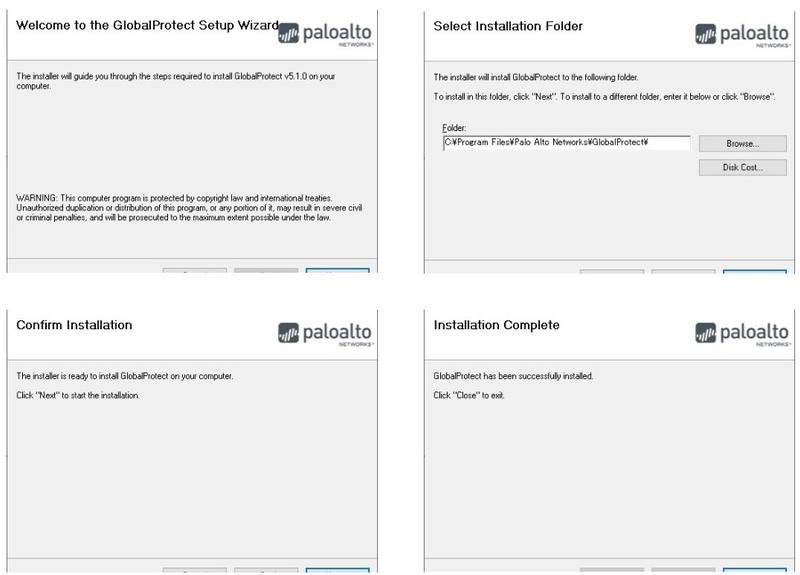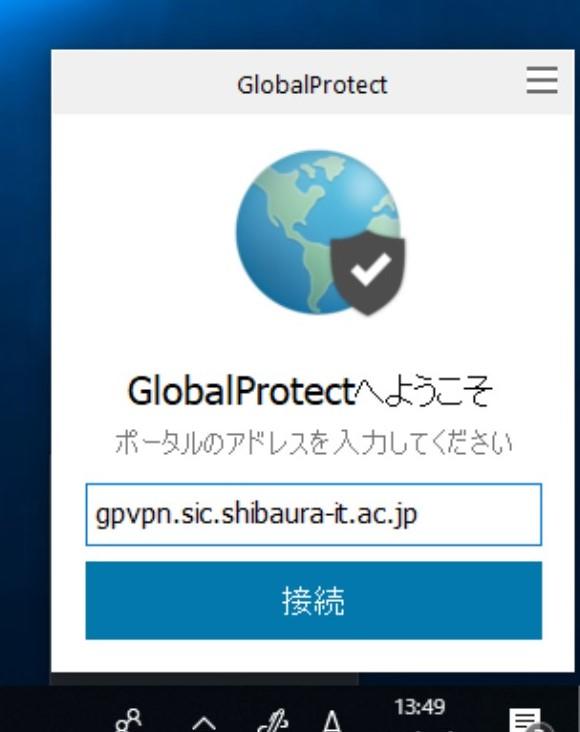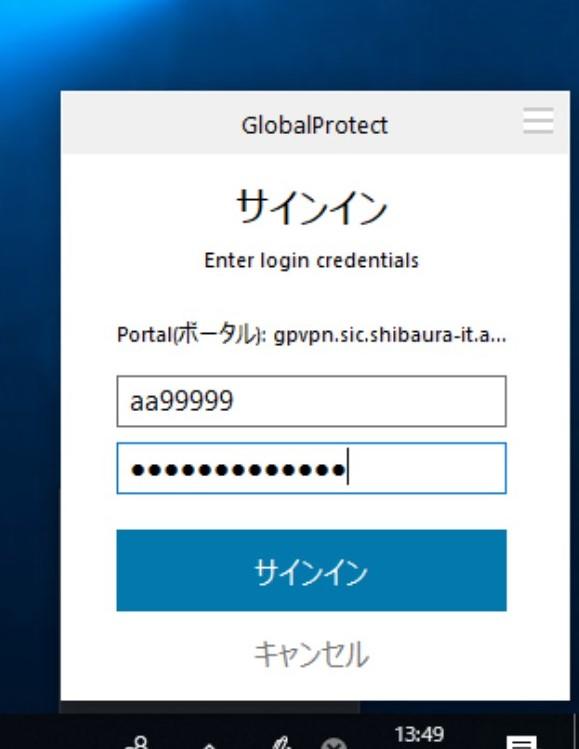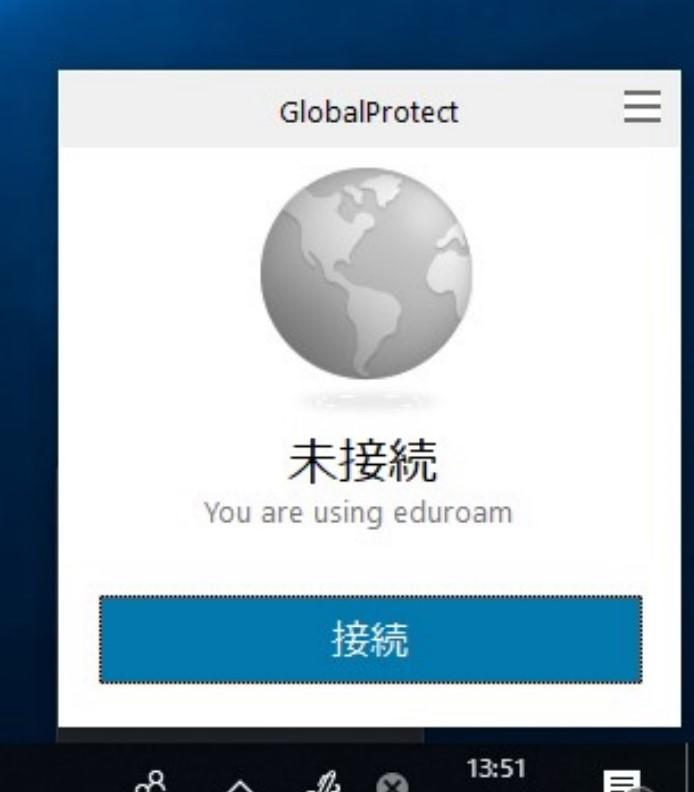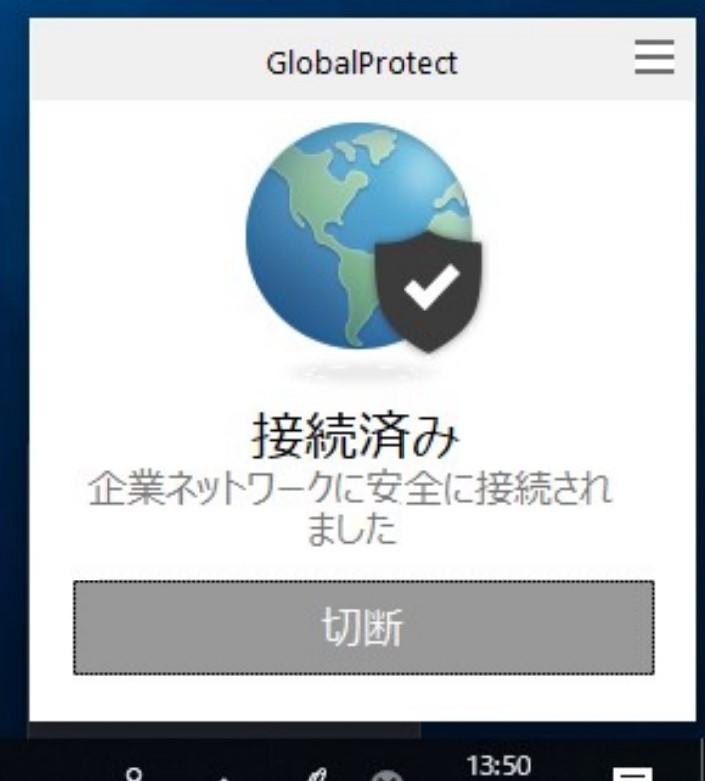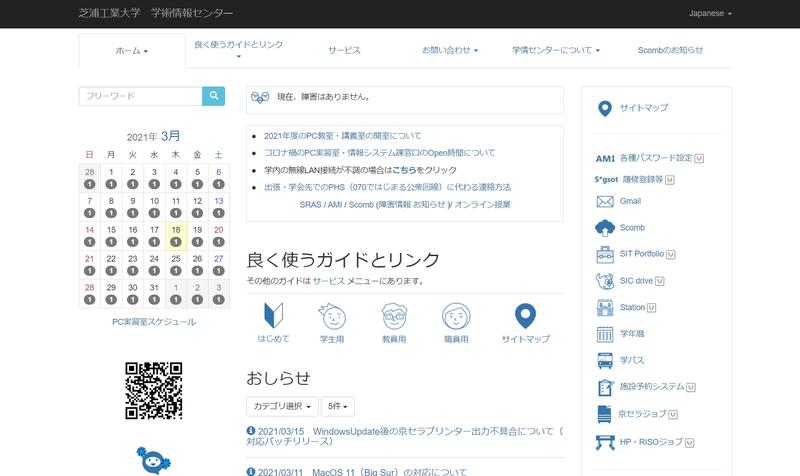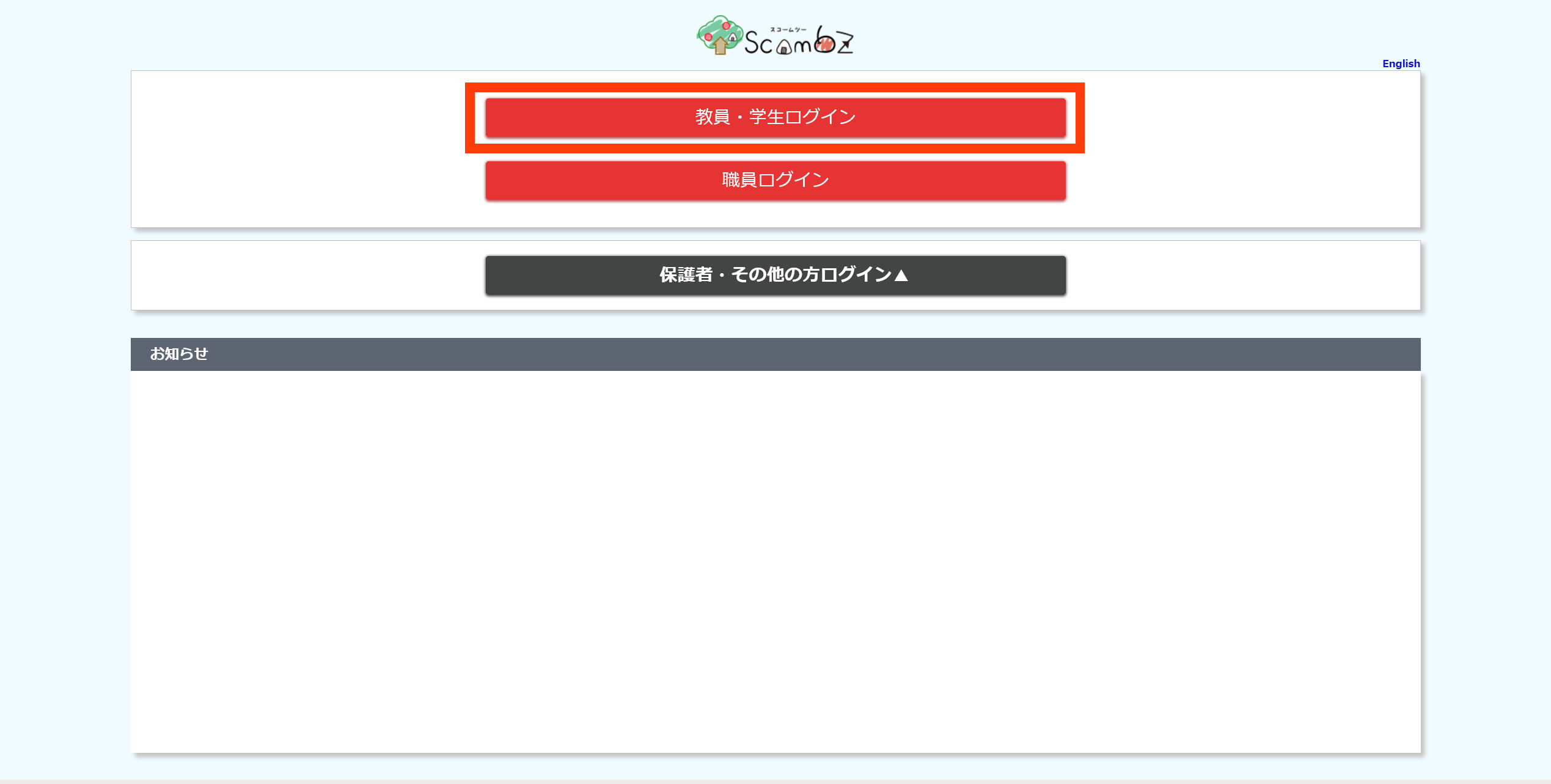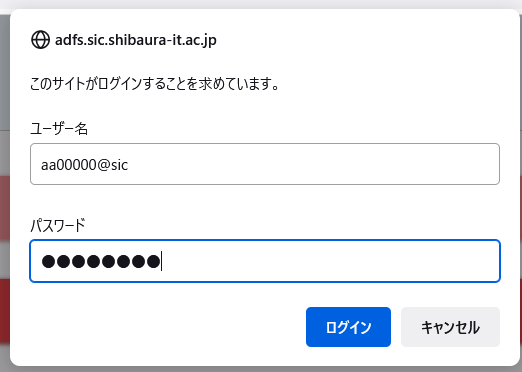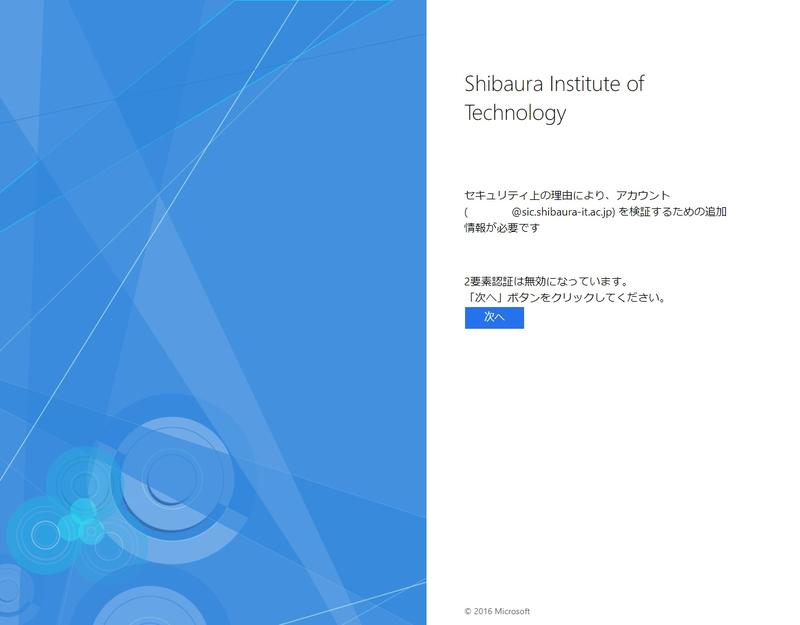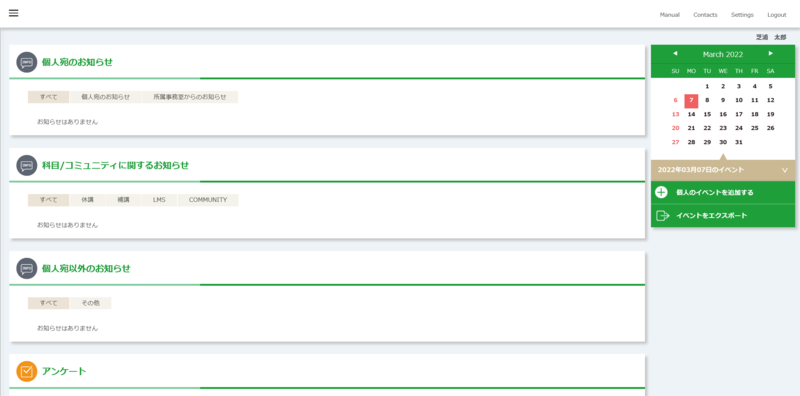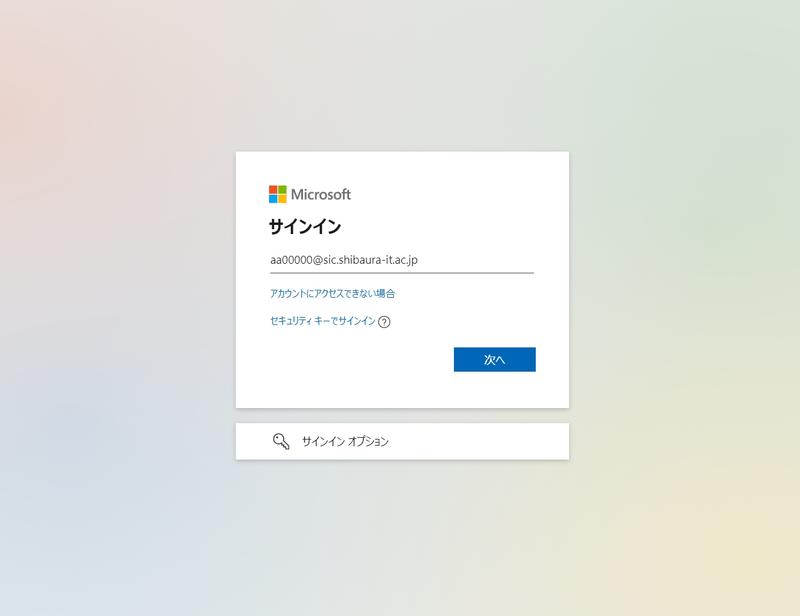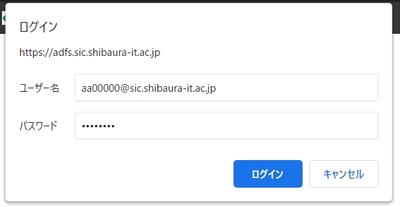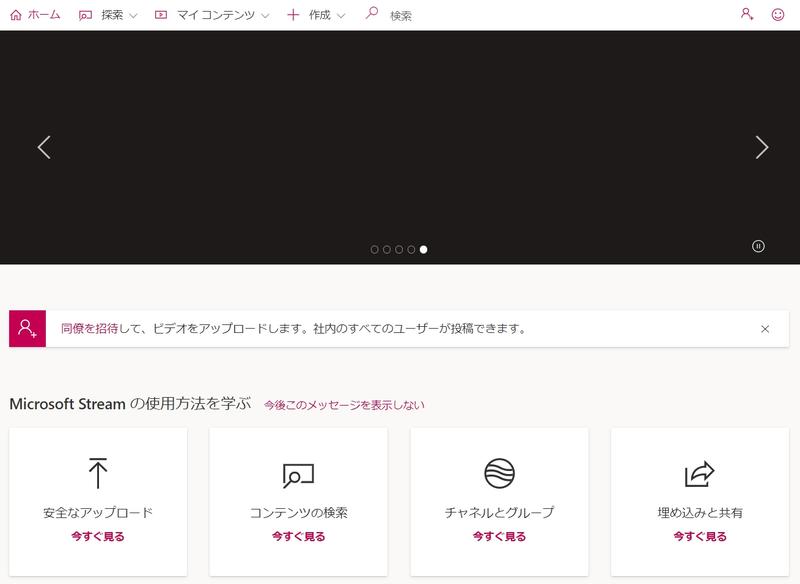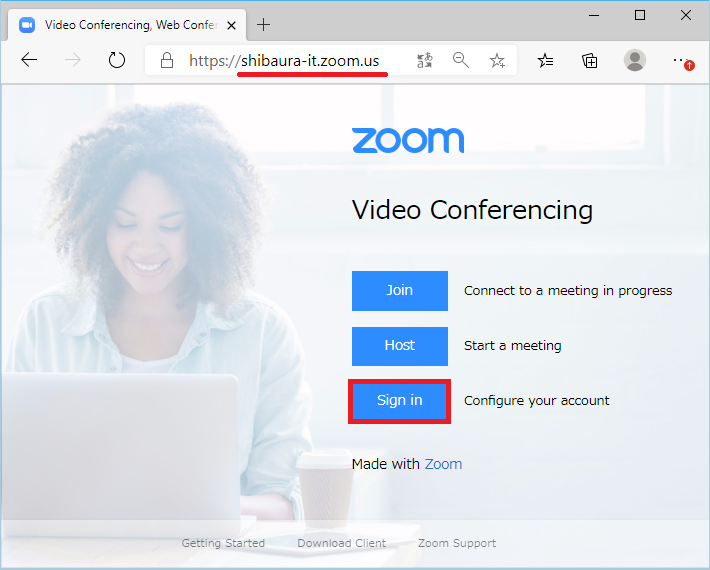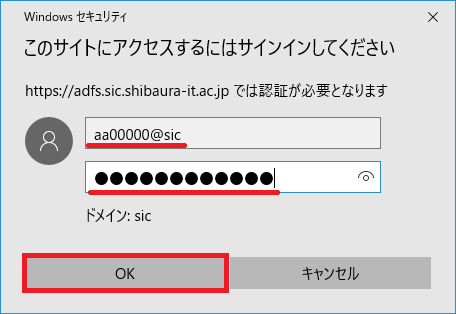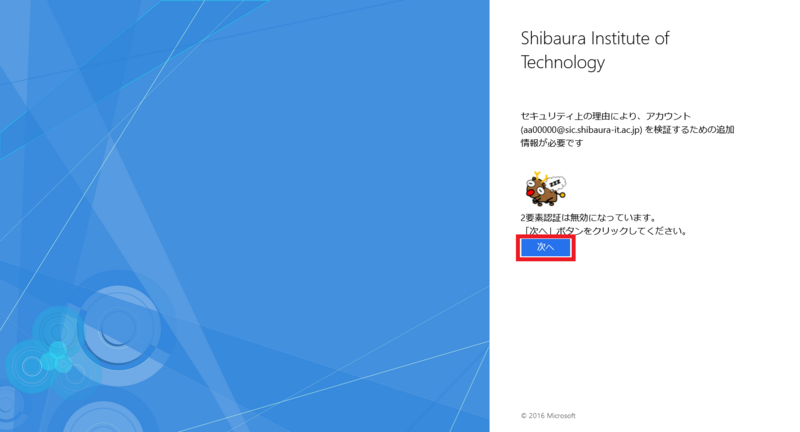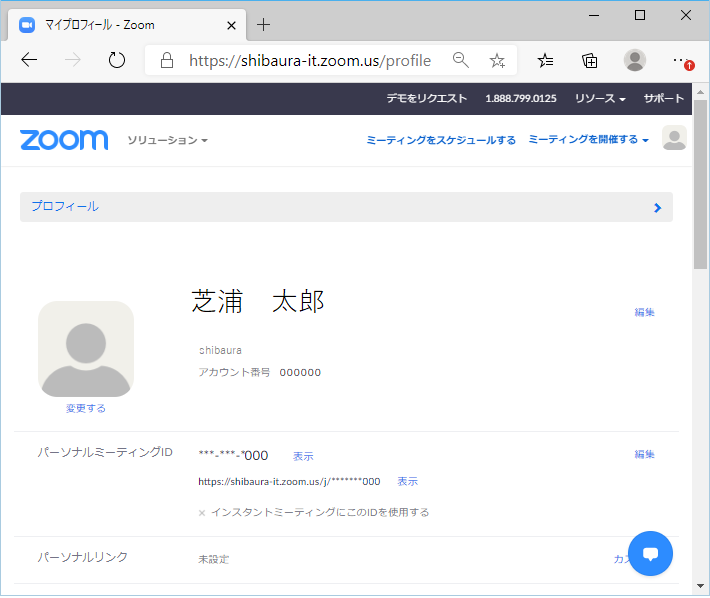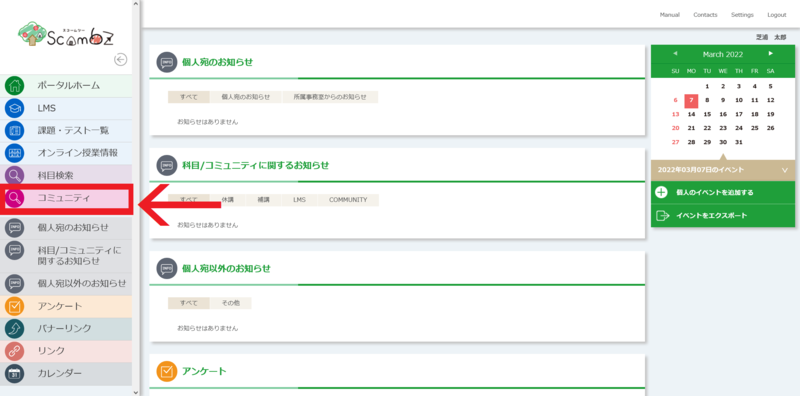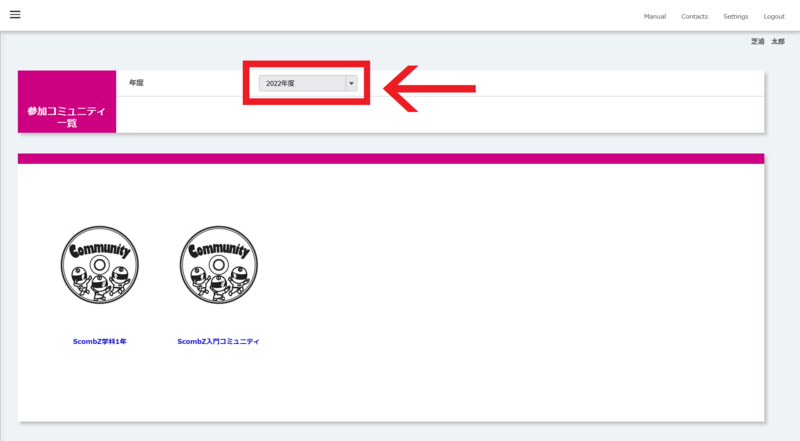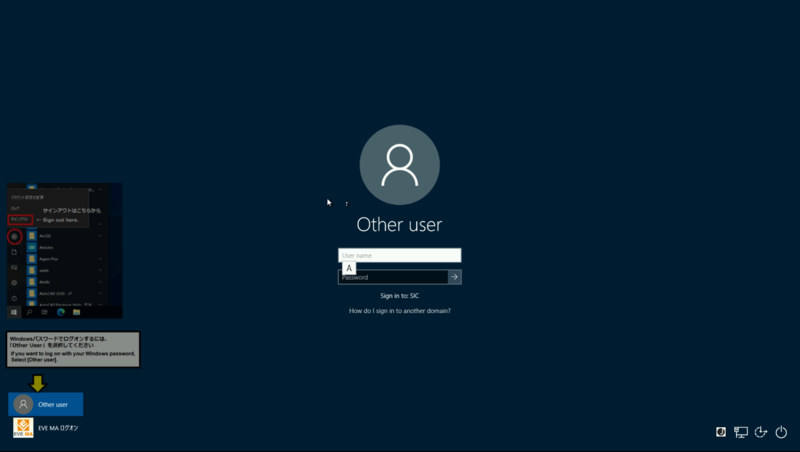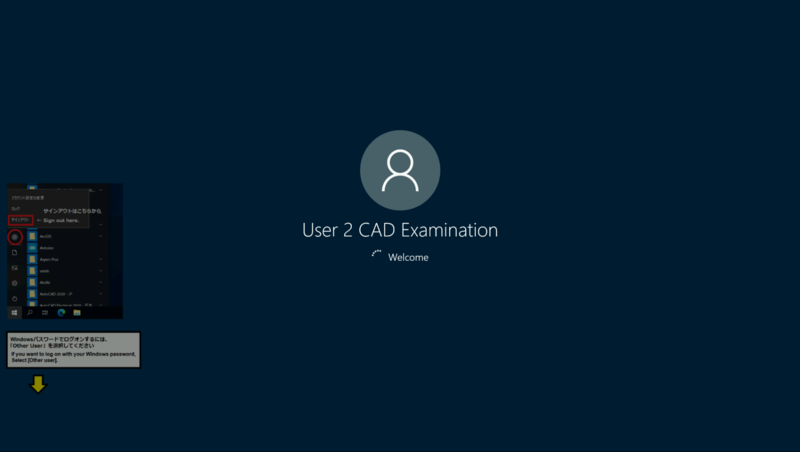ホーム > 良く使うガイドとリンク > 良く使うガイドとリンク(はじめて) > 新入生のためのガイド > 新入生PCガイダンスガイド > omedeto
omedeto2022
2022/03/16 更新
こちらは2022年度新入生用のページで、過去のものです。
参考にしないでください。
■目次
- 事前に準備すること
- 今後の情報を受け取るための準備
- 2022年度PCガイダンスについて(学部生のみ)
- 持ち物
- 当日ガイダンスで行う操作
- チェックリスト
■事前に準備すること
Gmailへのログイン方法
※芝浦工業大学では、全ての学生に個別メールアドレスが割り当てられており、そのメール環境としてGmail をご用意しています。
あなたのメールアドレスは、「学情ID@shibaura-it.ac.jp」です。
例: aa99999@shibaura-it.ac.jp
このメールアドレスには、大学からのお知らせや、授業に関するお知らせ等が届きます。
1. Gmailにアクセス
2. ログイン画面に、メールアドレスを入力
例: aa99999@shibaura-it.ac.jp
注: @sicや@sic.shibaura-it.ac.jpではログインできません
3. パスワードを入力
UCAROで配布されているパスワードを入力します。
4. 初回のみ利用規約やプライバシーポリシーが表示される
「同意する」をクリックして下さい。
5. Gmailが利用可能に
同意すると、Gmailが利用可能になります。
GlobalProtect(SRAS VPN)のインストール・設定方法
SRAS VPN(Virtual Private Network:仮想専用線) は、自宅や出張先などの学外ネットワークから、セキュリティ上の安全な経路を使って学内ネットワークへアクセスするサービスです。
ご自身のPC・スマートフォン・タブレットをSRAS VPNへ接続することで、キャンパス外でもAMIやMyVolume、S*gsotなどの学内サービスを利用することが出来ます。
VPNの接続方法は様々ありますが、本稿では、安全かつ簡単にSRAS VPNに接続可能なGlobalProtectをインストール方法をご紹介します。
こちらはご自身の端末にインストールするものになりますので、
ガイダンス当日にお持ちになるPCにて、以下の作業を行って下さい。
1. ソフトのダウンロード
下記のダウンロード用URLからWindows用のソフトウェアをダウンロードして下さい。
※Macの方は、Mac版を落として下さい。本稿ではWindows版の説明をいたします。
https://gpvpn.sic.shibaura-it.ac.jp/global-protect/getsoftwarepage.esp
学校推奨PCでダウンロードするファイル名: GlobalProtect64.msi (64bit)
2. ソフトウェアをインストール
設定等はありません。
3. GlobalProtectの接続画面が表示される
インストールが完了すると、接続画面が表示されるので、以下のポータルアドレスを入力し、「接続」をクリックします。
4. サインイン
サインイン画面が表示されたら、学情IDとUCAROで配布されたパスワードを入力して、「サインイン」をクリックします。
学情IDには@sicを含めないでください。
例)aa99999
aa99999@sic
5. 接続・切断
接続、切断方法は以下の通りになります。
『接続』
タスクバーの通知領域にあるGlobalProtectアイコンをクリックするか、アプリの検索ボックスで「GlobalProtect」と検索して起動し、「接続」をクリックします。
『切断』
タスクバーの通知領域にあるGlobalProtectアイコンをクリックして「切断」をクリックします。
ScombZへのログイン方法
ScombZは、ポータルページとLMSを兼ね備えたWebサービスになります。
芝浦工業大学では、授業のみならず、学生生活に関わる情報の発信にもScombZを利用しています
1. 芝浦工業大学 学術情報センターHPからScombZのリンクをクリック
2.「ログイン」をクリック
3.「ユーザー名」・「パスワード」にはUCAROで通知されている、学情IDに「@sic」をつけたものと、Windowsパスワード(UCAROで配布されているパスワード)を入力します。
4. この画面が出てきた場合、次へをクリックします。
5. ログイン完了です。
Microsoft Streamへのサインイン方法
※Microsoft StreamとはMicorosoft社が提供する、動画配信・視聴・共有ができるWebサービスです。
芝浦工業大学では、授業動画の配信や、学生生活に必要なマニュアル等をアップロードし、学生のみなさんが閲覧できるようにしています
1.授業等で配布される指定のURLをクリックします。もしくはこちらにアクセスします。
2.「電子メールアドレスまたは電話番号」の欄に、本学のアカウントを入力します。
学情ID@sic.shibaura-it.ac.jp (例:aa00000@sic.shibaura-it.ac.jp)
3. ADFS認証用のアカウント名とパスワードを入力して「OK」をクリックします。
アカウント名:学情ID@sic (例:aa00000@sic)
パスワード:UCAROで通知されたパスワード
4. 次へをクリックします。
5. Microsoft Streamへのサインイン完了です。
Zoomへのサインイン方法
1.本学のドメインZoomのサイトにアクセスして、「Sign in」をクリックします。
2.ADFS認証用のユーザー名とパスワードに入力して「OK」を押します。※Webブラウザーによって表示が変わります。
ユーザー名:学情ID@sic(例:aa00000@sic)
パスワード:Windows/ADFSパスワード(UCAROで配布されたパスワード)
3.「次へ」を押します。
4.Zoomアカウントのアクティベート用のメールが学内メール宛てに届きます。
Gmailにログインし、メールに従ってアカウントをアクティベートします。
5.Zoomサイトにサインインできました。
■今後の情報を受け取る準備
Scombのコミュニティ
・先にも記載しました通り、ScombはポータルサイトやLMSの機能とは別に、コミュニティという機能があります。
コミュニティは、管理者(教員や職員)がある単位でユーザをグルーピングし、資料の配布や課題を出す機能を有しています。
※授業に紐付かないLMSという位置づけです
様々なコミュニティがありますので、ご確認いただければと思います。
例:新入生コミュニティ
学科1年生コミュニティ
教職コミュニティ
等々
※学部生に関しては、新入生コミュニティに、履修登録のマニュアルが掲載されいますので、必ず確認するようにしてください
Scombコミュニティへのアクセス方法
- 新入生用のコミュニティなど、Scombコミュニティにアクセスする場合、まず上記「Scombへのログイン方法」の5.の画面まで進めます。
- 「コミュニティ」をクリックします。
- 参加コミュニティの一覧画面に遷移するので、アクセスしたいコミュニティをクリックすればアクセス完了です。
この際、赤枠で囲われた年度が2022年度になっているか確認してください。
■2022年度PCガイダンスについて(学部生のみ)
持ち物
・UCAROの画面を確認できるデバイス(スマートフォン等) 必須
⇒ガイダンスでは、UCAROに記載されている学情IDとWindowsパスワードを使用します
こちらがわからないと当日は何もできません
・自前のPC(ノートPC等)
⇒ガイダンスでは、無線LANへの接続方法をハンズオンで説明します
後日ご自身で行うこともできますが、なるべくお持ちになった方がよいかと思います。
⇒お持ちいただくPCは初期設定を終えた状態で持ってきてください
(新品で一度も起動させたことのない状態は避けてください)
⇒お持ちいただくPCは自宅でアップデートしてからお越しください。
「設定」アプリ→「更新とセキュリティ」→「Windows Update」→「更新プログラムのチェック」
でアップデートの確認できます。
⇒お持ちいただくPCには管理者アカウントでログインできる状態にしてください
・自前のPCのACアダプタ
⇒例年、設定の途中で電源が切れてしまう学生が多数いらっしゃいます。
設定が完了できるよう、PCのACアダプタをお持ち下さい。
当日ガイダンスで行う操作
大学のPCへのログイン方法
1.「User name」に学情IDを、「Password」にはUCAROで通知されたパスワードを入力します。
2. ユーザーの認証とデスクトップの準備が行われます。
3. ログイン完了です。
無線LANの申請
学内で無線LAN(Wi-Fi)を使うための申請を行います。
詳細はSRAS 無線LAN
チェックリスト(できたらチェック)
- Gmailへのログイン方法
- GlobalProtect(VPN)のインストールと設定方法
- ScombZへのログイン方法
- Microsoft Streamへのサインイン方法
- Zoomへのサインイン方法
- コミュニティへのアクセスができた
- 当日の持ち物に関して確認した
- 当日やることを確認した(大学のPCへのログイン方法・無線LANの申請)