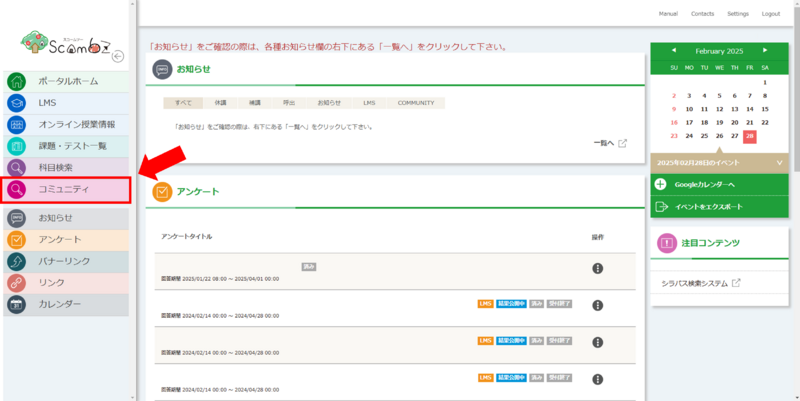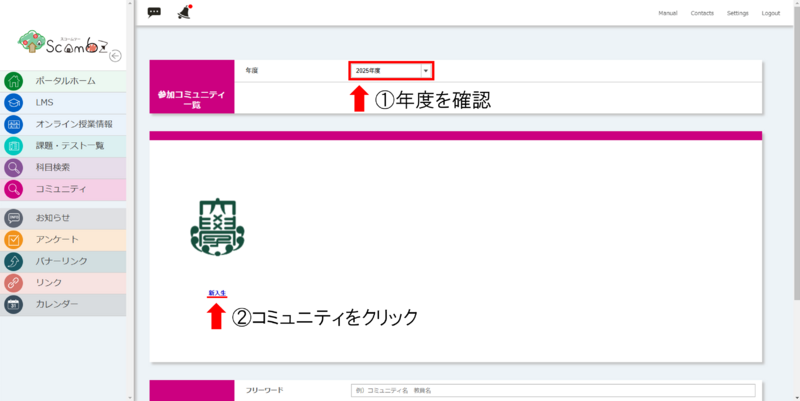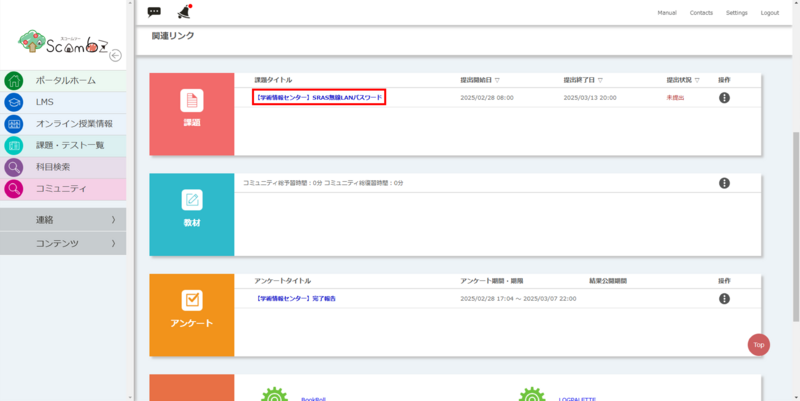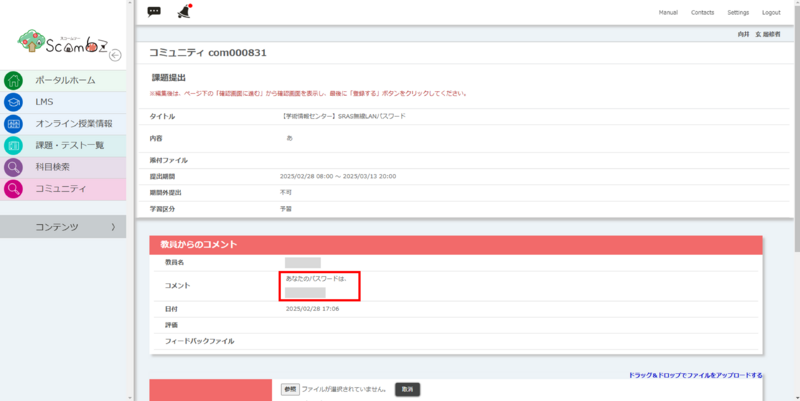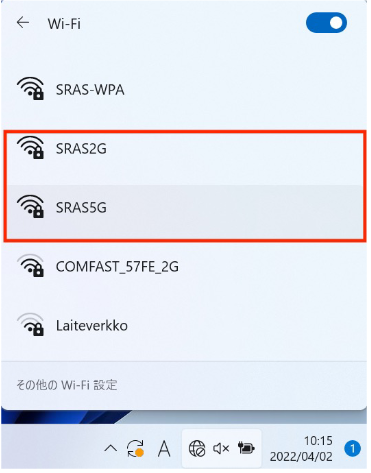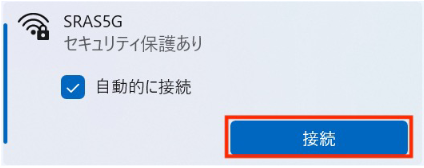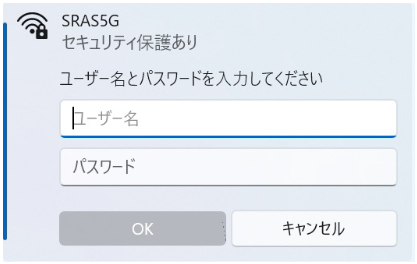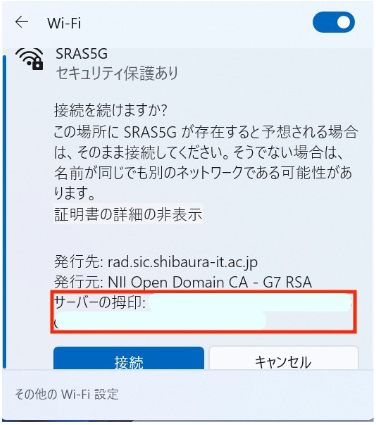ホーム > 良く使うガイドとリンク > 良く使うガイドとリンク(はじめて) > 新入生のためのガイド > omedeto > Connect to SRAS wireless LAN
Connect to SRAS wireless LAN
2025/02/25 更新
One of the SRAS (ShibauraRemoteAccsessService) is the SRAS wireless LAN.
Some services are only available when connected to SRAS, so make sure your device (PC or smartphone) can connect to the SRAS wireless LAN.
※This is for connecting your own device, and there is no need to configure the devices installed in the PC classroom.
| Achievement goal | ・Connect your PC to the wireless LAN |
0. Check your password with ScombZ
The SRAS wifi passwords for new students are listed in the New Student Community within Scombz.
0-1. Login to Scombz
Follow step 3 to log in.
0-2. Access to New Student Community
Click on Communities from the top page.
Be sure to check that the year is “2025” and select the new student community.
0-3. Confirm Password
Passwords will be distributed as “assignments”.
Select the assignment labeled “SRAS Wireless LAN Password.”
The password to connect to the SRAS wireless LAN is displayed.
※You do not have to submit assignments.
1. Connection method (in Win11)
※1 As for Win10, this manual can be substituted for Win10, as little has changed.
※2 For smartphones and other operating systems, please refer to the SRAS Wireless LAN page.
※3 This wi-fi can be used on campus. It is not possible to set up a connection at home.
1.1 Click on the wireless network connection icon
※It is a globe-like icon in the lower right corner of the taskbar.
1.2 Select a connection point
After confirming that the bottom of the Wi-Fi icon is “Available”, click on the “>” icon on the right side,
Select either “SRAS 5G” or “SRAS 2G”.
| SRAS 5G | Supports IEEE802.11a (5GHz). It is less susceptible to radio interference and is fast, but the available range is narrow. Use this if you can connect. |
| SRAS 2G | Supports IEEE802.1 b/g(2.4GHz). If your device does not support 5GHz, use this. |
1.3 Click Connect
※If you check the “Connect Automatically” checkbox, you will be automatically connected when you enter the antenna range of the SRAS wireless LAN.
1.4 Click “OK” after filling in each field.
※ The SRAS wifi passwords for new students are listed in the New Student Community within Scombz.
User name: Gakujyo ID (student ID number)
Password: SRAS wireless LAN password (listed in the new student community in Scombz)
1.5 Click “View detailed contents of certificate”, confirm that the thumbprint displayed is the same as below, and then click “Connect”.
※If the thumbprint is different, do not click “Connect
thumbprint: 99:49:A5:9C:B9:83:1A:C3:BC:07:CF:B1:F1:55:C4:6E:00:42:8A:24
1.6 Connection completed
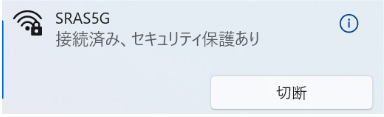
ex. Precautions when connecting
When you move from one classroom to another, you may remain connected to the AP (access point) in the previous classroom,
By turning OFF⇒ON once, you will be connected to the nearby AP.
For other recommended settings, see "Recommended WiFi settings".
What if it doesn't work or I'm not ready?
Please contact oshiete@sic.shibaura-it.ac.jp
※Student staff will reply to student inquiries ML. Please pay attention to the content.
For details on how to contact us, please click here.