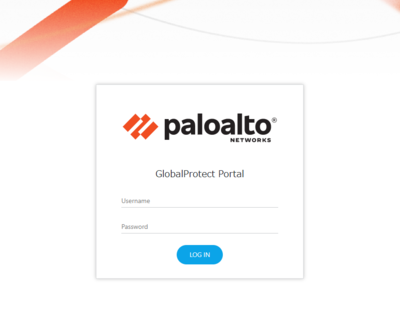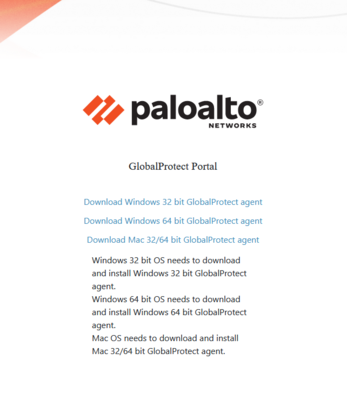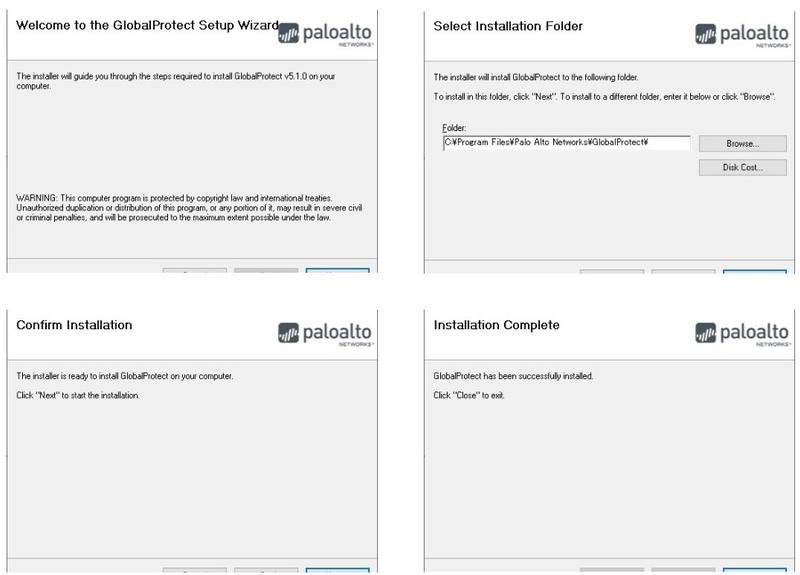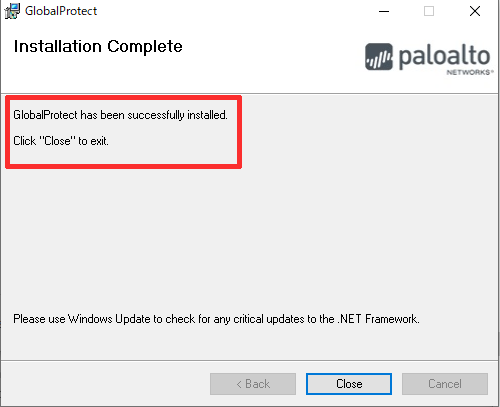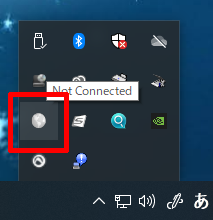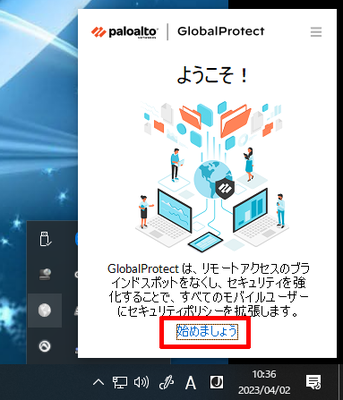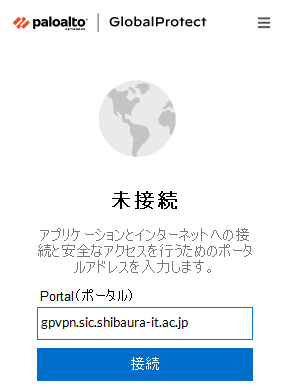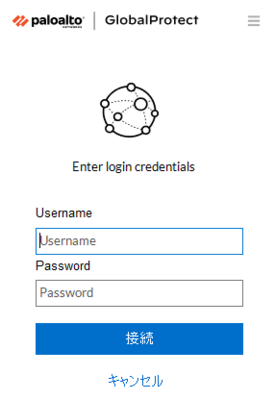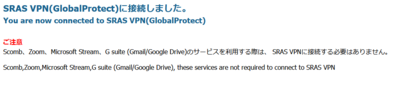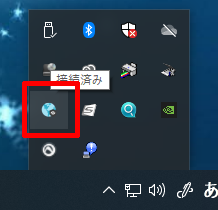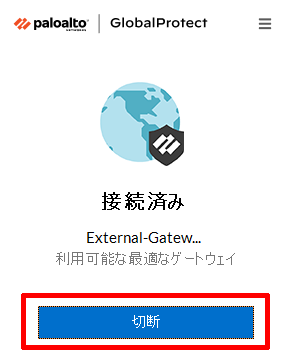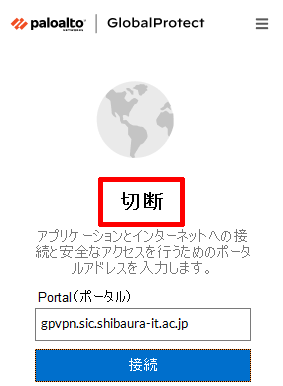ホーム > 良く使うガイドとリンク > 良く使うガイドとリンク(はじめて) > 新入生のためのガイド > omedeto > 履修登録(授業を決める)をする準備をしよう > GlobalProtectを利用する
GlobalProtectを利用する
2025/02/25 更新
ご自宅で履修登録する時は、必ずSRAS(ShibauraRemoteAccsessService)の1つである、SRAS-VPNが必要になります。
GlobalProtectは、簡便にSRAS-VPNに接続できるソフトウェアです。
SRAS-VPNは、履修登録だけではなく、様々なシーンで利用することができます。
早めに、インストールし、利用可能な状態にしましょう。
※ご自身の端末を接続するものであり、PC教室に設置してある端末には設定の必要はありません
| 達成目標 | ・GlobalProtectをインストールする ・GlobaProtectを使って、SRAS-VPNに接続する |
1. GlobalProtectのインストール
1.1 下記のURLにアクセスする
※Google Chromeなどの翻訳機能を使用している場合、翻訳をオフにしてください。
https://gpvpn.sic.shibaura-it.ac.jp
ユーザ名パスワードを入力して、「LOG IN」をクリックします
Username:学情ID
Password:Windowsパスワード
1.2 ダウンロードするファイルを選択
ログインができたら、お使いのPCに合わせて、ダウンロードするファイルを選択してください。
※ほとんどの場合、「Download Windows 64 bit GlobalProtect agent」になります
1.3 ソフトウェアをインストール
変更する設定等はありません。
1.4 インストールの完了
「GlobalProtect has been successfully installed.」をメッセージが出力されたら、「Close」をクリックして、インストールは終了です。
2. GlobalProtectの初期設定とSRAS-VPNの接続方法
2.1 GrobalProtectのアイコンを右クリック
タスクバー右下にある「^」をクリックした後、GlobalProtectのアイコンを右クリックします。
※1 アイコンが出力されない時は、 スタートメニュー ⇒ Palo Alto Networks ⇒ GlobalProtect の順にクリックする
※2 2回目以降は、2.3の画面から始まり、「接続」ボタンをクリックするだけで、接続が可能になります
2.2「始めましょう」をクリック
ようこそ画面が出力されるので、「始めましょう」をクリックします。
2.3 Portal(ポータル)に以下画像と同じアドレスを入力
※アドレスを間違えないようにしてください
2.4 ユーザ名とパスワードを以下のように入力し、「接続」をクリック
Username:学情ID
Password:Windowsパスワード
2.5 接続完了
接続が完了すると、デフォルトブラウザが立ち上がり、以下のようなメッセージが出力されます。
3. SRAS-VPNを切断する
3.1 GrobalProtectのアイコンを右クリック
タスクバー右下にある「^」をクリックした後、GlobalProtectのアイコンを右クリックします。
3.2 「切断」をクリック
3.3 切断完了
「切断」と出力されれば、切断完了です。
※インストール後、自身でアップデートを行うとバージョンによっては接続が出来なくなる場合があります。
一度アプリをアンインストールし、再度global protectのインストールを行ってください。
また、インストールしたバージョンが動作しない場合、こちらから別のバージョンをインストールしてください。
ex. トラブルについてのFAQ
うまくいかない・準備できないときは?
oshiete@sic.shibaura-it.ac.jp へご連絡ください
※学生用問い合わせMLは学生スタッフが返信いたします。内容にはご注意ください
お問い合わせ方法の詳細につきましてはこちらをご覧ください。