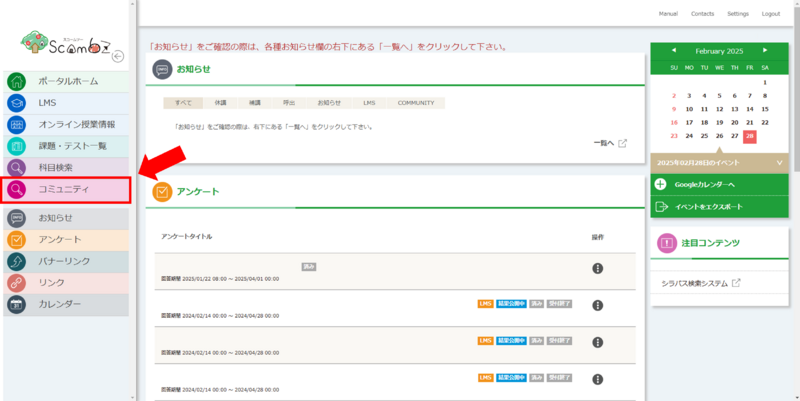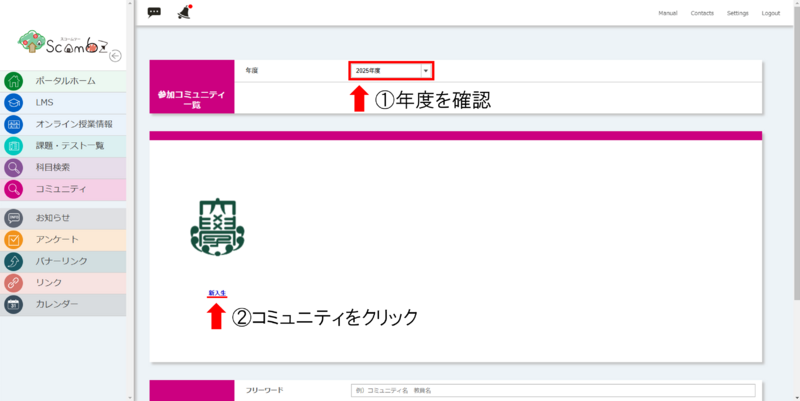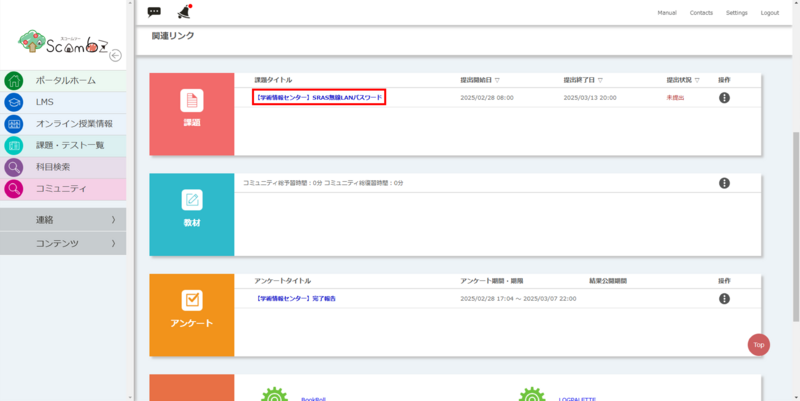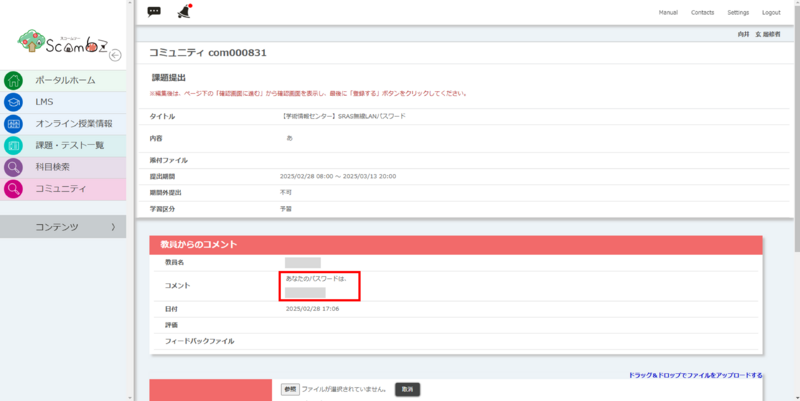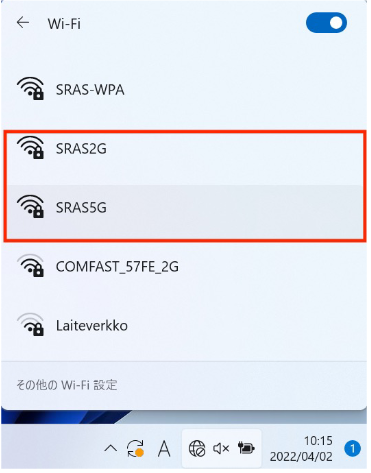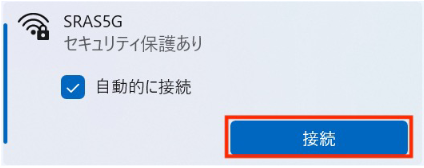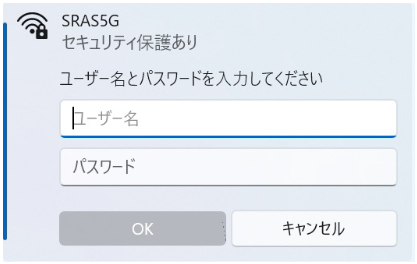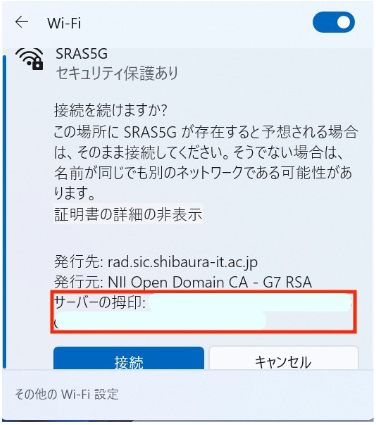ホーム > 良く使うガイドとリンク > 良く使うガイドとリンク(はじめて) > 新入生のためのガイド > omedeto > SRAS無線LANに接続する
SRAS無線LANに接続する
2025/02/25 更新
SRAS(ShibauraRemoteAccsessService)の1つして、SRAS無線LANがあります。
SRASにつないでいないと、利用できないサービスもありますので、
ご自身の端末(PCやスマートフォン)を、SRAS無線LANに接続できるようにしましょう。
※ご自身の端末を接続するものであり、PC教室に設置してある端末には設定の必要はありません
| 達成目標 | ・お持ちのPCを無線LANに接続させる |
こちらのページは春学期入学者向けです。秋学期入学者はSRAS無線LANのマニュアルを参照してご自身でパスワード設定をおこなってください。
0. ScombZでパスワードを確認
新入生のSRAS無線LANパスワードはScombz内新入生コミュニティに記載されています。
0-1. Scombzへのログイン
ステップ3に従ってログインを行う。
0-2. 新入生コミュニティへのアクセス
トップページからコミュニティをクリックします。
必ず年度が「2025年度」になっていることを確認し、新入生コミュニティを選択します。
0-3. パスワードを確認する
パスワードは「課題」として配布されます。
「SRAS無線LANパスワード」と書かれた課題を選択します。
SRAS無線LANに接続するためのパスワードが表示されます。
※課題を提出する必要はありません。
1. 接続方法(Windows11の場合)
※1 Win10に関しては、ほとんど変わらないため、本マニュアルで代替可能です。
※2 スマートフォンや、他のOSの場合は「SRAS無線LAN」のページを参照してください。
※3 大学内で使用出来るWi-fiです。自宅で接続設定を行うことは出来ません。
1.1 ワイヤレスネットワーク接続アイコンをクリック
※タスクバー右下にある、地球儀のようなアイコンです。
1.2 接続先を選択
Wi-Fiアイコンの下が「使用可能」になっていることを確認したら、右横にある「>」アイコンをクリックし、
「SRAS 5G」、「SRAS 2G」のいずれかを選択します。
| SRAS 5G | IEEE802.11a(5GHz)対応。 電波干渉を受けにくく高速だが、利用できる範囲が狭い。接続可能ならこちらを利用 |
| SRAS 2G | IEEE802.1 b/g(2.4GHz)対応。5GHz未対応の機器の場合にはこちらを利用 |
1.3 接続をクリック
※「自動的に接続」にチェックを入れておくと、SRAS無線LANのアンテナ範囲に入ると自動的に接続されます。
1.4 各欄を入力後、「OK」をクリック
※ 新入生のSRAS無線LANパスワードはScombz内新入生コミュニティに記載されています。
ユーザ名:学情ID (学籍番号)
パスワード:SRAS無線LANパスワード(Scombz内新入生コミュニティに記載)
1.5 「証明書の詳しい内容の表示」をクリックし、表示される拇印が下記と同一か確認後、「接続」をクリック
※拇印が違う場合は、「接続」をクリックしない
拇印:7E:11:AE:D1:2E:D4:2A:54:79:D0:A4:C4:20:54:3A:64:65:D7:93:CA
1.6 接続完了
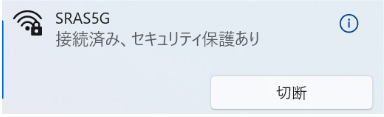
ex. 接続時の注意点
教室を移動した際に、前の教室のAP(アクセスポイント)に接続したままになることがありますので、
一度OFF⇒ONすることで、近くのAPに接続されます。
その他の推奨設定に関しては「WiFiの推奨設定」を参照してください。
うまくいかない・準備できないときは?
oshiete@sic.shibaura-it.ac.jp へご連絡ください
※学生用問い合わせMLは学生スタッフが返信いたします。内容にはご注意ください
お問い合わせ方法の詳細につきましてはこちらをご覧ください。